Deseja instalar o Windows 11 em um BIOS herdado sem inicialização segura e TPM? Bem, aqui está uma solução alternativa que funciona 100%.
O nível de entusiasmo de instalar um novo sistema operacional Windows permanece o mesmo e a maioria de nós já teve o prazer de experimentá-lo várias vezes. No entanto, a empolgação vai por água abaixo quando você encontra um erro para um problema que simplesmente não pode ser descartado de imediato.
Um dos problemas com a instalação do Windows 11 é que ele requer’Boot Seguro’junto com’TPM 2.0’habilitado em uma máquina, e é um processo bastante simples habilitar ambas as opções se você estiver em um’UEFI’Modo BIOS. No entanto, em um ‘Legacy BIOS Mode’, é um jogo completamente diferente.
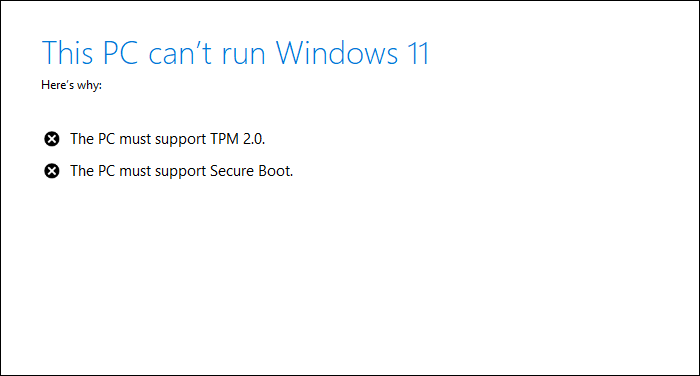
<✓ LEIA → Como corrigir’Este PC não pode executar o erro do Windows 11
Uma vez que mudar para ‘UEFI’ do modo BIOS ‘Legado’ pode limpar completamente o disco, alguns podem não estar muito confortáveis com a troca. Então, novamente, mesmo mudar para UEFI não garante a instalação do Windows 11, já que muitos computadores mais antigos não têm a opção de habilitar TPM 2.0 em seu BIOS . No entanto, ainda é discutível se o TPM 2.0 é realmente necessário para o Windows 11.
Se você é um daqueles que estão com o mesmo problema, não se preocupe, acabamos de obter a solução perfeita para você instalar o Windows 11 em um modo BIOS legado.
Pré-requisitos
- Imagem ISO do Windows 11
- Unidade USB inicializável do Windows 10 (→ instruções )
- Um computador executando Windows 10 (de preferência)
- unidade flash USB de 8 GB
Instale o Windows 11 no BIOS legado sem inicialização segura e TPM
A solução alternativa para instalar o Windows 11 em um”BIOS legado”é realmente fácil, desde que você tenha todos os pré-requisitos mencionados acima.
Qual é a solução alternativa? Basicamente, você precisa criar uma unidade USB inicializável do Windows 10 e substituir o arquivo install.wim na pasta’sources’do Windows 10 USB com o arquivo install.wim da imagem ISO do Windows 11.
Primeiro, monte o arquivo ISO do Windows 11 clicando com o botão direito nele e selecionando a opção ‘Montar’ no menu de contexto.
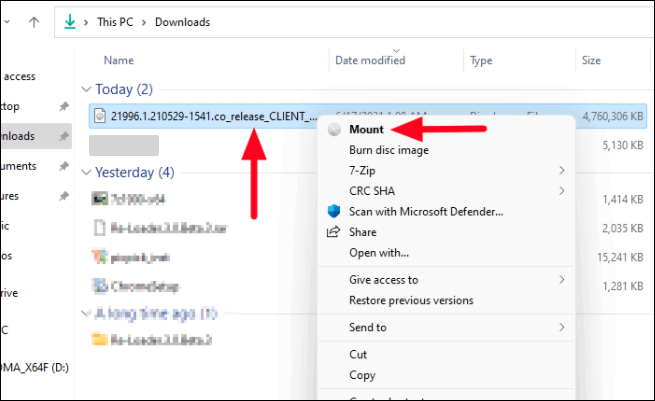
Em seguida, abra a imagem ISO do Windows 11 montada e navegue até a pasta ‘fontes’ dentro dela.
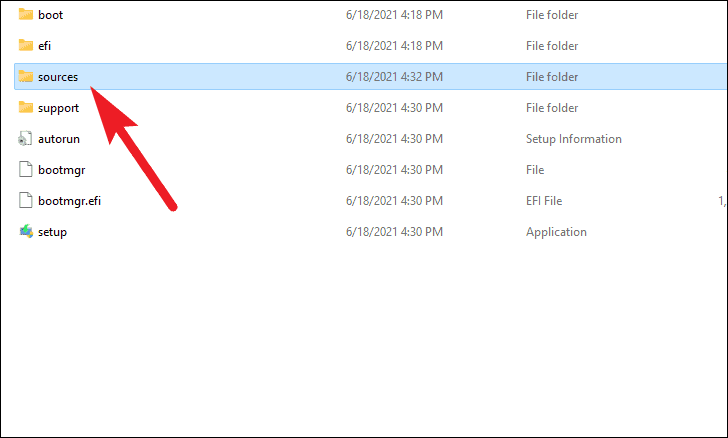
Em seguida, localize o arquivo install.wim na pasta ‘sources’ da imagem ISO do Windows 11 e copie o arquivo usando o atalho Ctrl + C . Como alternativa, você também pode clicar com o botão direito do mouse no arquivo e selecionar a opção ‘Copiar’ no menu de contexto.

Agora, conecte a unidade USB inicializável do Windows 10 ao seu computador e abra-o no Explorador de Arquivos. Em seguida, abra a pasta ‘sources’ dentro da unidade USB do Windows 10.
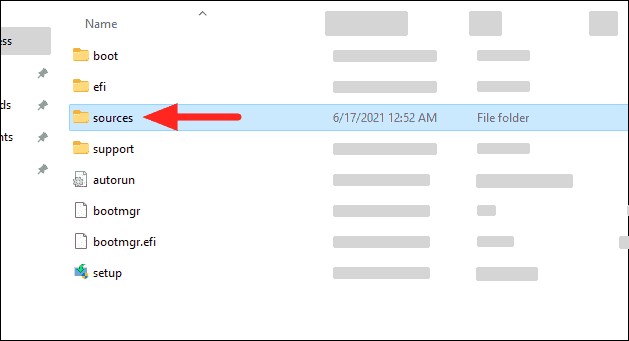
Finalmente, cole o arquivo install.wim que você copiou da imagem ISO do Windows 11 na pasta de’fontes’da unidade USB ISO inicializável do Windows 10 usando o atalho Ctrl + V . Você também pode clicar com o botão direito em qualquer espaço vazio na pasta e selecionar a opção ‘Colar’ entre as opções disponíveis.
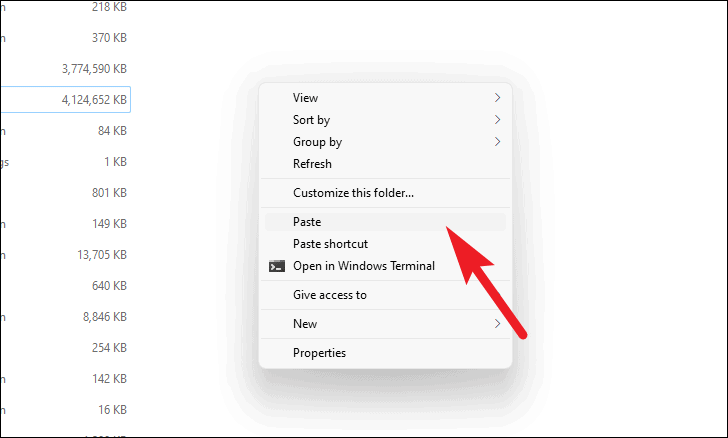
Como o arquivo também estará presente na pasta de ‘fontes’ da unidade USB do Windows 10, você receberá uma caixa de diálogo Substituir ou Pular arquivos. Certifique-se de escolher a opção ‘Substituir o arquivo no destino’ na caixa de diálogo.
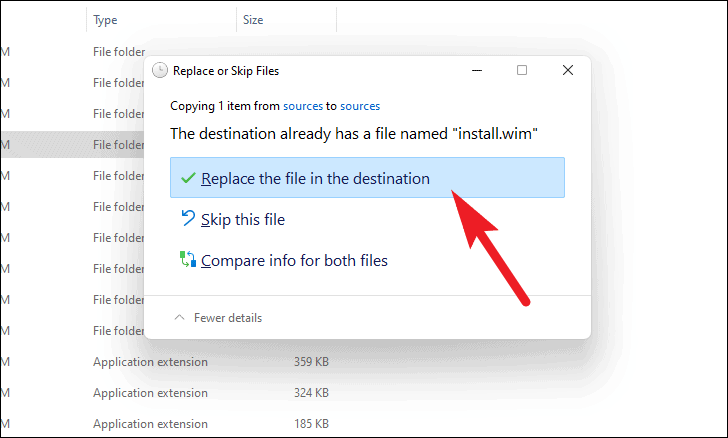
Depois que o arquivo for copiado para a unidade USB inicializável do Windows 10, reinicie o computador. E a partir de ‘Opções de dispositivo de inicialização’ em sua placa-mãe, inicialize seu sistema com a unidade USB inicializável do Windows 10.
Observação: não se preocupe em inicializar a unidade USB do Windows 10. O instalador que você está executando é do Windows 11, pois copiamos o arquivo install.wim da imagem ISO do Windows 11 para a unidade USB do Windows 10.
Depois que sua unidade USB for inicializada, você verá a opção de selecionar e instalar uma versão do Windows 11. Ele também passará pelas verificações de segurança sem habilitar’Secure Boot’ou’UEFI’no BIOS.
Soluções alternativas que não funcionam para BIOS legada
Uma vez que muitas pessoas estão tentando instalar o Windows 11 em um sistema de’BIOS legado’, existem muitas soluções alternativas flutuando na Internet que são um sucesso e um fracasso. Portanto, compilamos uma lista de coisas comuns que não funcionam para a instalação do Windows 11 em um sistema”BIOS legado”.
- Copiar a pasta’sources’do arquivo de imagem ISO do Windows 10 e colá-la no arquivo de imagem ISO do Windows 11.
- Copiar o arquivo
appraiserres.dlldo pasta’sources’do arquivo de imagem ISO do Windows 10 e cole-o na pasta’sources’do arquivo de imagem ISO do Windows 11. - Para alguns usuários, a solução fornecida no guia pode funcionar para uma instalação limpa e você pode não obter a opção de atualização que permite manter todos os seus arquivos e pastas. Isso resultará na eliminação dos dados da unidade do Windows.
Bem pessoal, agora você pode ir e se gabar para seus amigos como é uma brincadeira de criança para resolver os erros enfrentados durante a instalação do Windows 11 em um sistema BIOS ‘Legado’.
