
Você está enfrentando problemas para configurar um novo acessório HomeKit usando o app Home? Talvez você não consiga escanear o código QR com sucesso ou o adesivo QR do produto está danificado. Felizmente, você tem outras opções para configurar seu acessório, pois é possível adicionar acessórios manualmente sem ter que usar um código QR. Abordaremos esse processo usando o app Home em um iPhone, mas é o mesmo para o app Home para iPad e Mac também.
A maioria dos acessórios HomeKit vem com um adesivo de código QR ou rótulo NFC na caixa da embalagem ou no próprio dispositivo. Se você já teve alguma experiência com leitura de códigos QR antes, sabe que eles nem sempre são perfeitos quando se trata de leitura e detecção, principalmente se o código QR estiver danificado ou mesmo ausente. A boa notícia é que a Apple oferece aos usuários uma opção alternativa de configuração e isso é mostrado ao lado do código QR. Você deve ter notado alguns números ao lado do código QR e é exatamente isso que você terá de usar se tiver problemas.
Tentando descobrir o que você precisa fazer com o código? Não se pergunte mais nada, seguiremos as etapas para que você possa adicionar um acessório HomeKit diretamente, sem precisar usar um processo de leitura de código QR.
Como adicionar acessório ao aplicativo de casa manualmente no iPhone, iPad, Mac, sem usar um código QR
Normalmente, você pode escanear o código QR usando o aplicativo da câmera do iPhone e obterá o link para adicioná-lo à sua página inicial. Adicionar manualmente o acessório requer uma abordagem um pouco diferente. Aqui está o que você precisa fazer:
- Primeiro, inicie o aplicativo Home em seu iPhone ou iPad.
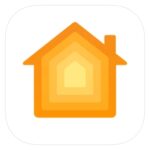
- Você pode adicionar um novo acessório da seção Salas ou da seção Início do aplicativo tocando no ícone “+” na parte superior.
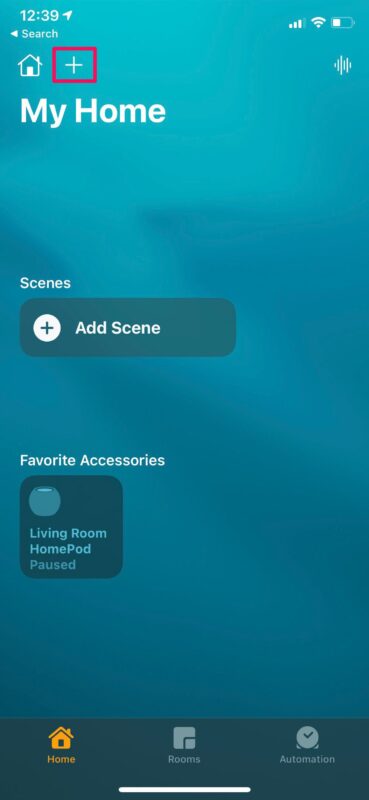
- Em seguida, escolha “Adicionar acessório” no menu de contexto que aparece.
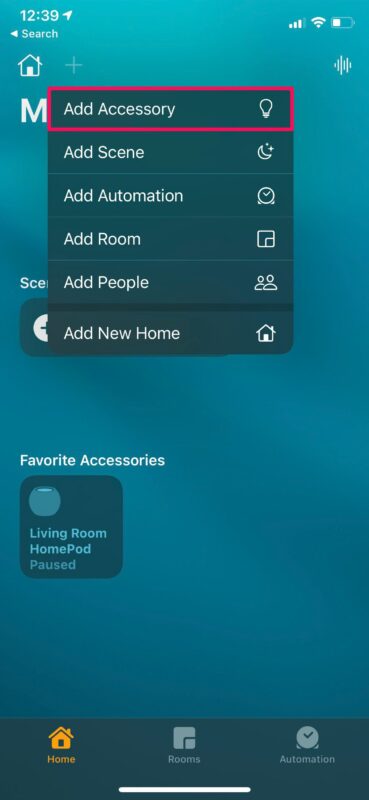
- Agora, toque em “Não tenho um código ou não consigo digitalizar”, pois seu scanner simplesmente não está funcionando por algum motivo.
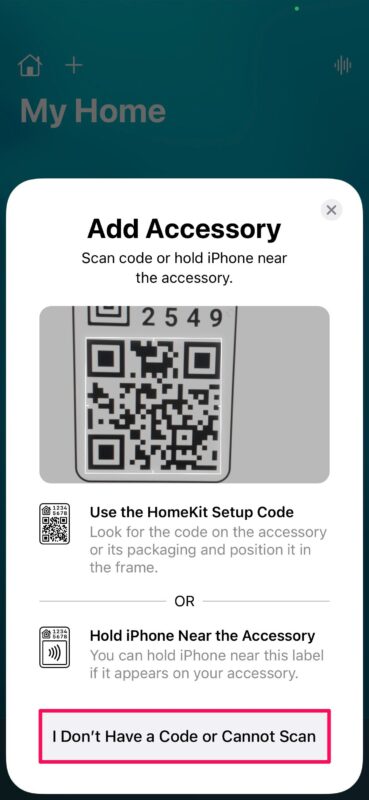
- O app Home agora tentará encontrar o dispositivo se ele estiver ligado e próximo. No entanto, se falhar, você pode tocar em “Meu acessório não é mostrado aqui”.
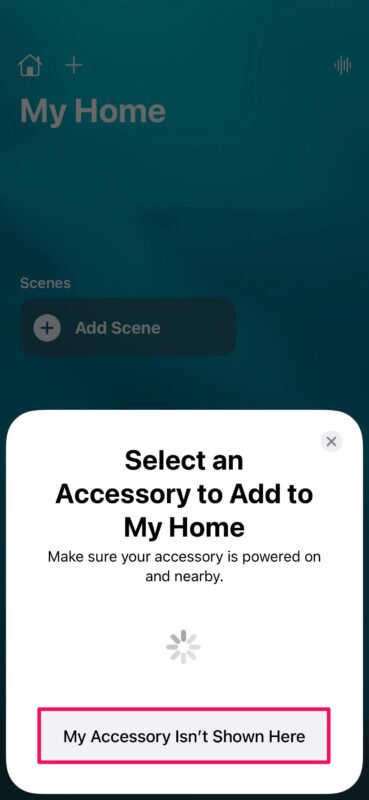
- O aplicativo Home agora mostrará as outras opções que você tem. O primeiro listado aqui é o método de código manual. Basta tocar no texto destacado em amarelo que diz “Digite o código” para começar.
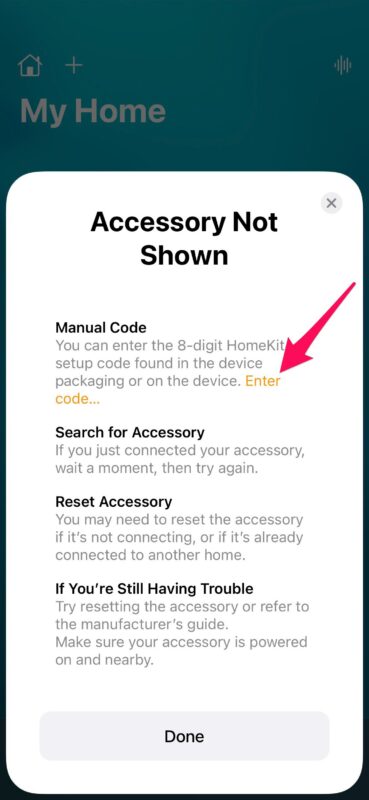
- Agora, pegue o código do acessório ou de sua embalagem e digite-o. Toque em “Continuar”.
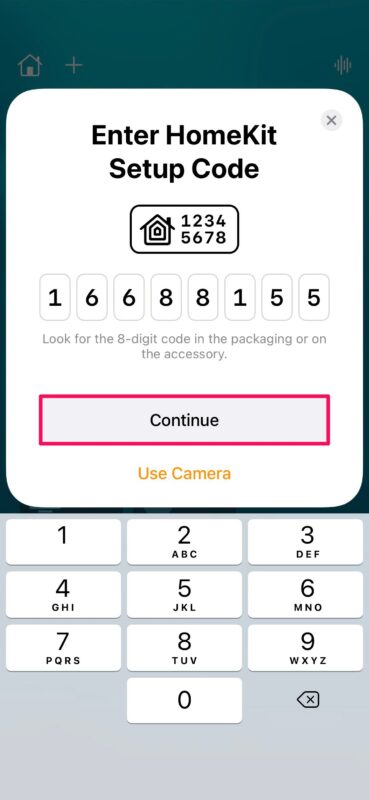
- O aplicativo Home agora identificará e mostrará qual acessório é. Toque em “Adicionar à página inicial” para concluir a configuração.

É assim que você emparelha seu novo acessório HomeKit com o app Home, sem o código QR ou etiqueta NFC.
A partir de agora, sempre que tiver problemas ao configurar um novo dispositivo ou acessório HomeKit, você pode usar o método manual para adicioná-lo ao app Home. Não se esqueça de que seu acessório deve estar ligado e próximo. Quanto aos acessórios que requerem uma ponte, certifique-se de que a ponte esteja ligada.
Se você ainda está tendo problemas para emparelhar seu acessório HomeKit, essas dicas podem ser úteis , e você pode precisar redefini-lo antes de emparelhá-lo, especialmente se ele foi conectado anteriormente a outra rede doméstica. Isso às vezes é necessário se você comprou um acessório usado ou de segunda mão. Dito isso, contanto que você tenha o código de 8 dígitos e o acessório esteja ligado, você não deverá ter problemas para conectá-lo.
Você conseguiu configurar seu novo acessório e adicioná-lo à sua rede doméstica sem problemas? O código QR na caixa da embalagem estava danificado? Ou sua câmera está embaçada para fazer a leitura correta do código? O que você acha do HomeKit ? Compartilhe suas experiências pessoais e certifique-se de deixar seus valiosos comentários na seção de comentários abaixo.
