Os pop-ups costumavam ser um grande problema nos primeiros dias da Internet. Os sites os usam para anunciar e enviar spam para os usuários. Navegadores modernos como o Google Chrome tornaram-se bons no bloqueio de pop-ups por padrão. No entanto, pode ser necessário habilitar pop-ups no navegador Chrome para sites selecionados como bancos
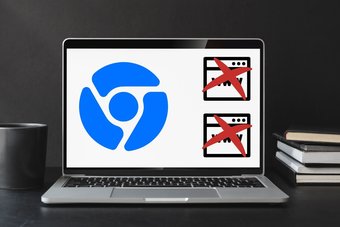
No entanto, há momentos em que você pode precisar permitir pop-ups de determinados sites . Esses são sites nos quais você confia e sabe que não exibirão anúncios ou outro conteúdo indesejado. Nesse caso, você pode querer habilitar pop-ups no Chrome. Explicaremos como habilitar pop-ups para sites selecionados no navegador Chrome.
Vamos começar.
Ativar/desativar pop-ups no Chrome Web App
Inicie o navegador Chrome e abra o site onde deseja permitir pop-ups. Clique no ícone de cadeado no lado esquerdo da barra de endereço. No menu suspenso, verifique se você consegue encontrar pop-ups e redirecionamentos. Em caso afirmativo, selecione Permitir na lista.
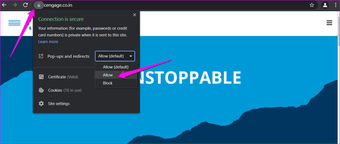
Isso permitirá pop-ups e também redirecionamentos apenas para aquele site específico. O Chrome continuará a bloquear pop-ups em outros sites.
Quando um pop-up é bloqueado em um site pelo Chrome, você pode notar um ícone bloqueador de pop-up na extremidade direita da barra de endereço. Clique nesse ícone para permitir pop-ups apenas naquele site. No entanto, em nosso caso, o ícone nem sempre estava visível.
Alternativamente, você também pode fazer isso no Menu de configurações se você não conseguir visualizar a opção pop-up na barra de endereço.
Etapa 1: clique no ícone do menu de três pontos à direita e selecione Configurações. Você também pode digitar chrome://settings na barra de endereço e pressionar Enter.

Etapa 2: selecione Privacidade e segurança na barra lateral esquerda e clique em Configurações do site.
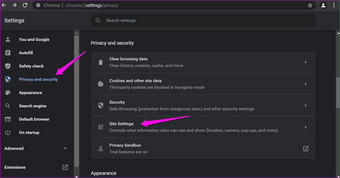
Etapa 3: role até a parte inferior e selecione Pop-ups e redirecionamentos.
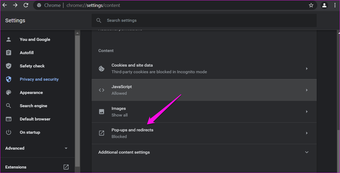
Etapa 4: Clique no botão Adicionar sob o título Permitir para adicionar um site à lista de permissões para o qual você deseja permitir pop-ups no navegador Chrome.
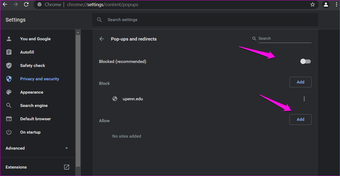
Etapa 5: insira o URL do nome de domínio ou site que deseja bloquear no pop-up que se segue e clique em Adicionar.
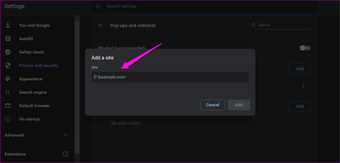
Você pode bloquear, editar o URL ou remover o site das listas de permissão ou mesmo de bloqueio a qualquer momento clicando nos três-ícone do menu de pontos.
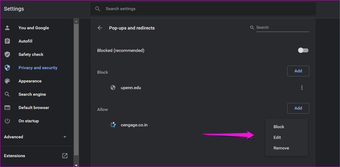
Acima da lista está um botão universal bloqueado (recomendado) para permitir ou bloquear todos os pop-ups. Se o botão estiver desativado, significa que os pop-ups de todos os sites estão bloqueados, que também é a posição padrão no Google Chrome e na maioria dos navegadores, nesse caso.
Ativar/desativar pop-ups no aplicativo móvel do Chrome
Ao contrário de sua contraparte de desktop, não há como permitir pop-ups para sites selecionados nos aplicativos Android e iOS do Chrome. Você pode permitir todos os sites ou proibir todos. Recomendamos que você permita temporariamente e, em seguida, desative imediatamente após a conclusão do seu trabalho.
Estas são as etapas para Android:
Etapa 1: abra o Chrome no seu telefone, toque no ícone do menu de três pontos na parte superior e selecione Configurações.


Etapa 2: toque em Configurações do site e em Pop-ups e redirecionamentos.

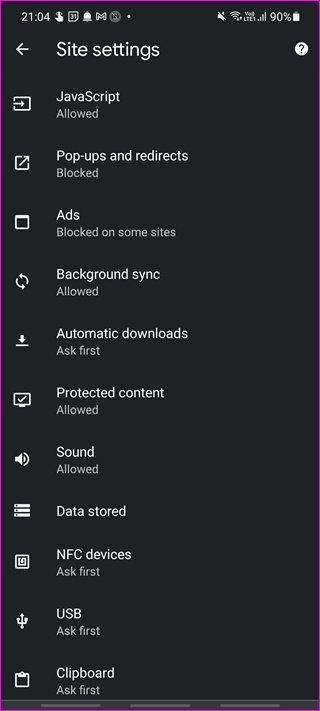
Etapa 3: alternar pop-ups e botão de redirecionamento aqui.
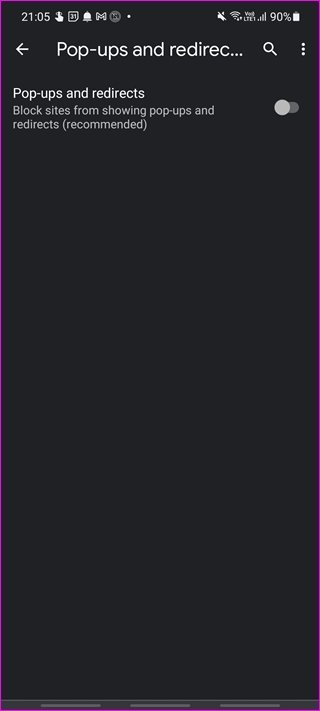
Aqui estão as etapas para iOS:
Etapa 1: toque no menu de três pontos no Chrome e selecione Configurações e, em seguida, Configurações de conteúdo.
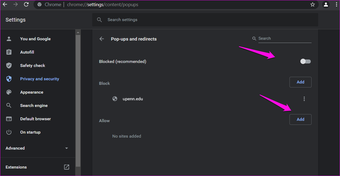
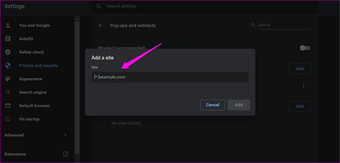
Etapa 2: toque em Bloquear pop-ups e desative Bloquear pop-ups.

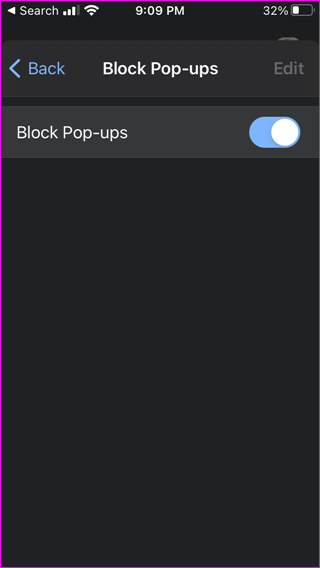
Scan for Virus, Malware Afterwards
We recommend our readers to have an antivirus and Malwarebytes on their computer. Malwarebytes is also available on Android and iOS. After your work is done, it is a good idea to turn on the pop-up blocker and then run a full scan to be on the safer side. It may protect you from future data breaches and headaches.
Pop in, Pop Out
Chrome browser packs Pop-up blocker as one of the many features. So if you have to enable it for select sites, you can do that in Chrome. Other popular browsers like Firefox and Edge have been working to improve their game too. Plus, some new kids on the block like Brave and Vivaldi take a different approach altogether.
This is good. The end-users get more choice and may even decide on using two or more browsers for different purposes. After all, there is no set rule, and browsers are just a means to an end.
O artigo acima pode conter links afiliados que ajudam a apoiar a Guiding Tech. No entanto, isso não afeta nossa integridade editorial. O conteúdo permanece imparcial e autêntico.
