Aumente sua produtividade dividindo a tela em várias seções para que você possa abrir até quatro janelas simultaneamente no Windows 11.
Você trabalha em várias telas ao mesmo tempo? Alternar entre eles pode ser confuso, demorado e, em casos raros, um pesadelo. O Windows 11 tem uma solução para você com o recurso Split Screen.
A tela dividida permite que você visualize e acesse várias janelas ao mesmo tempo. Você pode visualizar no máximo quatro janelas de aplicativos ao mesmo tempo, cada uma ocupando um quarto da tela. Com o recurso’Split Screen’, a multitarefa seria mais simples do que nunca.
Antes de prosseguirmos, você deve verificar se a configuração ‘Snap Assist’ que permite dividir a tela está ativada.
Verifique se Snap Assist está ativado
O recurso ‘Snap Assist’ está habilitado por padrão, mas é bom verificar o mesmo antes de continuar.
Para verificar se o recurso Snap Assist está ativado, pressione WINDOWS + I para iniciar as’Configurações’e clique em’Sistema’na lista de opções exibida.
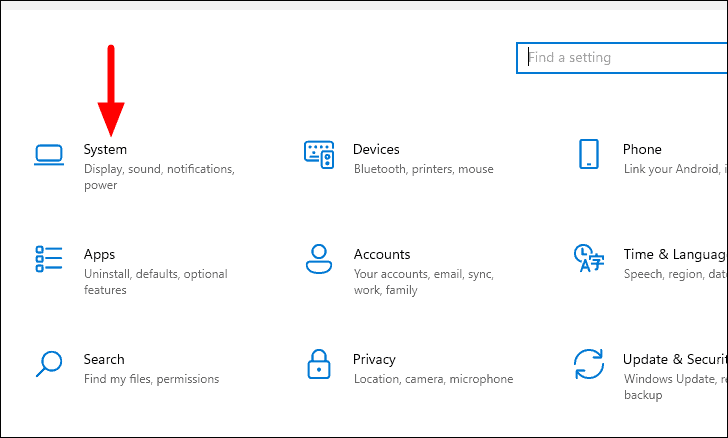
Nas configurações de ‘Sistema’, você encontrará várias guias listadas à esquerda. Localize e selecione a guia ‘Multitarefa’.
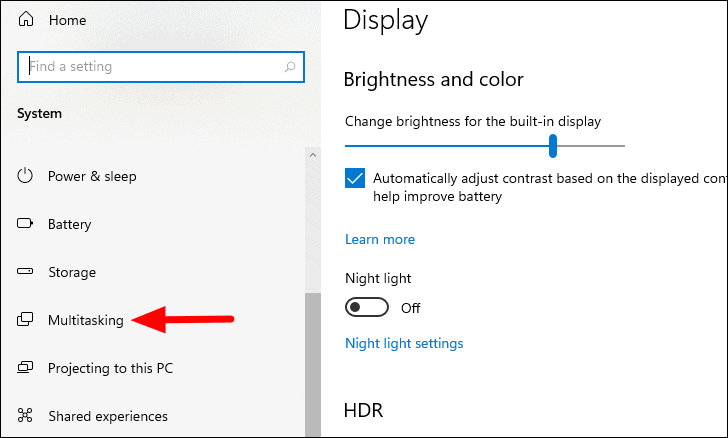
Agora, verifique se a alternância em ‘Snap windows’ está ativada. Caso não seja, clique no botão para habilitar a configuração. Além disso, explore as várias opções listadas abaixo e marque/desmarque conforme o requisito. No entanto, é recomendável que você não altere as configurações padrão até que tenha uma boa ideia do conceito.
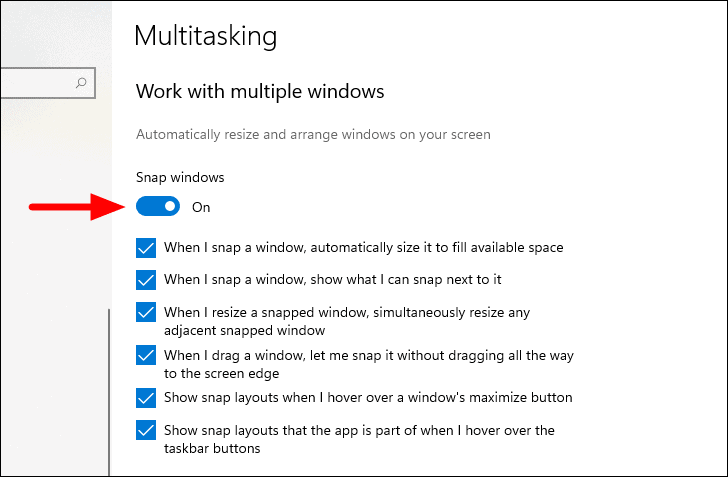
Easy Split Screen no Windows 11
O Windows 11 tornou a divisão da tela muito mais fácil e rápida. Agora, você não precisa rolar, segurar e arrastar as janelas ou trabalhar com os atalhos do teclado para obter várias janelas na tela.
Para dividir a tela no Windows 11, passe o cursor sobre o botão maximizar próximo ao canto superior direito da janela. Uma pequena caixa aparecerá com quatro opções diferentes para a tela dividida.
- A primeira opção divide a tela em duas partes iguais, portanto, ambas as janelas ocuparão o mesmo espaço na tela.
- A segunda também divide a tela em duas, mas há um diferente distribuição em termos de espaço de tela ocupado pelas janelas. Neste caso, a da esquerda ocupa mais espaço do que a da direita.
- A terceira opção divide a tela em três, a metade esquerda ocupada por uma janela e a metade direita mais dividido em dois quartos.
- A quarta opção divide a tela em quatro partes, com cada janela ocupando um quarto da tela.

Agora, vamos ver como funciona.
Dividir a tela em duas seções
Abra as janelas que deseja dividir, passe o cursor sobre o botão de maximizar e selecione uma das partes da primeira opção.
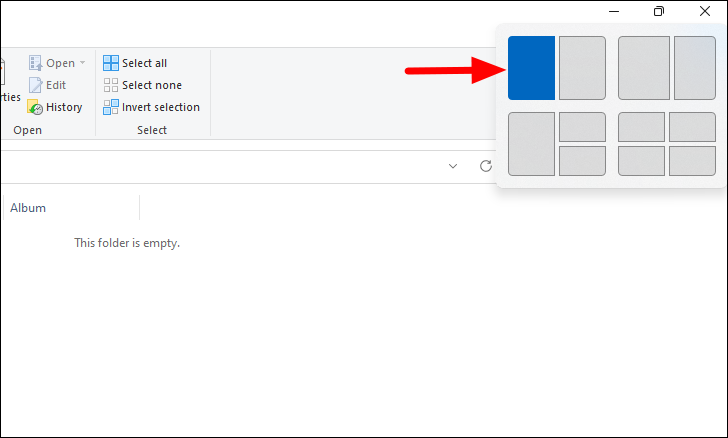
A janela do aplicativo atual agora ocupará a metade selecionada da tela e você encontrará outros aplicativos abertos como miniaturas na outra metade. Selecione aquele que você deseja adicionar à outra metade da tela.
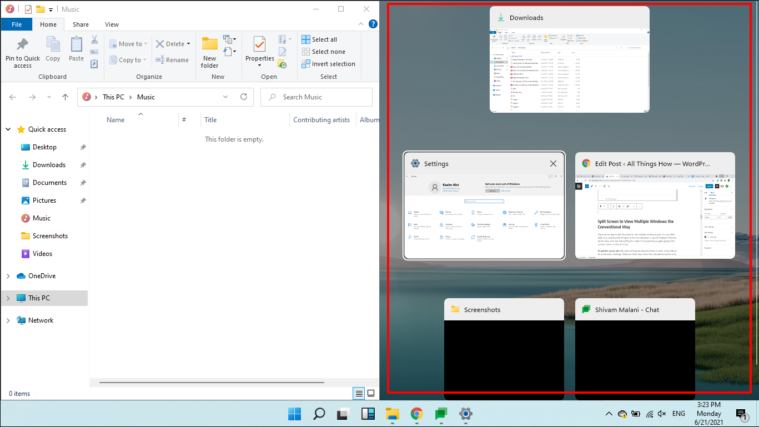
Agora você tem duas janelas de aplicativo na tela e pode acessar e trabalhar nelas simultaneamente.

Você também tem a opção de redimensionar as janelas. Basta mover o cursor para a linha que separa as duas janelas e uma linha escura espessa aparecerá. Agora, segure e arraste a linha em qualquer direção para redimensionar.
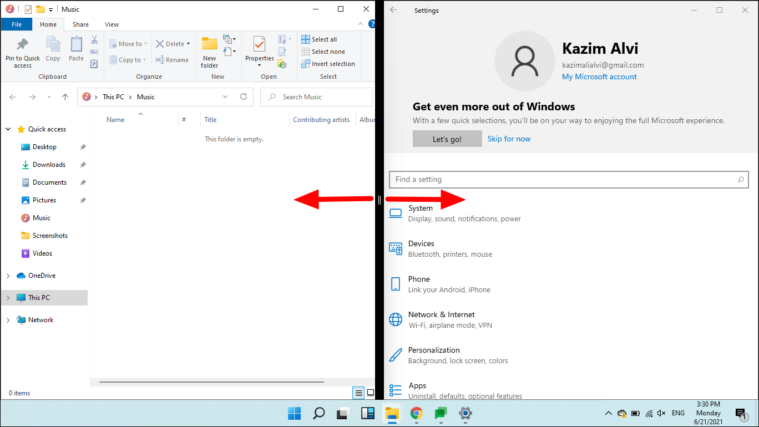
Você também pode dividir a tela em duas com a segunda opção e redimensionar as janelas, se necessário.
Divida a tela em três seções
Se você planeja trabalhar em três aplicativos simultaneamente, há uma opção para dividir a tela em três. Passe o cursor sobre o botão maximizar e selecione uma das três partes na terceira opção. Para seu melhor entendimento, selecionamos um trimestre, embora o conceito continue o mesmo.
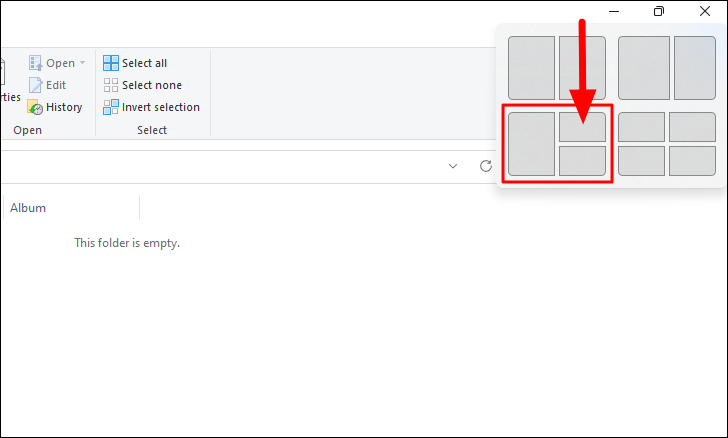
A janela atual ajustará a parte que você selecionou anteriormente (quarto superior direito) e as outras janelas abertas serão exibidas como miniaturas na metade esquerda. Selecione a segunda janela na qual deseja trabalhar. Além disso, lembre-se que por ocupar o dobro do espaço em comparação com os outros dois, escolha aquele que requer um maior grau de atenção e clareza.
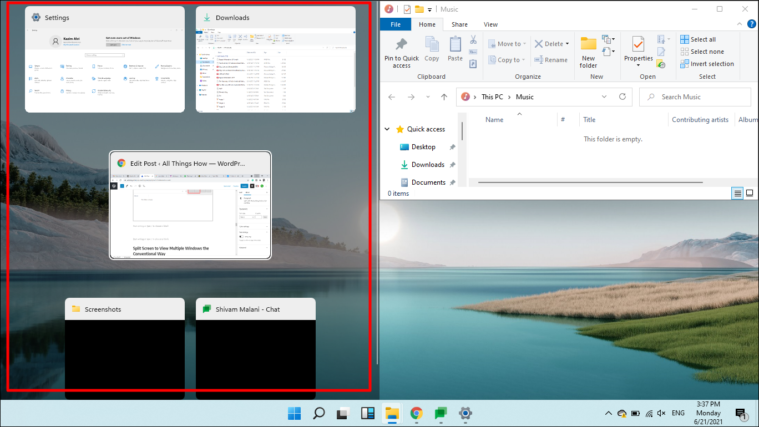
Depois de selecionar a segunda janela, ela ocupará a metade esquerda e as outras janelas abertas serão exibidas como miniaturas no quarto restante. Selecione o aplicativo desejado e isso ocupará o último trimestre.
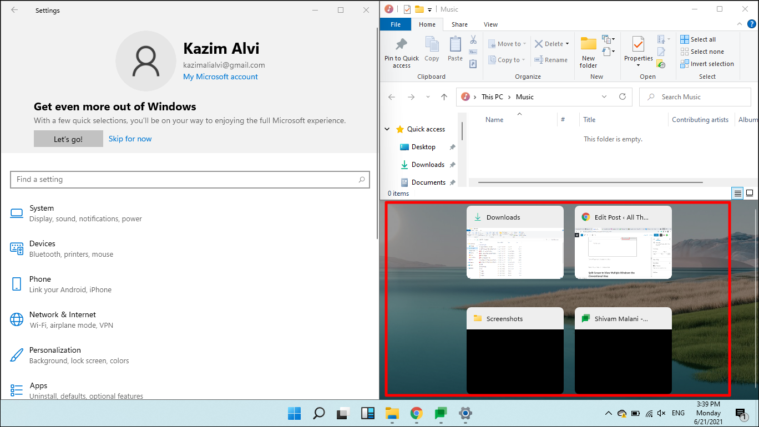
Agora você tem três janelas abertas na tela, divididas de acordo com sua escolha. O conceito de redimensionamento permanece o mesmo, basta segurar e arrastar a linha que separa as duas janelas.
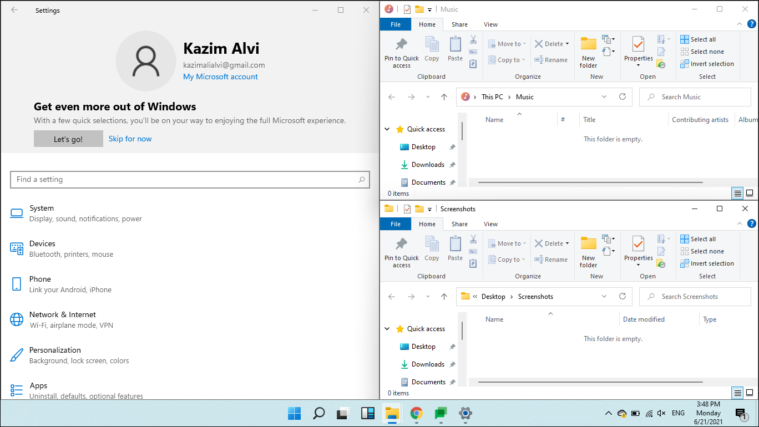
Dividir a tela em quatro seções
O conceito de dividir a tela em quatro é praticamente o mesmo que discutimos na última seção. Passe o cursor sobre o botão de maximizar da janela atual, selecione o trimestre desejado na última opção e selecione os outros aplicativos que estarão na tela dividida de acordo.
Observação: dividir a tela em três ou quatro janelas afeta a visibilidade e a clareza, anulando assim todo o propósito. Portanto, é recomendável que você faça isso apenas em uma tela maior.
Dividir a tela ajustando manualmente as janelas às laterais
Se você estava usando o recurso de divisão de tela no Windows 10, o processo era bem diferente. O Windows 11 tornou isso muito mais simples, mas não eliminou a abordagem convencional, que discutiremos nas seções a seguir.
Existem duas maneiras de dividir a tela para visualizar várias janelas ao mesmo tempo. Você pode segurar, arrastar e soltar o Windows para o canto desejado ou usar os atalhos de teclado para o mesmo. Vamos começar dividindo a tela em duas e, assim que você entender o conceito, mude para quatro.
Para dividir a tela em duas , segure e arraste a janela desejada para qualquer um dos lados até onde o cursor vá. Ao encontrar um contorno nebuloso que indica a parte a ser ocupada pelo aplicativo em segundo plano, solte o cursor. Além disso, você também pode simplesmente abrir a janela desejada e pressionar WINDOWS + TECLA DE SETA PARA A ESQUERDA/DIREITA para dividir a tela em duas.
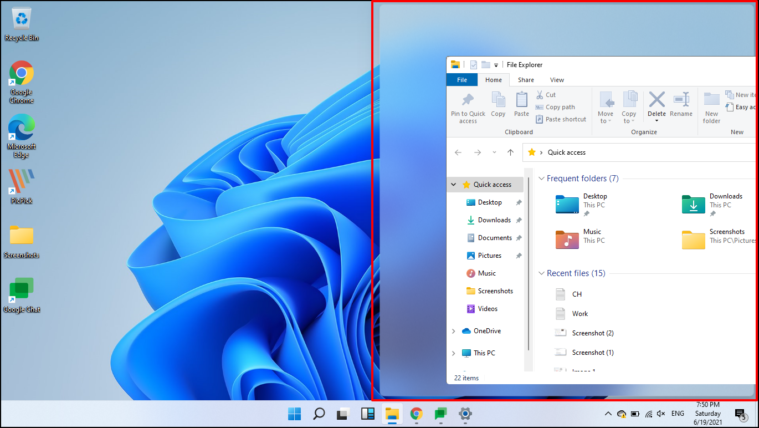
Com as configurações padrão definidas, quando uma das janelas ocupar metade da tela, as outras janelas abertas serão exibidas na outra metade. Selecione aquele que você deseja adicionar ao outro lado da tela.

Quando você tiver duas janelas na tela, arraste a linha que as separa em qualquer direção para redimensionar as janelas. O processo de redimensionar as janelas permanece o mesmo em ambos os métodos.
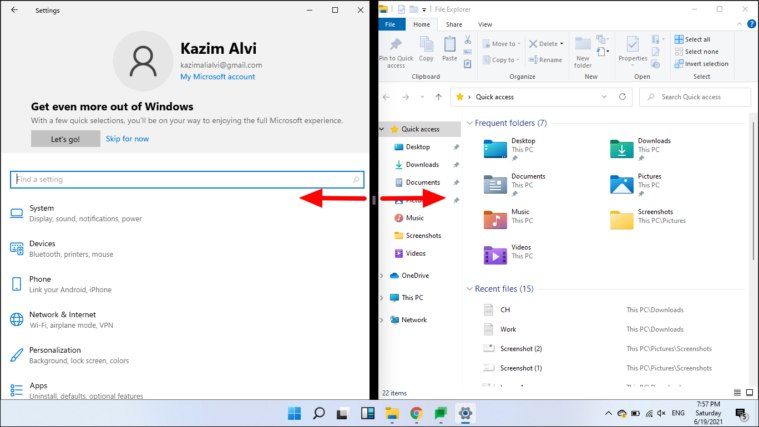
Para dividir a tela em três janelas , segure e arraste uma das janelas abertas para o canto e, assim que vir um contorno nebuloso no fundo que cobre um quarto da tela, solte o cursor. Além disso, você pode simplesmente pressionar as WINDOWS + TECLAS DO CURSOR PARA CIMA/PARA BAIXO (quando estiver ocupando metade da tela) para fazer uma janela ocupar um quarto do visor.
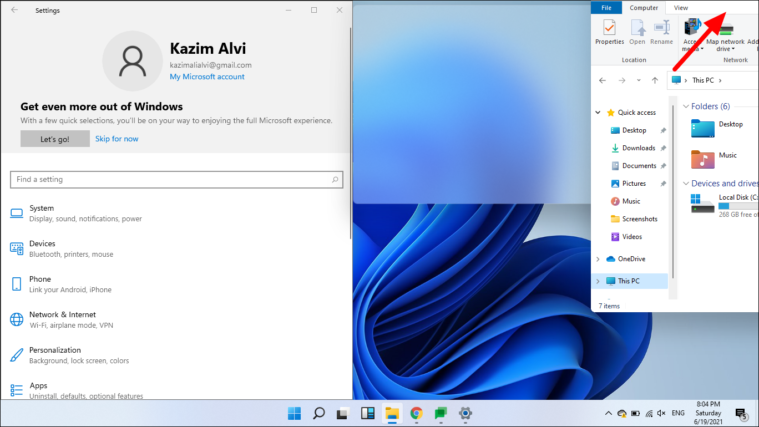
Quando você tiver um quarto vago na tela, os outros aplicativos abertos serão exibidos como miniaturas. Selecione aqueles que você deseja adicionar.
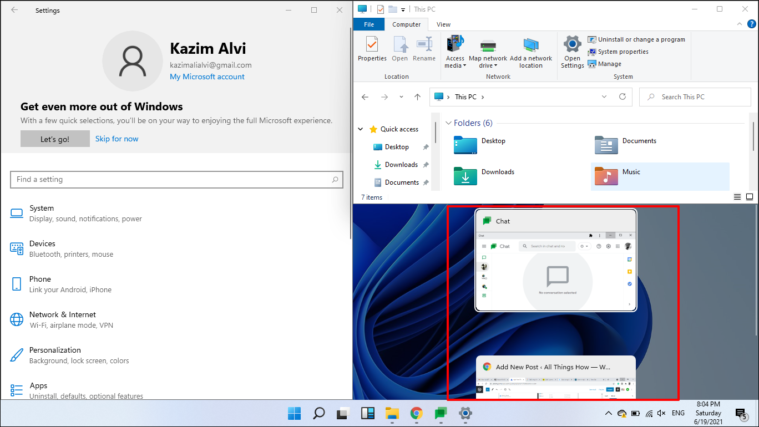
Agora você tem três janelas na tela. Além disso, você pode redimensionar as janelas arrastando a linha que as separa, como fez anteriormente.
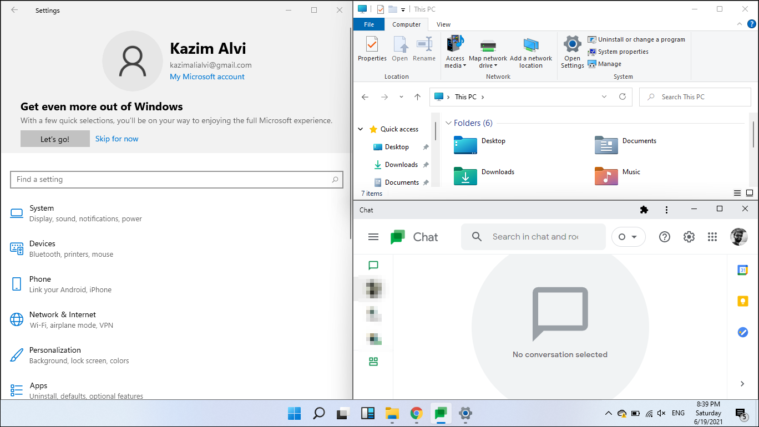
Você pode dividir a tela em quatro partes e visualizar e acessar o mesmo número de janelas do aplicativo ao mesmo tempo. Isso torna a multitarefa muito fácil.

Isso é tudo para ‘Dividir a tela’ no Windows 11. Você pode usar o novo método introduzido no Windows 11 ou a abordagem convencional, o que for mais adequado para você, e realizar multitarefas como nunca antes.
