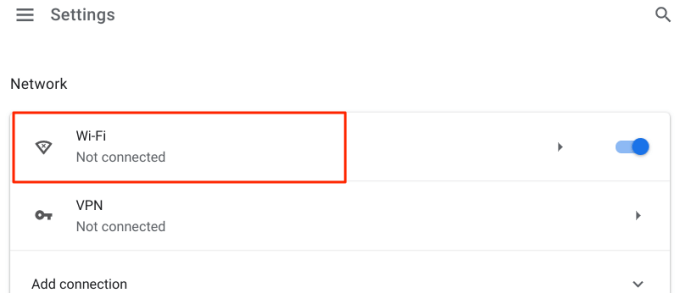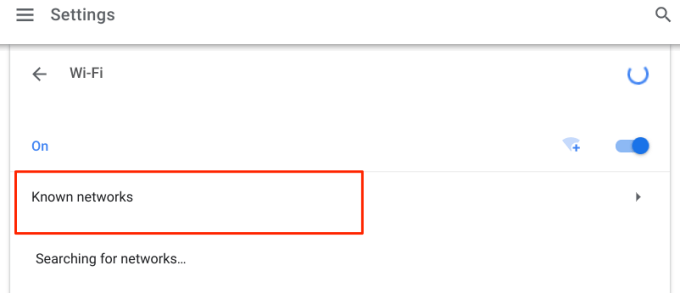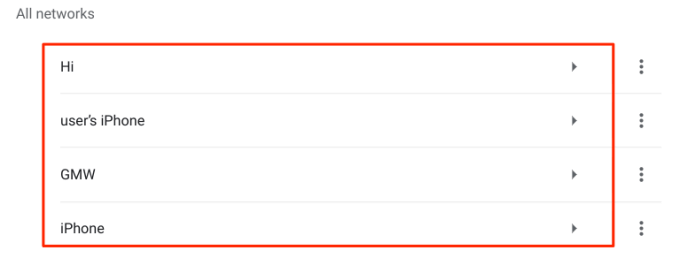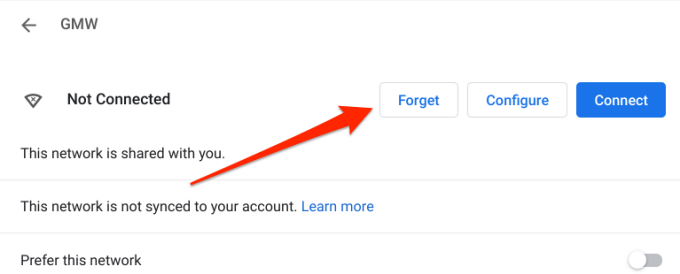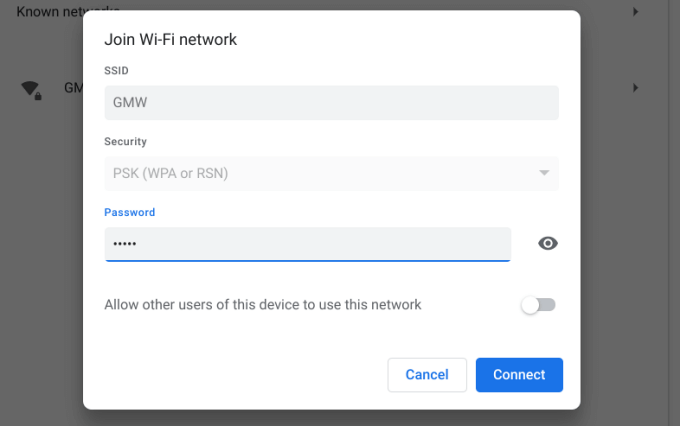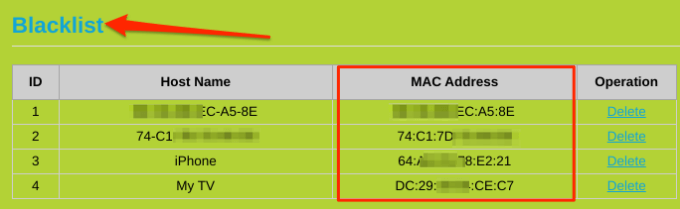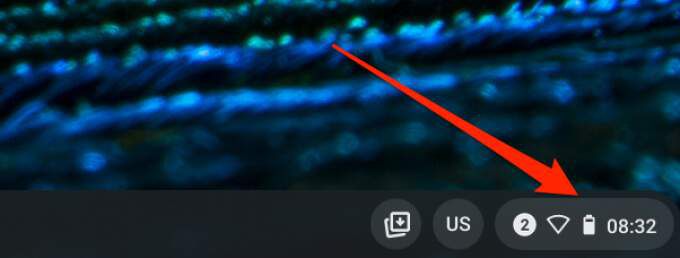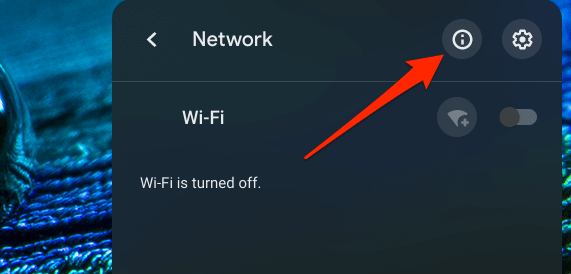A instalação de atualizações do Chrome OS, por exemplo, requer uma conexão com a Internet. O mesmo acontece com o download de aplicativos da Play Store ou por meio do Ambiente de Desenvolvimento Linux . Além disso, certos aplicativos ( videoconferência aplicativos , por exemplo) não funcionam sem uma conexão com a Internet.
Embora os Chromebooks sejam compatíveis com conectividade Ethernet, o Wi-Fi é muito mais popular e conveniente. Também traz mais problemas. Neste guia, abordaremos 8 coisas que você pode tentar, caso seu Chromebook não se conecte ao Wi-Fi.
1. Aproxime-se do roteador Wi-Fi
Seu Chromebook pode ter dificuldades para detectar ou se conectar a uma rede Wi-Fi se estiver muito longe do roteador. Você também pode encontrar queda de conexões se o seu dispositivo e o roteador estiverem fora de alcance.
Se você estiver usando um roteador móvel ou portátil alimentado por bateria, aproxime-o do Chromebook e tente conectar-se à rede novamente. Você também pode mover seu Chromebook para mais perto do roteador, o que funcionar melhor para você. Para um roteador de plug-in, mude-o para uma tomada elétrica mais próxima do seu Chromebook ou área de trabalho.
Reativar o Wi-Fi do seu Chromebook também pode resolver o problema. Desligue o Wi-Fi do seu dispositivo, ligue-o novamente e tente conectar-se à rede.
2. Reinicie o roteador
Às vezes, seu roteador é a causa raiz de muitos problemas de conectividade. Felizmente, você não precisa fazer muito para corrigir esses problemas. Desligar o roteador pode resolver problemas temporários (por exemplo, conflito de endereço IP) que impedem seu Chromebook de conectar-se a uma rede Wi-Fi.
Também é importante notar que um roteador pode funcionar mal devido ao superaquecimento. Ao desligar o roteador, recomendamos deixá-lo esfriar por alguns minutos antes de ligá-lo novamente. Se o roteador superaquecer com muita frequência, considere realocá-lo para um local bem ventilado.
3. Conecte-se novamente à rede Wi-Fi
Isso envolve excluir a rede Wi-Fi da memória do seu Chromebook e reconectar do zero. Você deve considerar esta técnica de solução de problemas se seu Chromebook de repente não ingressar em uma rede conectada anteriormente.
- Vá para Configurações > Rede e selecione Wi-Fi
- No menu de configurações de Wi-Fi, expanda a seção Redes conhecidas .
- Selecione a rede Wi-Fi problemática na seção “Todas as redes”.
- Toque no botão Esquecer .
- Volte ao menu de configurações de Wi-Fi e selecione a rede Wi-Fi.
- Se a rede estiver protegida, digite a senha e selecione Conectar para continuar.
Se isso não resolver o problema, seu Chromebook provavelmente está na lista negra da rede. Vá para a próxima seção para aprender como colocar seu Chromebook na lista de permissões em uma rede Wi-Fi .
4. Coloque seu Chromebook na lista de permissões
A lista negra de dispositivos é uma camada importante de segurança em todas as redes Wi-Fi. Se seu Chromebook estiver na lista negra de uma rede, você não conseguirá se conectar à conexão Wi-Fi. Se você tiver acesso ao painel de administração do roteador, vá para a seção”WLAN”,”Segurança”ou”Gerenciamento de dispositivos”e remova seu Chromebook da lista negra da rede.
Caso contrário, entre em contato com o administrador da rede para colocar ou desbloquear seu Chromebook.
5. Verifique a restrição de endereço MAC
Filtragem de endereço MAC é outro mecanismo de segurança de rede que desliga dispositivos não autorizados ou indesejados. Se outros dispositivos, exceto seu Chromebook, puderem se conectar a uma rede Wi-Fi, provavelmente há uma restrição de endereço MAC em seu dispositivo. Vá para o painel de administração do roteador e verifique se seu Chromebook está na lista de filtros de endereços MAC. Exclua o endereço Wi-Fi do seu Chromebook do filtro MAC e tente conectar-se ao Wi-Fi novamente.
Mas, primeiro, você precisará saber o endereço MAC do seu Chromebook. Como verificar:
- Toque na hora no canto inferior direito da tela para abrir a área de notificação do seu Chromebook.
- Toque no botão suspenso abaixo do ícone de Wi-Fi.
- Toque no ícone informações 🛈 na barra de título da rede.
- O endereço Wi-Fi é o endereço MAC do seu Chromebook.
6. Reinicie seu Chromebook
Esta é a próxima melhor etapa de solução de problemas a realizar se tudo estiver certo com a configuração do seu roteador, mas você ainda não conseguir estabelecer uma conexão com a rede Wi-Fi. Feche todos os aplicativos abertos (para não perder dados não salvos) e desligue o Chromebook.
Segure o botão liga/desliga e selecione Desligar na tela ou abra a área de notificação e toque no ícone Liga/desliga .
Aguarde cerca de 20-30 segundos para que o Chrome OS desligue completamente. Depois disso, reinicie o Chromebook e tente se conectar à rede Wi-Fi.
7. Atualize o firmware do roteador
As atualizações de firmware geralmente fornecem melhorias de recursos que aumentam a velocidade de conexão do roteador e corrigem problemas técnicos. Se seu Chromebook e outros dispositivos não conseguirem estabelecer uma conexão com sua rede Wi-Fi, visite o painel de administração do roteador ou o site do fabricante e verifique se há uma atualização de firmware para o modelo do seu roteador.
8. Reinicie o roteador Wi-Fi
Se você estiver tendo problemas para entrar ou mantendo uma conexão sem fio , reinicializar o roteador é sempre uma boa ideia. Mas você só deve considerar uma reinicialização a frio depois de esgotar todas as outras opções.
Procure um botão físico de reinicialização no roteador ou consulte o manual de instruções do roteador para obter instruções passo a passo precisas. Este guia sobre redefinição um roteador sem fio tem tudo o que você precisa saber.
Observe que redefinir o roteador também reverterá a senha da conexão e outras configurações para o padrão de fábrica.
Peça ajuda
Entre em contato com seu provedor de serviços de Internet para confirmar se há uma falha de sistema em seu terminal. Além disso, confirme se você tem um plano de Internet ativo.
Você também deve entrar em contato com o fabricante do seu Chromebook ou visitar uma central de atendimento nas proximidades. Peça-lhes que examinem seu Chromebook em busca de possíveis danos à rede/adaptador Wi-Fi. Seu Chromebook provavelmente será consertado gratuitamente se ainda estiver na garantia. Você pode obter um Chromebook substituto se sua unidade estiver irreparavelmente danificada.