Permita pop-ups facilmente no seu iPhone quando um site não funciona sem eles
Os pop-ups podem ser um incômodo ao navegar na web, especialmente quando você está navegando no seu iPhone. Claro, eles também não são tão bons no computador. Mas a proporção de nossa frustração aumenta na proporção direta com a diminuição do tamanho da tela. Não estamos inventando isso.
É por isso que seu iPhone os bloqueia para você automaticamente. É um serviço público e tanto. Mas às vezes, ele volta para te morder. E você ficará igualmente frustrado quando esse bloqueio de pop-ups levar a um site que não está funcionando corretamente.
Muitos sites dependem de pop-ups para fornecer informações e trazer algumas funcionalidades para você. Muitos sites bancários e financeiros se enquadram nessa categoria. E hoje em dia, muitos dos sites que você precisa para fazer testes e exames no refúgio de suas casas também.
A culpa é do design ruim o quanto quiser, mas isso não mudará o fato de que você precisa permitir pop-ups para que alguns sites funcionem. Felizmente, é bastante simples permitir pop-ups no seu iPhone.
Como permitir pop-ups no Safari
Se você usa o Safari da Apple em seu iPhone para suas necessidades de navegação, pode permitir pop-ups para o navegador em instantes. Abra as configurações do seu iPhone e role para baixo. Em seguida, toque na opção para ‘Safari’.
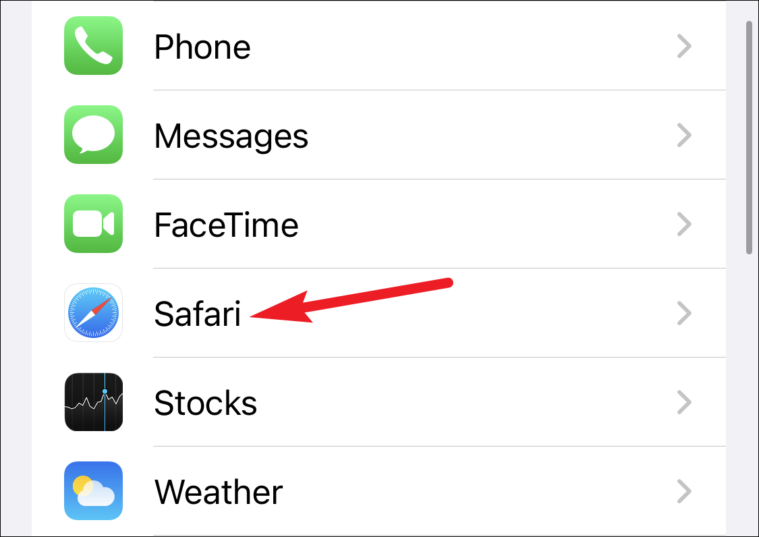
Nas configurações gerais do Safari, você encontrará a opção”Bloquear pop-ups”. Desligue o botão para que não fique mais verde.
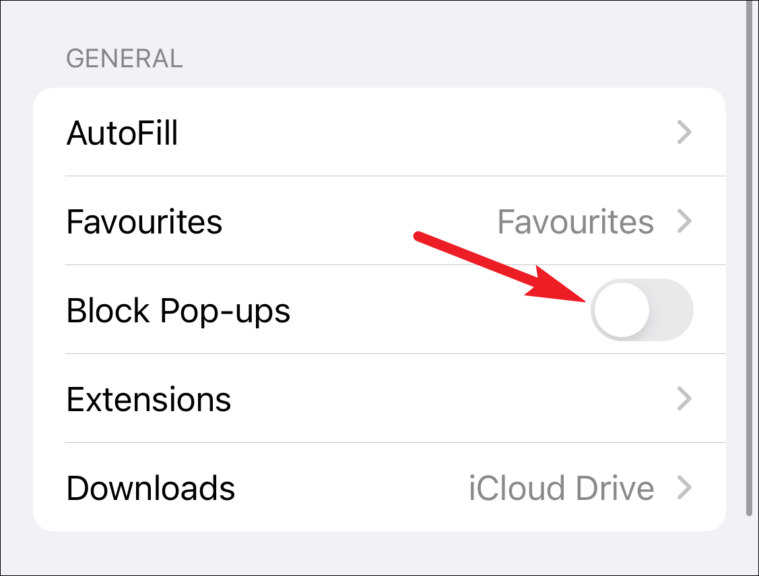
E é isso. O Safari irá parar de bloquear pop-ups de todos os sites.
Como permitir pop-ups no Chrome
O Chrome é outra escolha popular como navegador para muitos usuários do iPhone. Mas se você usar o Chrome, descobrirá que o caminho para permitir pop-ups não é o mesmo do Safari. Ainda assim, não se preocupe. É tão fácil e rápido.
Abra o navegador Chrome em seu iPhone. Em seguida, vá para o canto inferior direito da tela e toque no ícone para ‘Mais’ (o menu de três pontos).
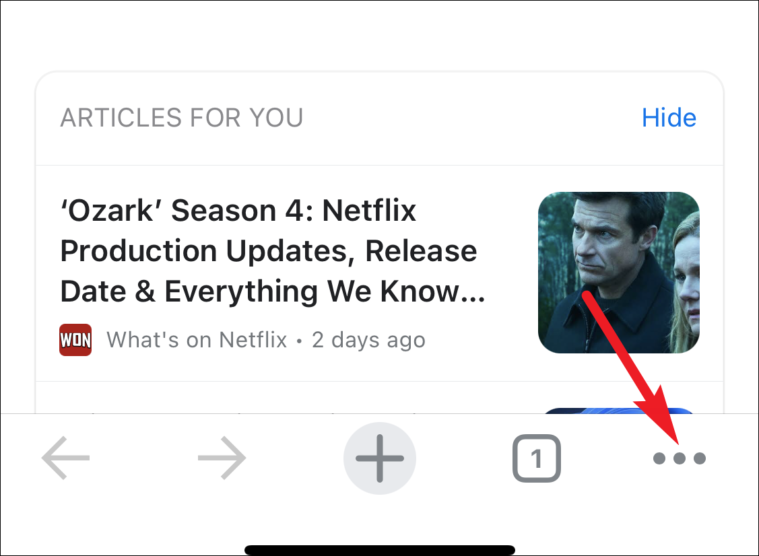
Selecione ‘Configurações’ no menu que aparece.
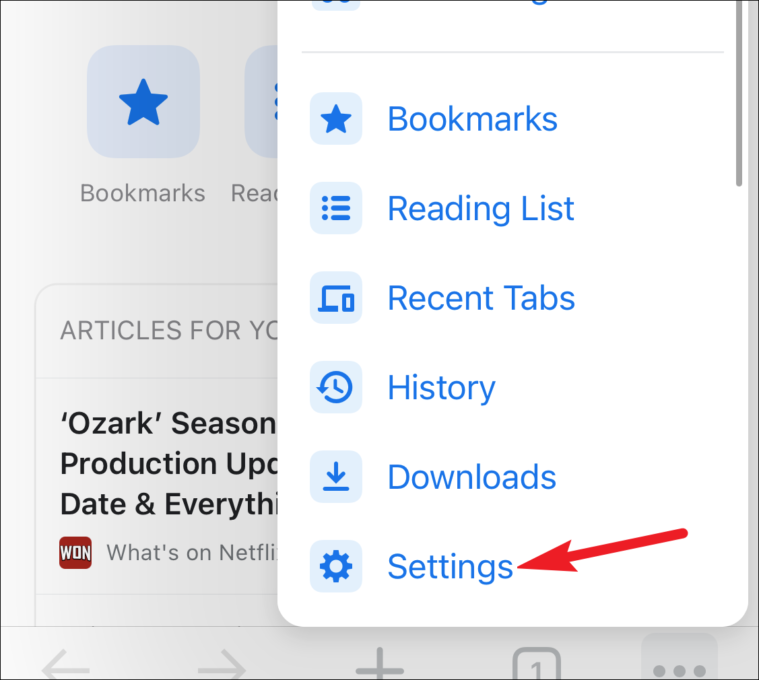
Role para baixo nas configurações e toque em ‘Configurações de conteúdo’.
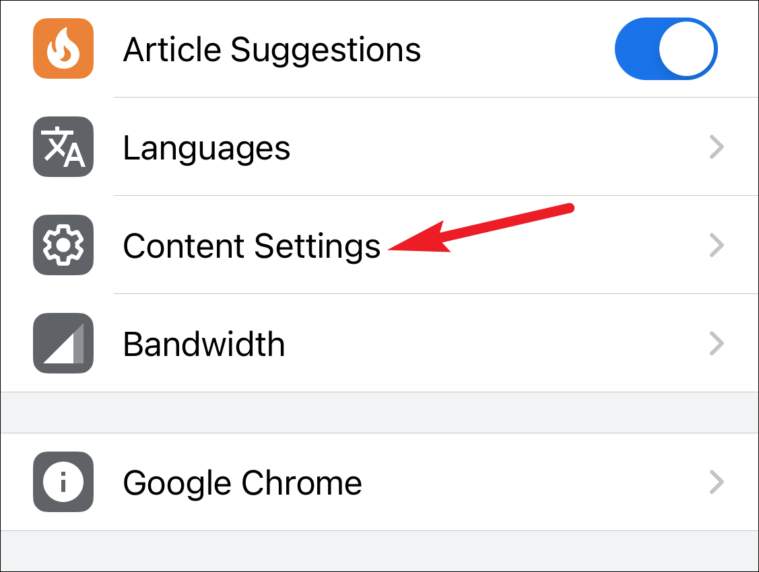
Toque em ‘Bloquear pop-ups’ para abri-lo.
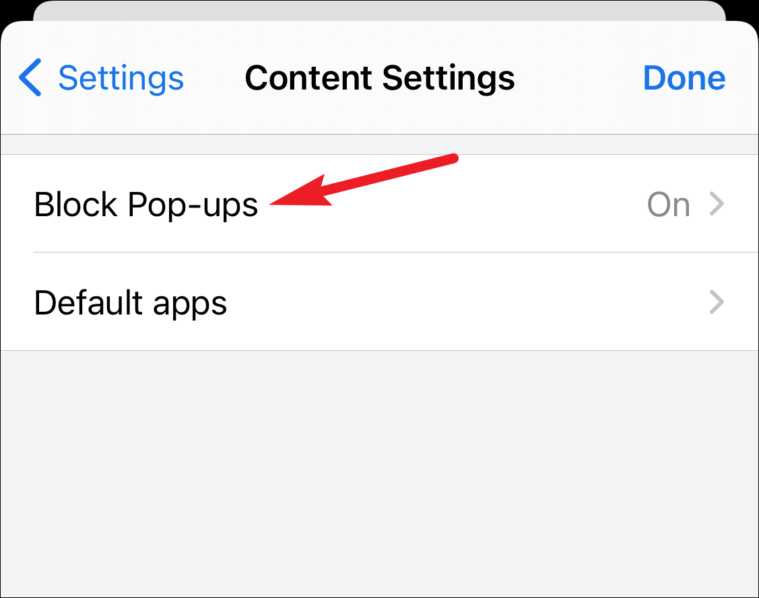
Em seguida, desative o botão de alternar para bloquear pop-ups para que não fique mais azul.
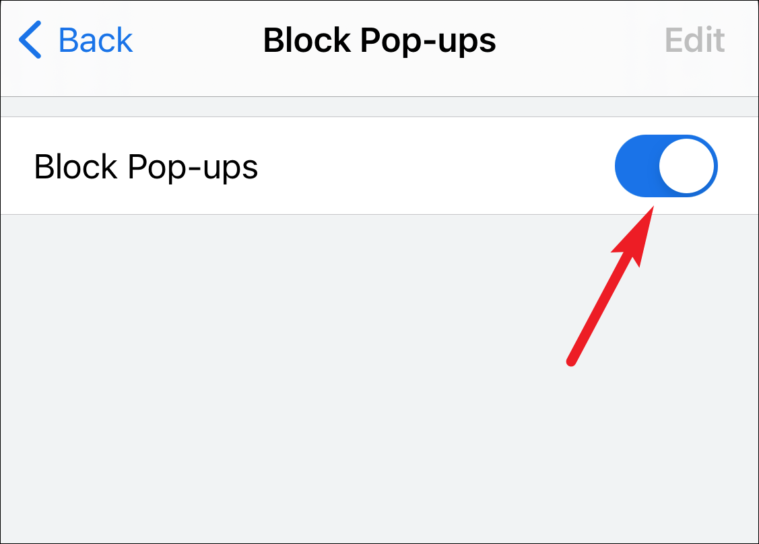
Por fim, toque em ‘Concluído’ no canto superior direito.

O Chrome começará a permitir pop-ups para qualquer site que você visitar.
Isso é tudo o que é preciso para permitir pop-ups no seu iPhone. Mas, em vez de permiti-los permanentemente, é melhor desativar temporariamente o bloqueio de pop-ups. Assim que terminar o seu trabalho no site, ligue-o novamente. Caso contrário, você receberá pop-ups de todos os sites que os utilizam. E isso com certeza será um pé no saco.
