Procurando uma maneira de gravar a tela no Windows 11? Este tutorial é tudo de que você precisa para começar.
As telas de gravação podem ser muito úteis em muitas situações. Você pode querer gravar um vídeo de instruções para um amigo que não seja técnico ou gravar o comportamento abrupto de algum aplicativo em sua máquina Windows. A gravação de tela pode ser uma ferramenta muito útil e eficiente em vários cenários.
O Windows ainda possui uma ferramenta embutida para capturar telas, no entanto, existem algumas limitações para ela, que restringe seu uso a cenários específicos. No entanto, com o Windows sendo tão amplamente usado, não há surpresa que haja muitos aplicativos de terceiros disponíveis também. Neste guia, vamos verificar algumas das melhores opções disponíveis.
Usando o aplicativo Xbox Game Bar para gravar a tela no Windows 11
O Windows 11 tem um aplicativo integrado ‘Game Bar’ que é habilitado por padrão e permite que você grave sua tela sem problemas, mas há um problema nisso. O aplicativo Game Bar não oferece o recurso de gravar a tela inteira ou o explorador de arquivos. Você só pode gravar aplicativos sem nenhum controle sobre a região de gravação.
Se você é alguém que quer mostrar aquele movimento complexo que você fez em seu jogo favorito ou fornecer um guia de navegação para o aplicativo Game Bar, pode ser sua melhor opção nativa.
Para gravar sua tela usando o aplicativo Game Bar, primeiro inicie o aplicativo no gerenciador de arquivos ou no menu Iniciar em sua máquina Windows que deseja gravar.
A seguir, inicie o aplicativo Game Bar pressionando as teclas Windows + G juntas no teclado e escolha a opção’Capturar’na barra de jogo presente na seção superior da tela.

O aplicativo Game Bar permite que você escolha se deseja incluir pistas verbais ou narração na gravação.
Para fazer isso, pressione o botão ‘Mic’ presente no painel ‘Capturar’ geralmente presente na seção lateral esquerda da tela. Como alternativa, você também pode pressionar Windows + Alt + M para ligar ou desligar o microfone.

Agora, clique no botão ‘Iniciar gravação’ no painel ‘Capturar’ para iniciar a gravação do aplicativo. Como alternativa, você também pode pressionar Windows + Alt + R no teclado para iniciar/parar a gravação.
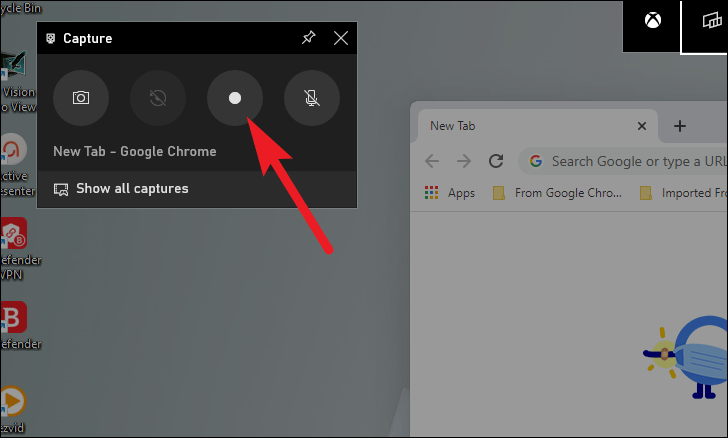
Assim que a gravação de tela começar, o painel de Captura e a barra de jogo do Xbox serão minimizados e você poderá ver o painel”Status de captura”, que geralmente está presente na borda direita da tela.
Para desativar a gravação, você pode usar o atalho pressionando Windows + Alt + R no teclado ou clicando no’botão Gravação’no painel Status de captura.
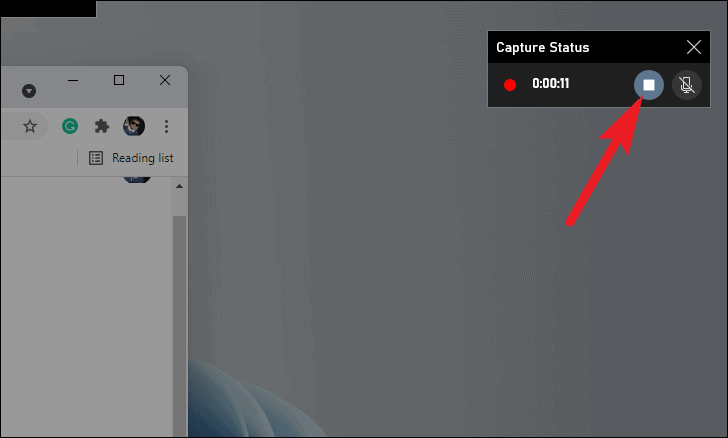
Depois de desativar a gravação da tela, você notará um banner na borda direita da tela, notificando que o clipe foi gravado. Toque nele para abrir a lista de todas as gravações de tela e capturas de tela.

Como alternativa, você também pode clicar no botão ‘Mostrar todas as capturas’ presente na barra de ferramentas para abrir a visualização Galeria do aplicativo Game Bar.
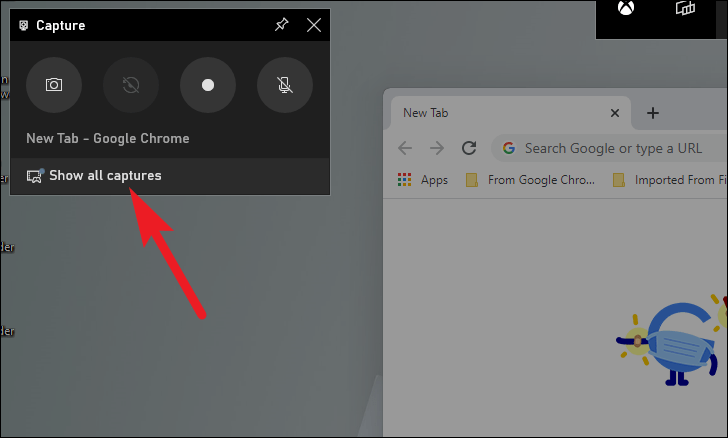
Na visualização da Galeria, você pode visualizar a gravação da tela clicando no botão ‘Reproduzir’ presente na tela. Você também pode ajustar o som ou transmitir a gravação da tela para um dispositivo compatível usando as opções fornecidas em cada borda do espaço de visualização.
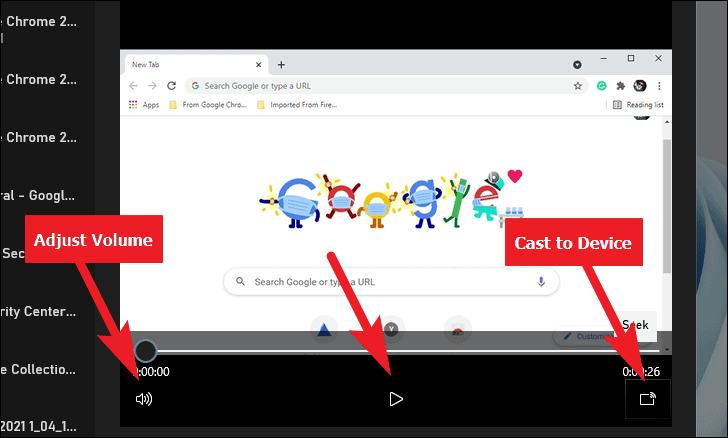
Para editar o nome da gravação, toque no ícone ‘Editar’ situado logo abaixo do espaço de visualização na tela. Informações sobre a gravação da tela, como nome do aplicativo, data da gravação e tamanho do arquivo também estarão disponíveis abaixo do nome do arquivo.
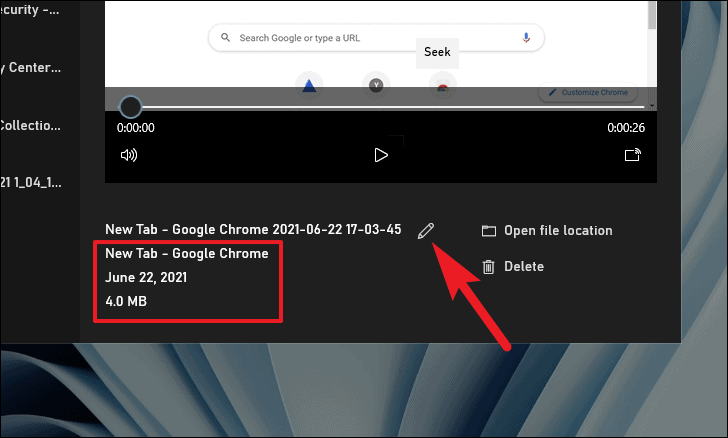
Você também pode pular para o local do arquivo no explorador de arquivos ou excluir a gravação das opções disponíveis na seção inferior direita da visualização da Galeria.
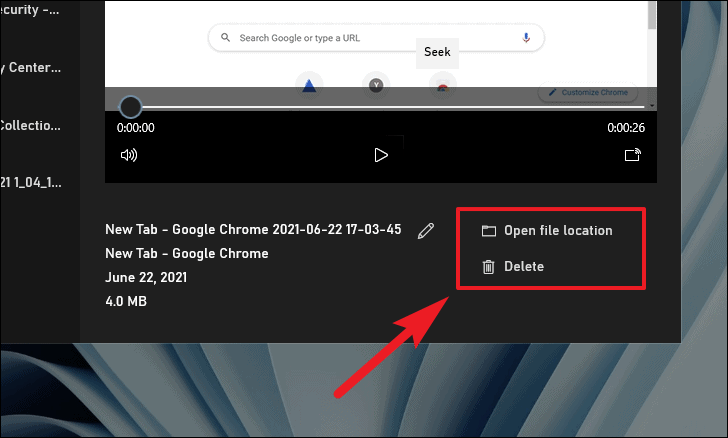
O aplicativo Xbox Game Bar é uma solução formidável para gravar telas nativamente no Windows 11. No entanto, sua limitação de gravar apenas aplicativos e nenhuma opção para gravar o explorador de arquivos não o deixa no topo da lista.
Usando aplicativos de terceiros para gravar tela no Windows 11
Existem muitos aplicativos de gravação de tela disponíveis para a plataforma Windows. Como não é possível incluir todos e cada um deles aqui, vamos ver algumas das melhores opções disponíveis.
Câmera grátis
Free cam é um freeware sem anúncios para gravação de tela na plataforma Windows. É fácil de usar, básico, mas um gravador de tela muito capaz para pessoas que precisam gravar sua tela ocasionalmente e também precisam ajustar e cortar suas gravações de acordo com seu gosto.
Existe uma versão gratuita e uma versão paga da Free Cam. A versão paga custará US $ 227/ano. Dito isso, a versão gratuita também não é nada ruim, com quase todas as funcionalidades principais disponíveis sem qualquer marca d’água ou limite de tempo para a gravação da tela.
Para começar a usar o Free cam, primeiro, baixe-o de seu site oficial freescreenrecording.com inserindo seu endereço de e-mail e clicando em o botão de download.
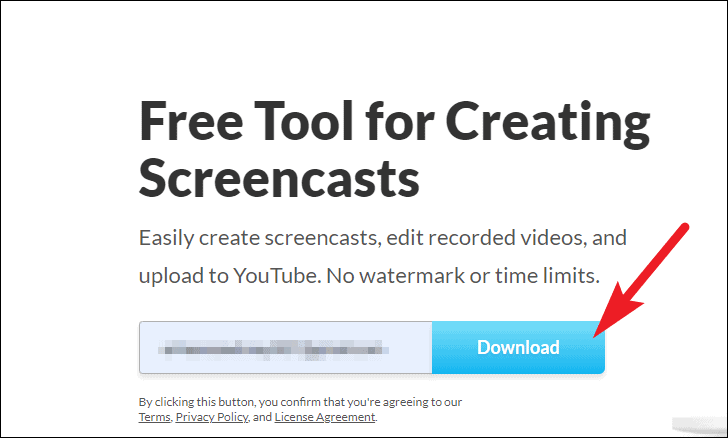
Depois de fazer o download, instale o software Free Cam em sua máquina Windows. Você pode encontrar o arquivo de configuração no diretório de download do seu navegador definido por você. Se você não definiu o diretório de downloads, o diretório padrão é a pasta ‘Downloads’.

Após a instalação, execute o software Free Cam clicando duas vezes no atalho presente na área de trabalho ou no menu Iniciar do Windows.

Assim que a janela da câmera gratuita abrir, clique no botão ‘Nova gravação’ na tela.

Para iniciar a gravação de tela com a câmera livre usando as configurações padrão (que é a região fixa de 1280 × 720 pixels, sem gravação de áudio externa), clique no botão’Gravar’presente no canto inferior esquerdo do quadro visível na tela.

Caso contrário, se você deseja alterar o tamanho fixo da região, altere a altura ou largura da região editando os valores na barra de ferramentas. (Os valores estão em pixels)
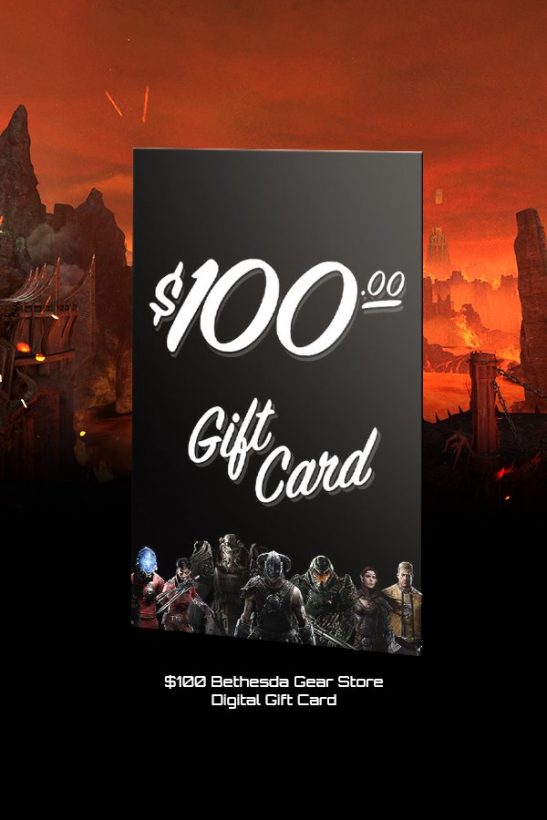
Para reposicionar a região fixa, clique e segure o botão direito do mouse no ícone”Quatro setas”no centro da tela e arraste-o para reposicionar o quadro na tela.

Para ajustar manualmente o tamanho, você pode clicar e arrastar qualquer um dos vértices da moldura.

Como alternativa, você também pode ajustar a proporção do tamanho do quadro, desenhar uma região fixa ou capturar a gravação de tela inteira clicando no ícone ‘carat para baixo’ na barra de ferramentas presente abaixo do quadro de gravação.

Você também pode selecionar um aplicativo específico para gravar da Câmera Livre. Clique no ícone ‘carat para baixo’ da barra de ferramentas presente na barra de ferramentas sob o quadro. Em seguida, navegue até a opção ‘Selecionar aplicativo’ na lista e, por fim, escolha o aplicativo que deseja gravar entre as opções disponíveis.
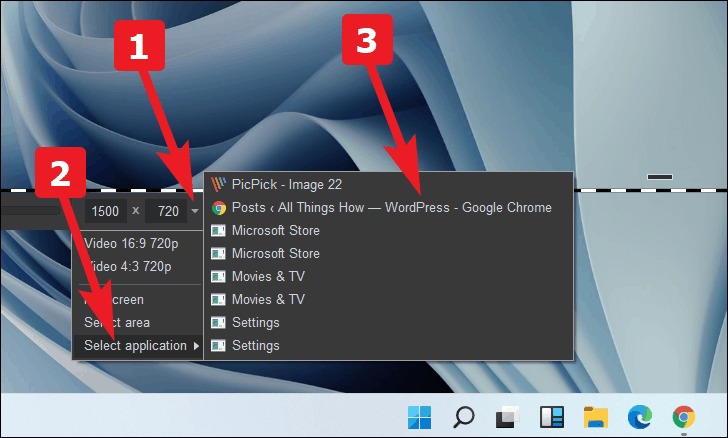
A Câmera Livre também permite que você escolha se deseja incluir pistas verbais ou narração para a gravação. Para habilitá-lo, pressione o botão ‘Mic’ presente ao lado do botão ‘Gravar’.

Depois de definir todas as suas preferências, clique no botão ‘Gravar’ presente no canto inferior esquerdo do quadro visível na tela.

Então, uma contagem regressiva de 3 segundos começará na tela, antes que a Free Cam comece a gravar.
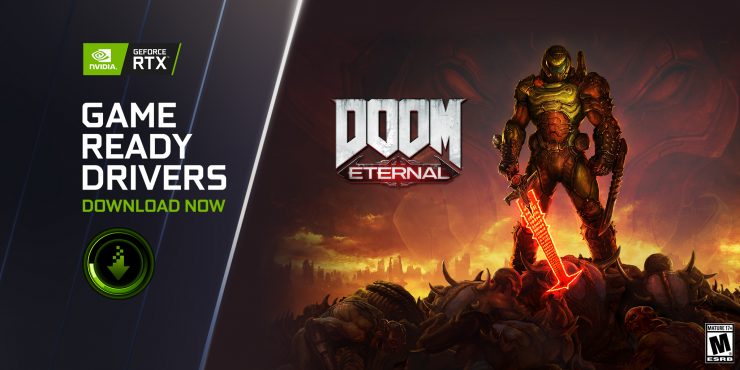
Se desejar pausar o vídeo entre as gravações, você pode fazer isso clicando no botão ‘ícone de pausa’ presente no mesmo local que o botão ‘Gravar’. Para interromper a gravação, clique no botão ‘Concluído’ ou pressione Esc no teclado.

Após pressionar Esc em seu teclado, a Free Cam abrirá o vídeo gravado em um painel de visualização. Você pode escolher editar o vídeo usando a opção ‘Editar’ para abrir o editor embutido.
(Ou, no caso, nenhuma edição é necessária, você também pode salvar o vídeo em seu armazenamento local clicando na opção’Salvar como vídeo’ou enviá-lo imediatamente para o YouTube clicando em’Enviar para o YouTube’opção no menu da faixa de opções.)
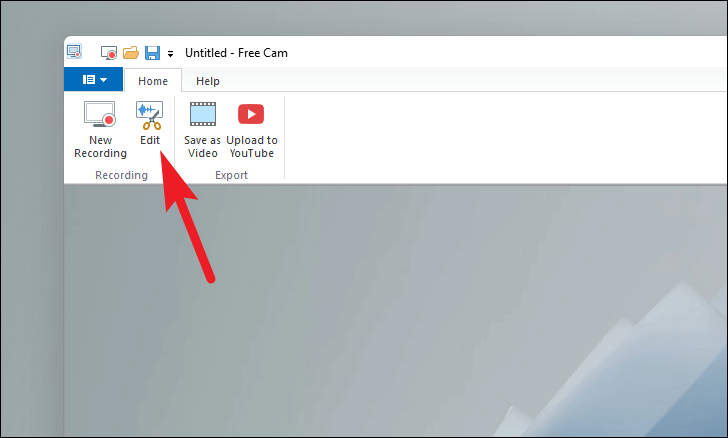
O editor integrado oferece opções razoáveis, como excluir quadro, silenciar áudio, cortar quadro, remover ruído, ajustar a intensidade do volume, fade in/fade out do áudio para representar uma transição e muito mais, que estão disponíveis no menu da faixa de opções do editor.
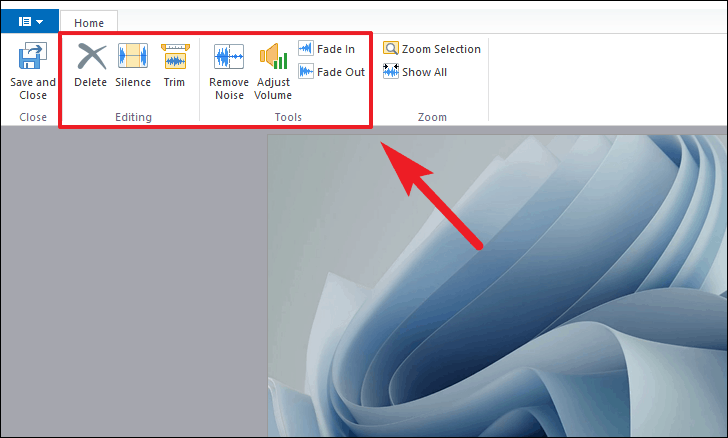
Você também pode silenciar o áudio clicando em ‘Silenciar seleção’ e excluir o quadro do vídeo clicando na opção ‘Excluir’ no editor de cronograma clicando com o botão direito do mouse no quadro desejado.

Assim que terminar a edição da sua gravação. Clique em ‘Salvar e fechar’ para retornar à janela anterior.
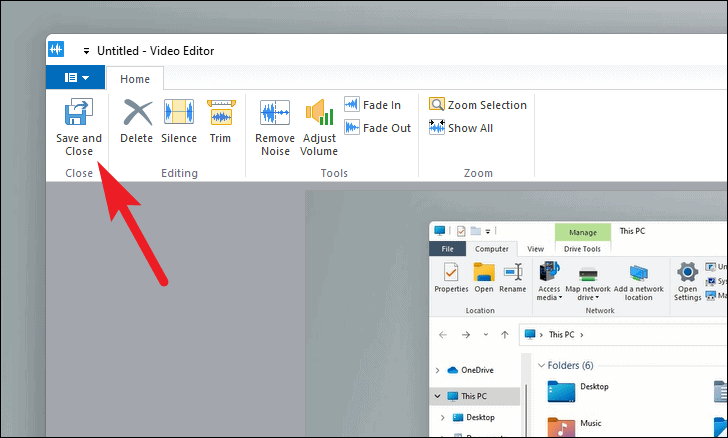
Após a edição, você pode escolher salvar a gravação em seu armazenamento local clicando na opção’Salvar como vídeo’ou carregá-la imediatamente no YouTube clicando na opção’Carregar no YouTube’no menu da faixa de opções.

Para ter mais controle sobre suas gravações de tela . Na tela de seleção de região da Free Cam, clique no ícone ‘Configurações’ presente na barra de ferramentas sob o canto inferior esquerdo do quadro na tela.

Agora, na guia ‘Geral’, você pode alterar as teclas de atalho para operações básicas, como pausar, parar ou descartar a gravação.

Você também pode escolher um dos microfones disponíveis para a gravação de áudio externo, clicando no menu suspenso. Você também pode ajustar a intensidade do seu microfone usando o controle deslizante.
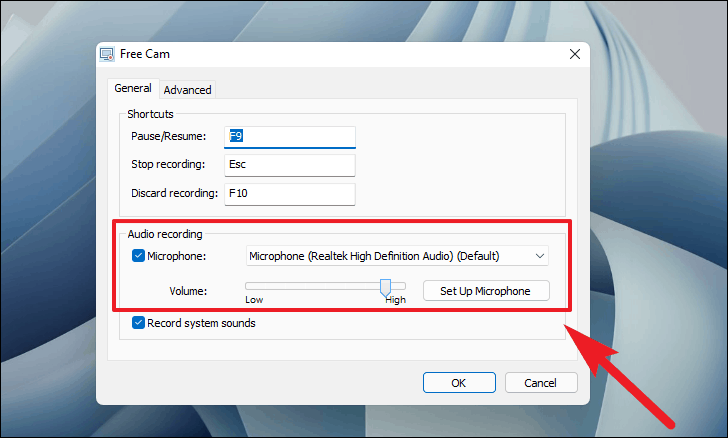
Depois disso, você também pode controlar a gravação de sons do sistema em sua gravação marcando ou desmarcando a caixa de seleção anterior ao campo ‘Gravar sons do sistema’.
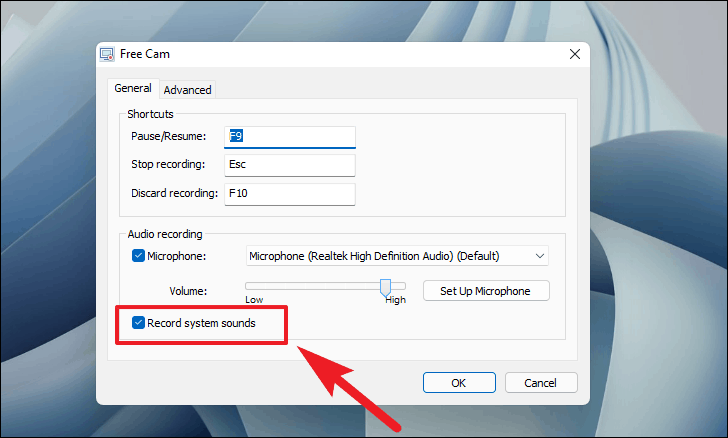
Para controlar o comportamento do aplicativo e as configurações do cursor do mouse durante a gravação, vá para a guia ‘Avançado’. Em seguida, marque/desmarque as opções de acordo com sua necessidade. Em seguida, clique em ‘OK’ para fechar o painel Configurações.
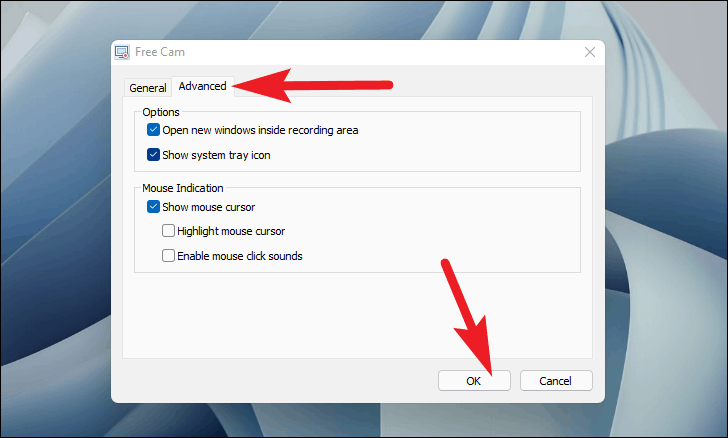
Free Cam oferece grande controle sobre o processo de criação para iniciantes e oferece grande valor com seu editor de vídeo embutido. Uma interface muito fácil de usar e bom desempenho tornam-no uma opção muito boa.
ActivePresenter
O ActivePresenter fornece opções decentes de captura de tela e opções de edição de vídeo, juntamente com uma opção para fazer anotações no vídeo, adicionar transições, animações e pode até gravar de sua webcam embutida.
Embora ActivePresenter tenha uma versão gratuita e uma versão paga, você pode usar a versão gratuita perpetuamente sem anúncios e sem qualquer marca d’água. No entanto, alguns dos recursos avançados, como aumento/diminuição gradual do áudio, redução de ruído e tela verde, estão disponíveis apenas na versão paga do software.
Para começar a usar o ActivePresenter, primeiro, baixe o aplicativo em atomisystems.com/download .
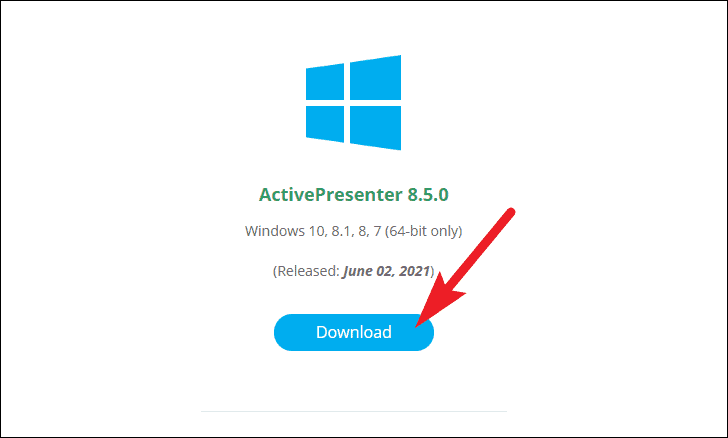
Depois de fazer o download, instale o software ActivePresenter em sua máquina Windows. Você pode encontrar o arquivo de configuração no diretório de download do seu navegador definido por você. O diretório padrão é a pasta ‘Downloads’.
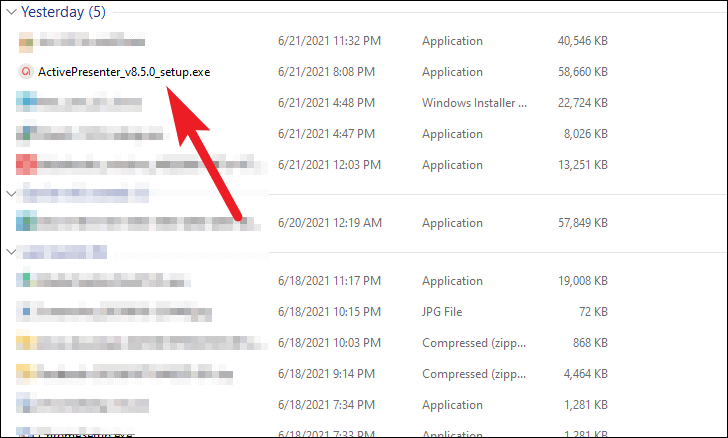
Após a instalação, execute o software ActivePresenter clicando duas vezes no atalho presente na área de trabalho ou no menu Iniciar do Windows.
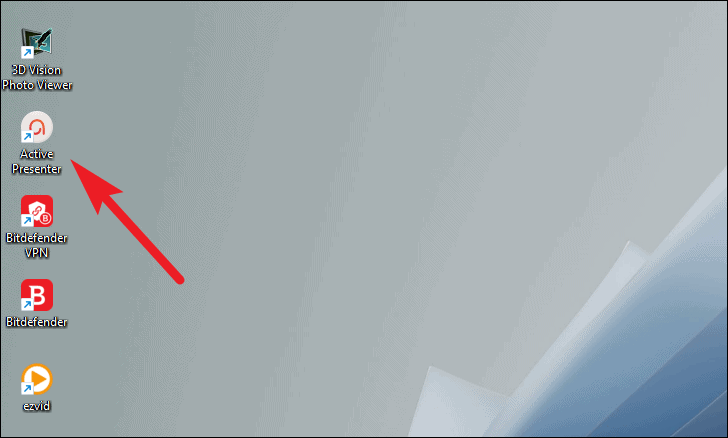
Na tela inicial do ActivePresenter, clique no botão ‘Gravar vídeo’.
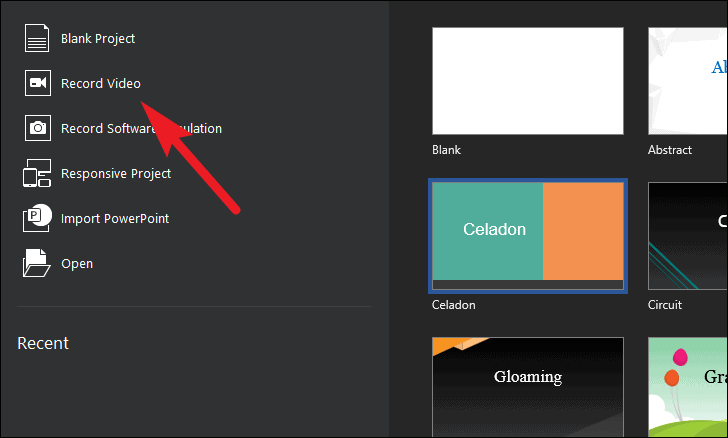
Antes de começar a capturar sua tela , você provavelmente precisará configurar as opções disponíveis de acordo com suas necessidades.
Agora, para gravar a tela inteira, clique na opção ‘Tela inteira’ da ‘Área de gravação’. Caso contrário, clique na opção ‘Personalizar’ para definir sua região fixa preferida.
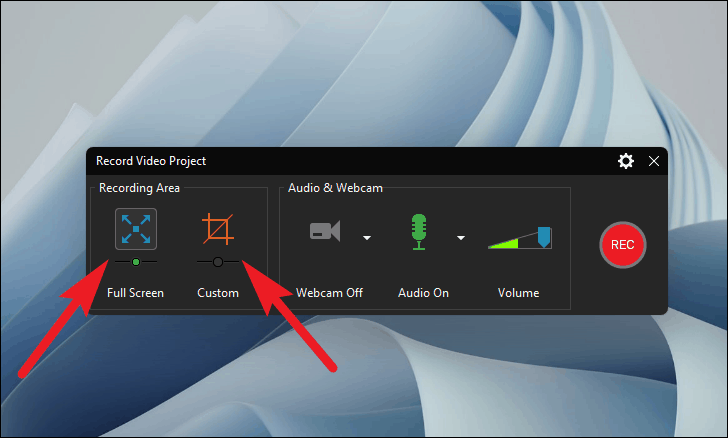
Quando uma região fixa personalizada é definida, você pode clicar e segurar o botão direito do mouse e arrastar a área de gravação de tela do ícone ‘Crosshair’ presente no centro da área para reposicioná-la.
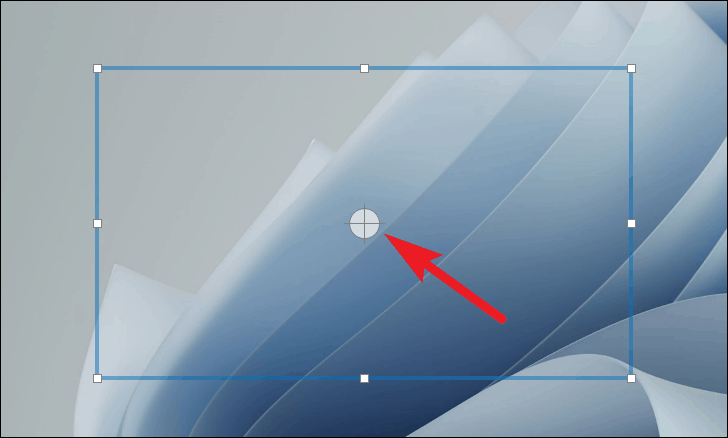
Além disso, para ajustar manualmente o tamanho da área de gravação, clique e segure e arraste qualquer um dos vértices da área de gravação da tela.
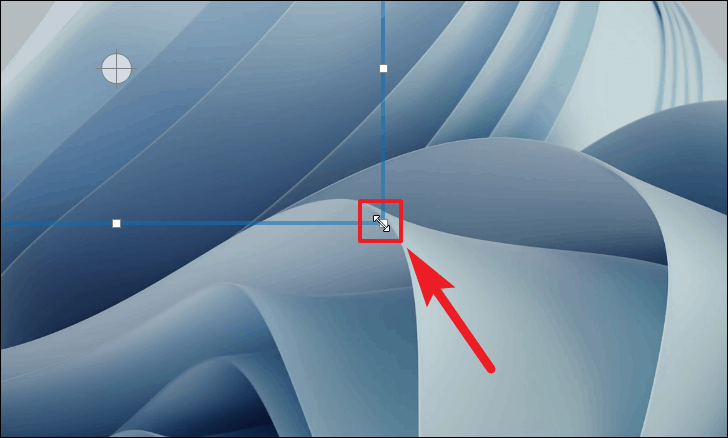
Você também pode bloquear a gravação de tela em um aplicativo específico marcando a opção ‘Bloquear no aplicativo’. Em seguida, escolha o aplicativo preferido clicando no menu suspenso.
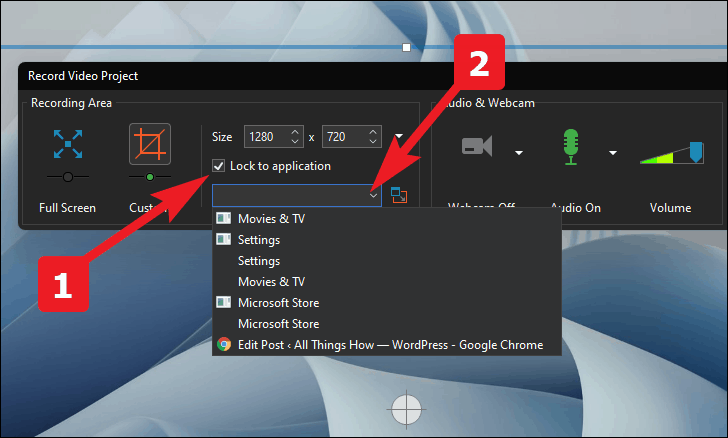
Em seguida, clique na opção ‘Webcam’ para ativar ou desativar a webcam para a gravação. Você também pode escolher qual webcam ligar (se tiver mais de uma) clicando no ícone’carat’.
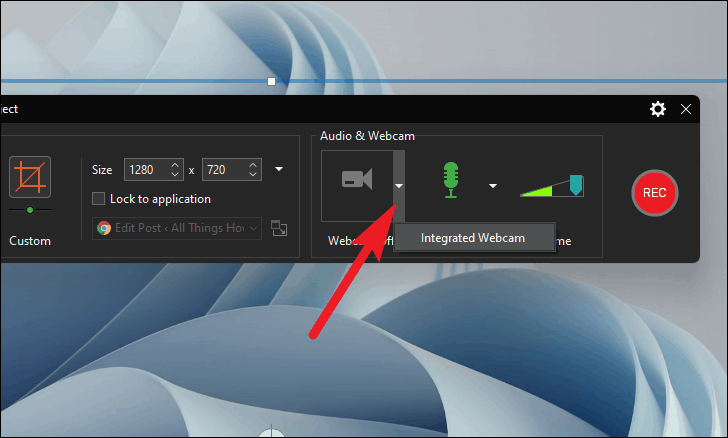
Em seguida, clique no ícone ‘carat’ situado ao lado do ícone ‘Mic’ para escolher se deseja gravar sons do sistema ou sons externos usando o microfone integrado.
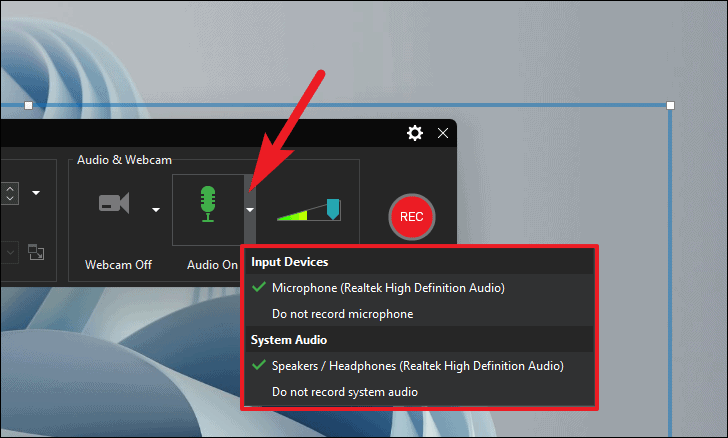
Se você não quiser gravar nenhum dos dois, clique no ícone ‘Mic’ para não incluir os dois na gravação de tela.
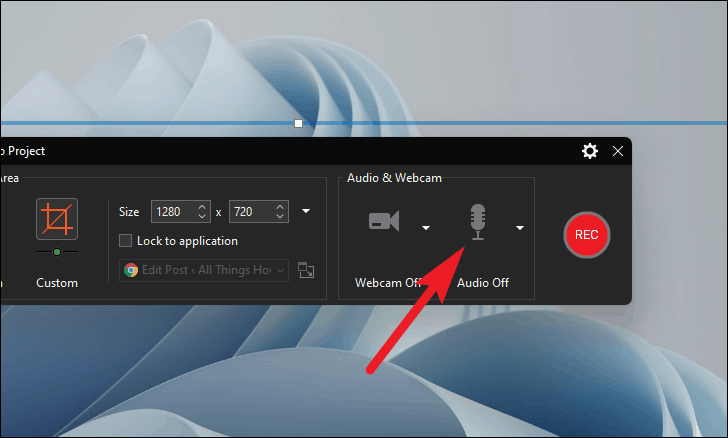
Para iniciar a gravação da tela , depois que todas as preferências forem definidas, clique no grande botão vermelho ‘REC’.
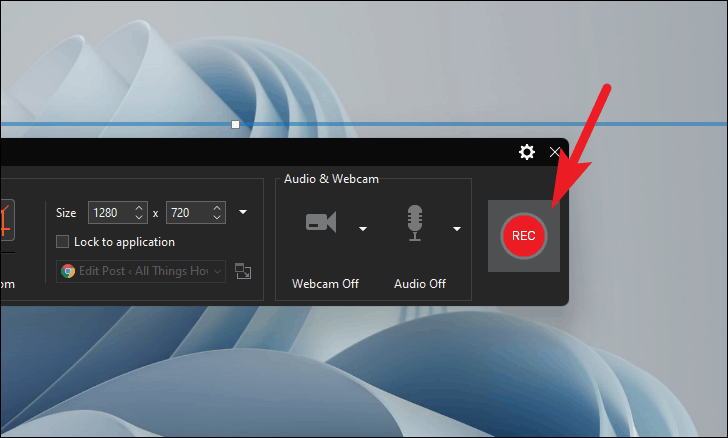
Once started, you can pause the screen recording by clicking on the ‘Pause icon’ button from the recording toolbar. To end the recording, click on the ‘Stop’ icon. Alternatively, you can also press Ctrl+End on the keyboard to end the recording.
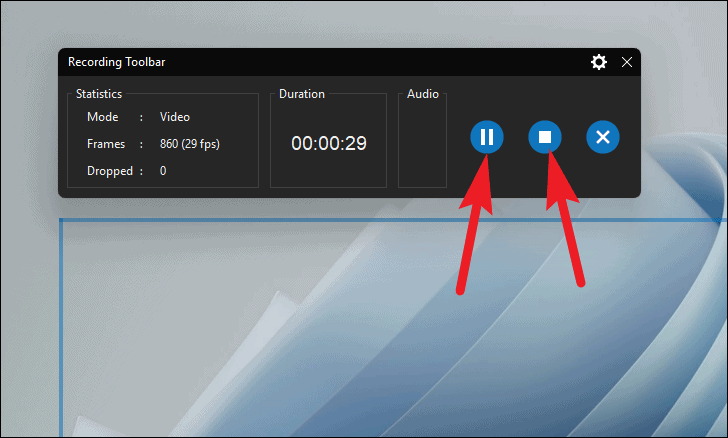
You can slo discard the recording by clicking on the ‘X’ icon present on the toolbar.
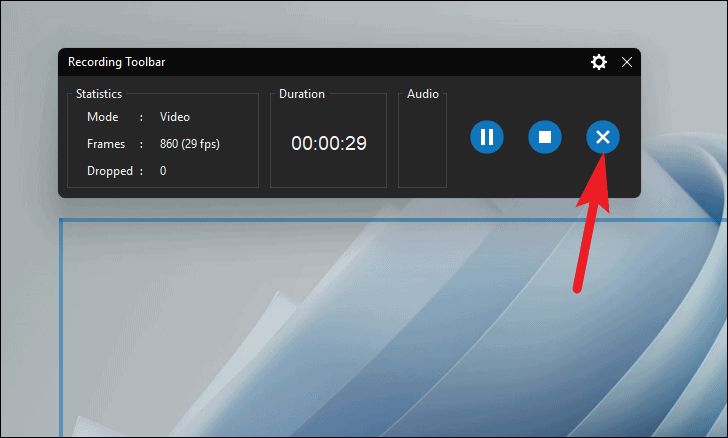
ActivePresenter offers one of the most comprehensive video editors out of all available options. The editor covers a very wide spectrum and can cater to a very wide audience requiring very different needs.
ActivePresenter video editor offers you complete control over each audio and video component’s individual timeline, just like a typical video editor. Some of the basic operations available, but definitely not limited to are:
- Preview Recording: Play all the audio and video components together.
- Stop: Stop playing all the audio and video components together.
- Narration: Record a narration for the screen recording.
- Split: Split selected audio or video objects in their timeline.
- Captions: Insert captions in the screen recording.
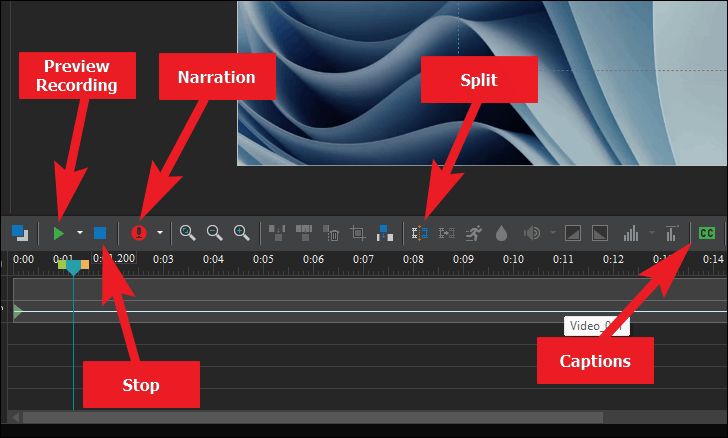
You can also create and add slides to your screen recordings using the ribbon menu present on the top section of the screen. Since it is almost identical to Microsoft PowerPoint, the majority of the users should not have any major issues navigating their way.

Once you are done editing your screen recording, click on the ‘Export’ option from the toolbar present on the top section of the screen.

Then, click on the ‘Video’ option from the ribbon menu.
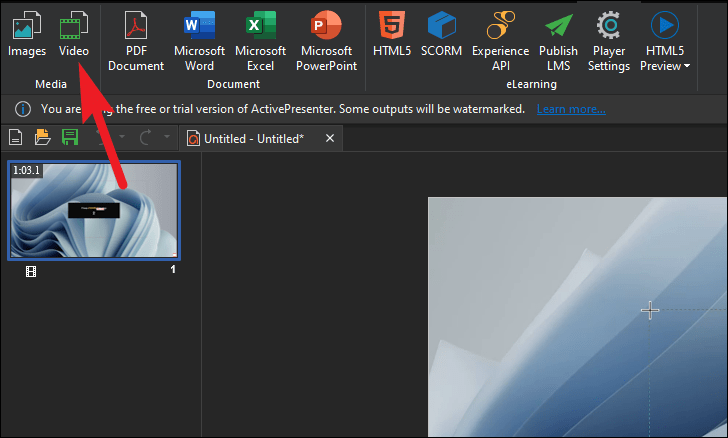
Now, under the ‘General’ tab, check or uncheck fields appropriate for your video from ‘Rendering Options’.

After that, there are plenty of options to control each and every aspect of your recording’s visual aspect. This one does require some explaining for the sake of better output.
- Video Size(%): As the field depicts, the value is in percentage. This field will scale your screen recording to the entered value percentage relative to your recording’s original size.
- Frame Rate: Frame Rate is the playback speed of your video, while we are used to watching playback speed at 30 FPS, the higher the number the more fluid and natural the video feels. However, do remember to play a higher frame rate video, the screen playing the video should also support a higher refresh rate.
- Quality: The value here depicts the quality of your rendered video. The higher the number the better the quality, however as the quality increases, size also increases. (The value ranges between 1-100, higher being better.)
- Width/Height: These fields will typically alter themselves as you change the ‘Video Size (%)’ field. However, you can also manually alter the height or width yourself by changing the values in the field. That being said, please remember manually changing the values may disturb the aspect ratio of the screen recording and hamper the viewing experience.
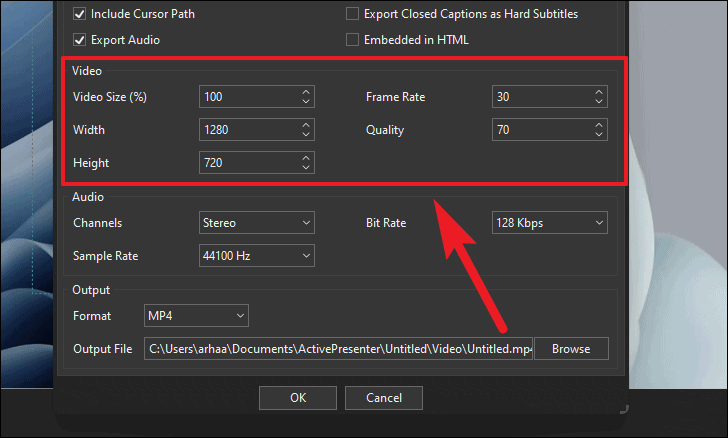
Next section pertains to audio behavior of the recording. You can select the ‘Channels’, ‘Bit Rate’, and ‘Sample Rate’ by using their respective drop-downs. If you do not know to configure these options, or your recording is not audio intensive, feel free to leave this options at their default values.
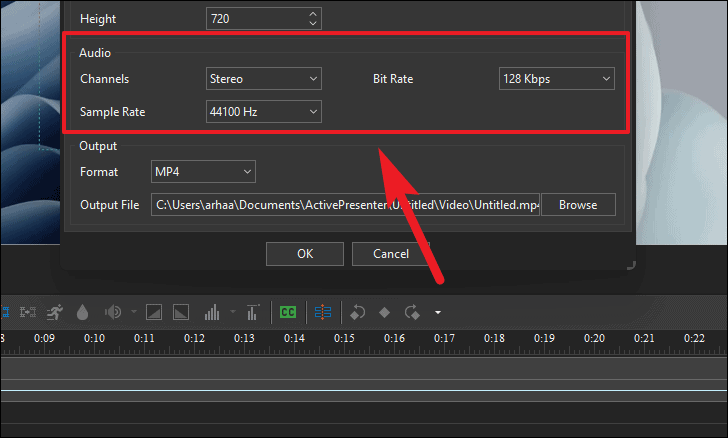
After that, from the ‘Output’ section, you can choose your preferred output format for the recording by clicking on the drop down menu.
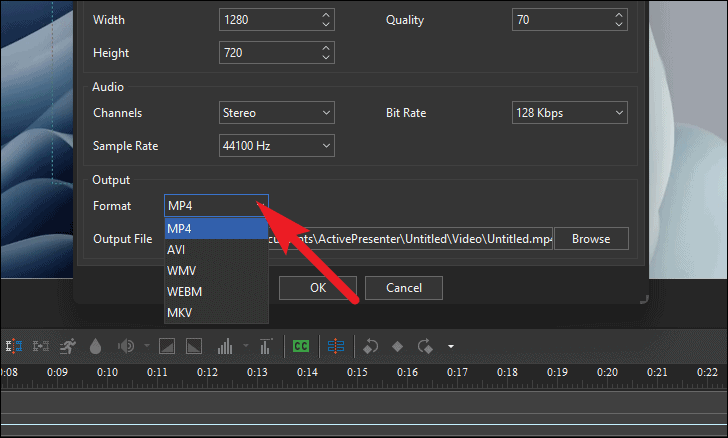
Finally, click on the ‘Browse’ option from the right most section of the pane to choose your destination on the local drive to save the screen recording. Then, click ‘OK’ button to save the video.
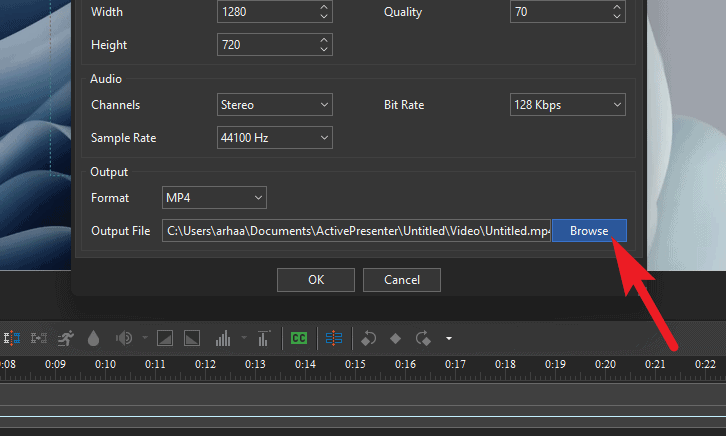
It might take few minutes to export the file depending on the size of your screen recording.
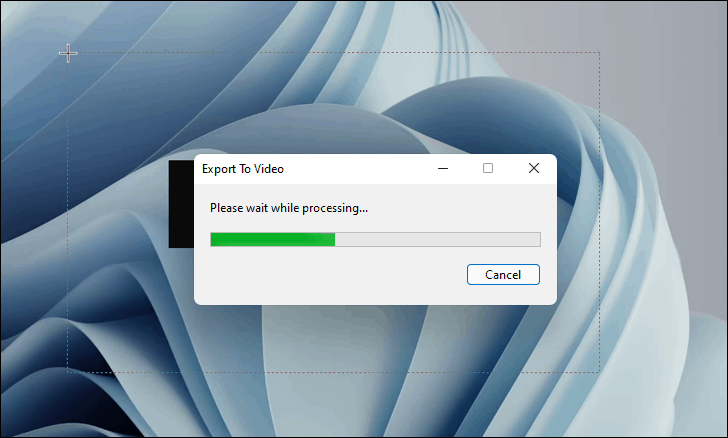
Once exported, ActivePresenter might give you an alert, read it and click on ‘Yes’ to view your exported file(s).
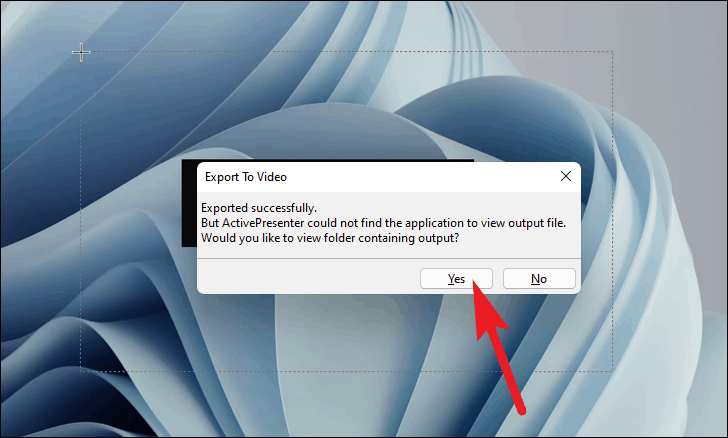
ActivePresenter is definitely not for the average joey to create a quick screen recording. ActivePresenter has the potential to churn out professional-level screen recordings or how-to presentations and is best suited for content creation enthusiasts or professionals.
Ezvid
The Ezvid is one of the most easy-to-use screen recording freeware, and probably one of the lightest too. That being said, Ezvid does pack a punch when it comes to performance and is pretty fast compared to its competition.
Along with basic functionalities like a recording from an in-built webcam, adding a self-narration in the video, or adding background music in the recording, Ezvid also offers a ‘Speech Synthesis’ option which is capable of making a computer narration for your recording using a text slide.
To start using Ezvid, first, go to their official website ezvid.com/download and click on the ‘Download’ button (as seen in the screenshot below).
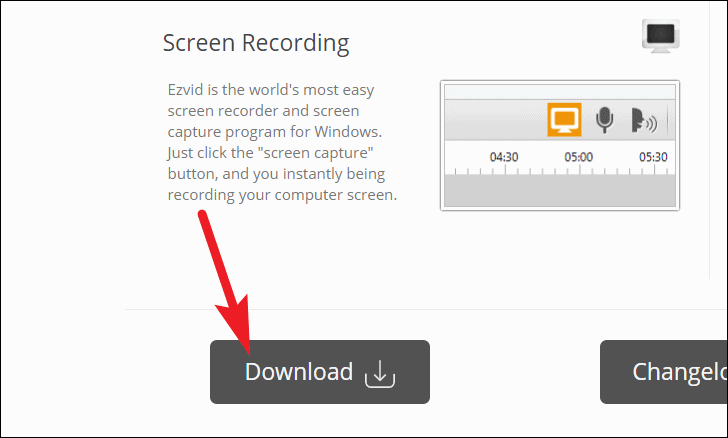
Once downloaded, Install the Ezvid software on your Windows machine. You can find the setup file in your browser’s download directory set by you. The default directory is your ‘Downloads’ folder.
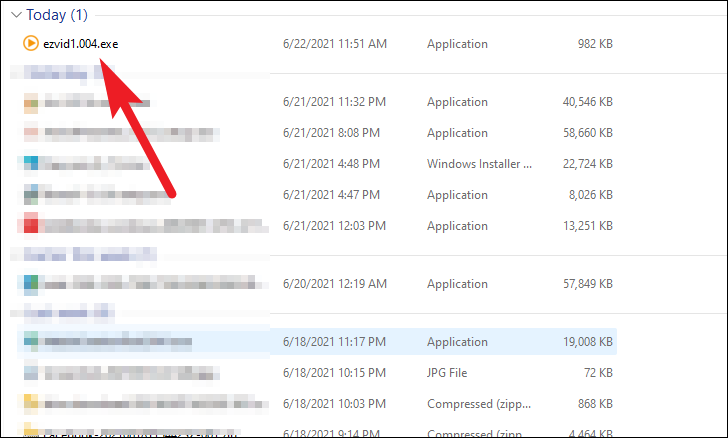
After installation, run the Ezvid software by either double-clicking the shortcut present on the desktop or from the Start Menu of Windows.
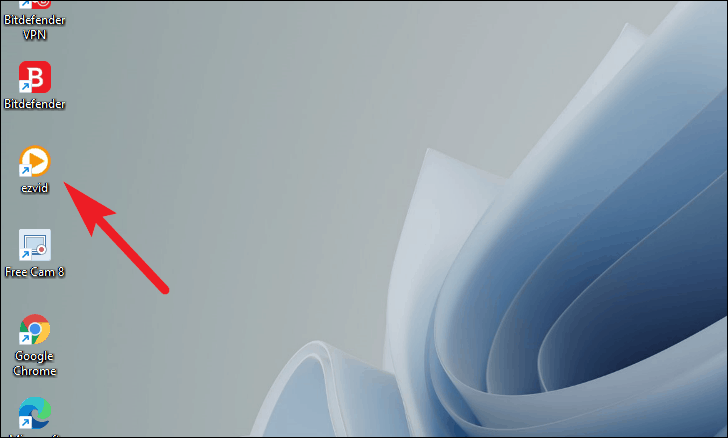
Now to start recording your screen using Ezvid, click on the ‘Capture’ button from the main screen of Ezvid.
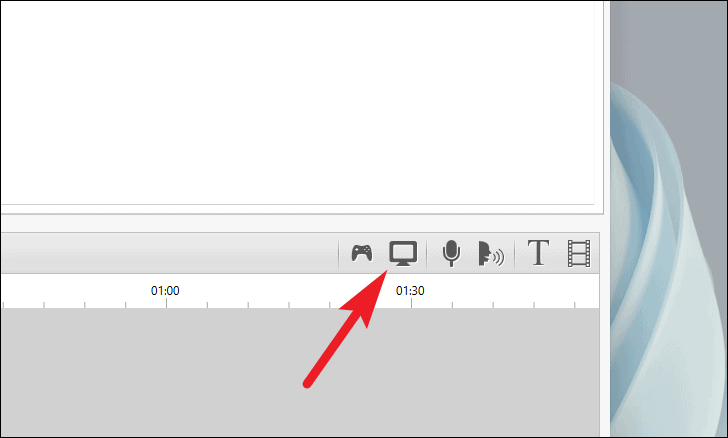
Then, if you want to record the screen using the default settings (which is full-screen recording without any audio input), click on the ‘start capture now’ button.

If you want to tailor your screen recording according to your experience, click on the ‘use advanced settings’ button from the overlay pane.
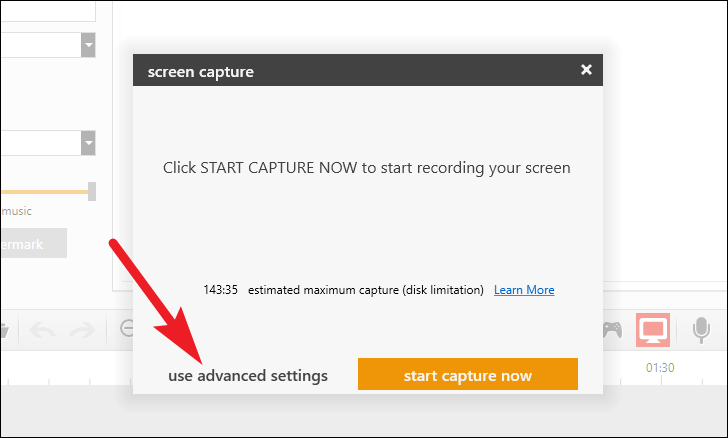
Then, you can click on the icon of each individual option to toggle it on or off. Turned on options will be highlighted in yellow.
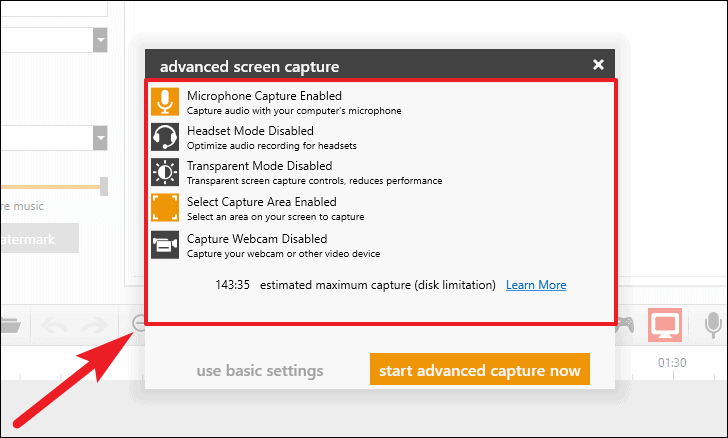
Once you have all the options set to your preference, click on the ‘start advanced capture now’ to start recording your screen.

If you have turned on the ‘Select Capture Area Enabled’ option, you will need to draw the area for your screen capture. Click-hold your right button on the mouse, and then drag it across the screen to adjust the size.
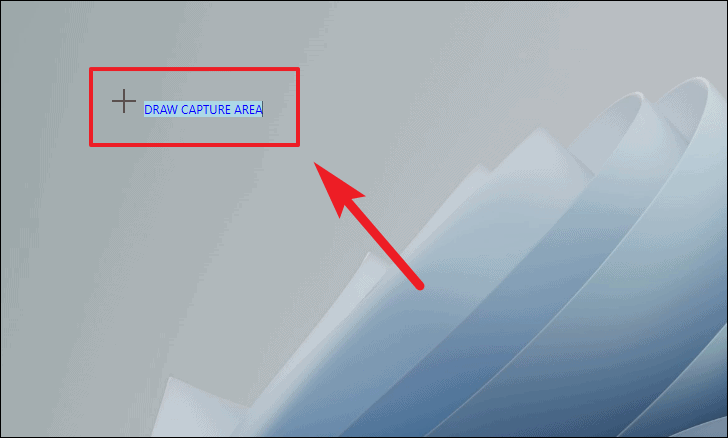
After that, a countdown of 3 seconds will be visible before the screen recording commences. If you wish to cancel the recording or want to go back to change some preferences, you can do that by pressing Esc on your keyboard.
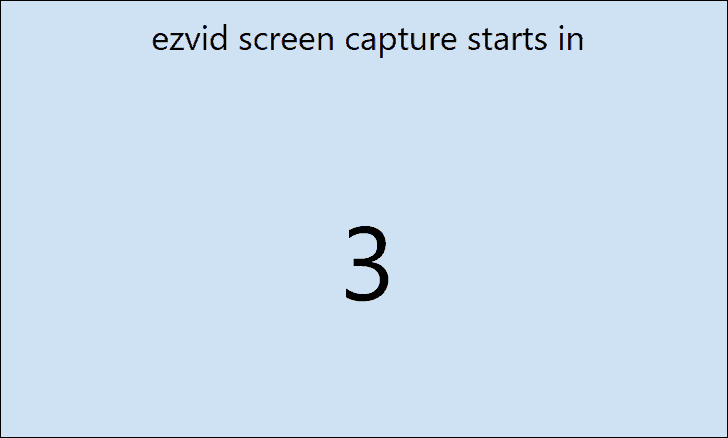
Once the screen record has started, you will be able to see the Ezvid toolbar on the bottom left corner of your screen. You can either, pause, stop, or draw a shape on the screen using the toolbar.
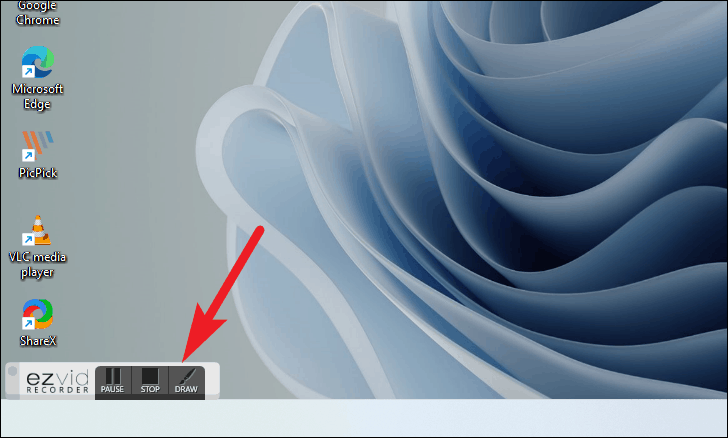
To draw on the screen, click the ‘DRAW’ option from the toolbar.
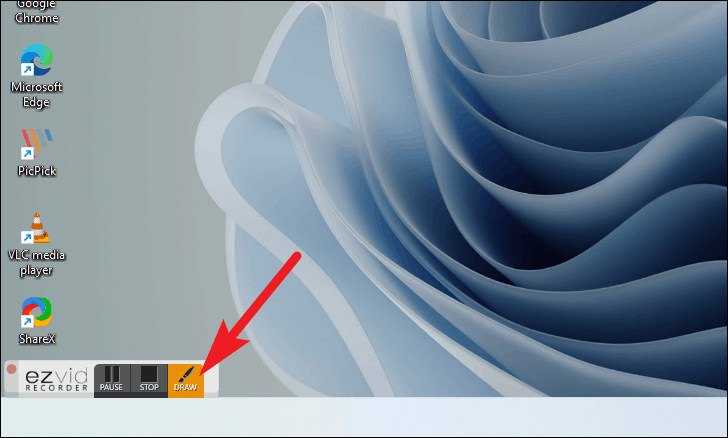
Then either select a shape to insert from the provided options, or click on the ‘Paint On Screen’ option present on the top of the ‘TOOLS’ overlay menu.
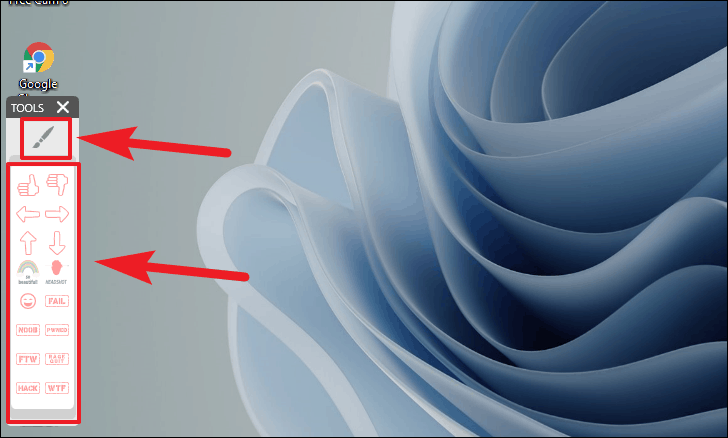
To stop recording, click on the ‘STOP’ button from the toolbar present on the bottom left corner of the screen.
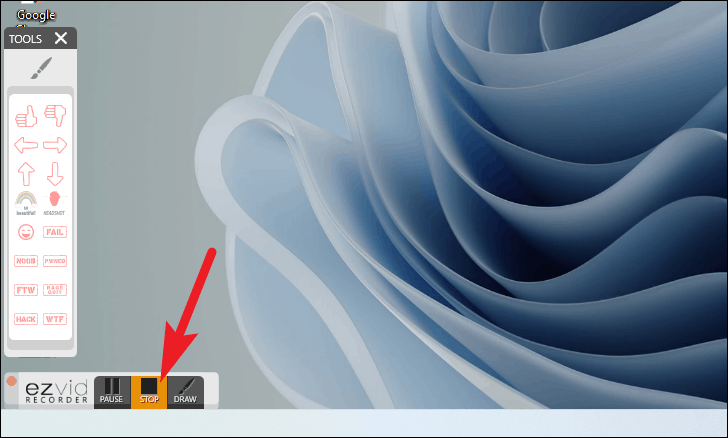
After that, Ezvid will open your screen recording in the preview space you already saw on the main screen before starting the recording.
Now, enter an appropriate title and description for the video from their respective text areas.
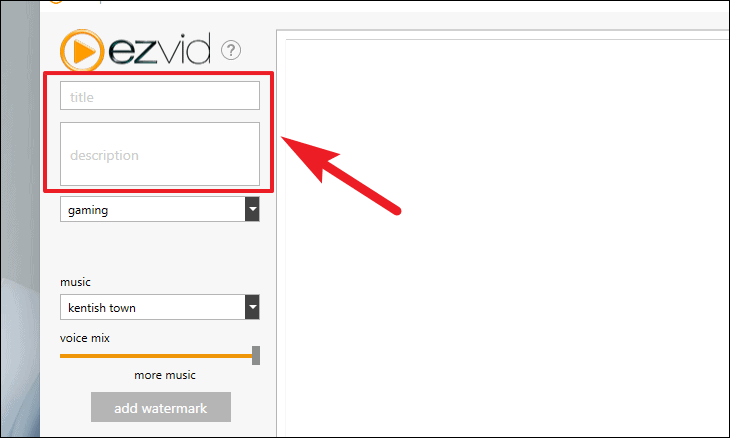
Next, choose a video category by clicking on the drop-down menu situated under the description box on the screen.
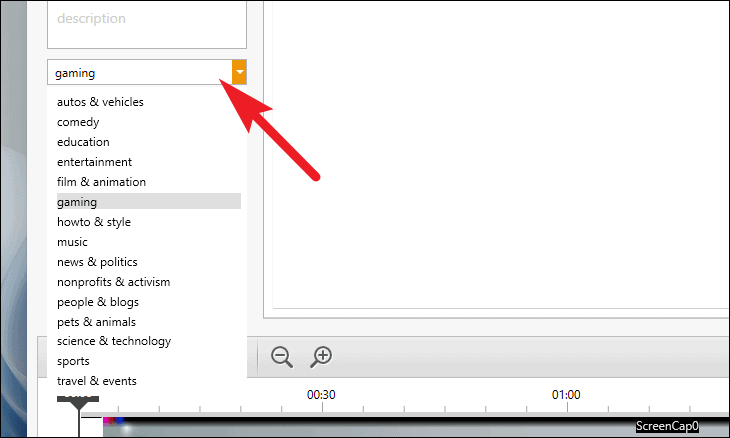
Then, you can also add pre-loaded background music to your recording as well from the drop-down menu under the ‘music’ field from the left section of the window.

After that, use the slider to control the background music volume in the screen recording.
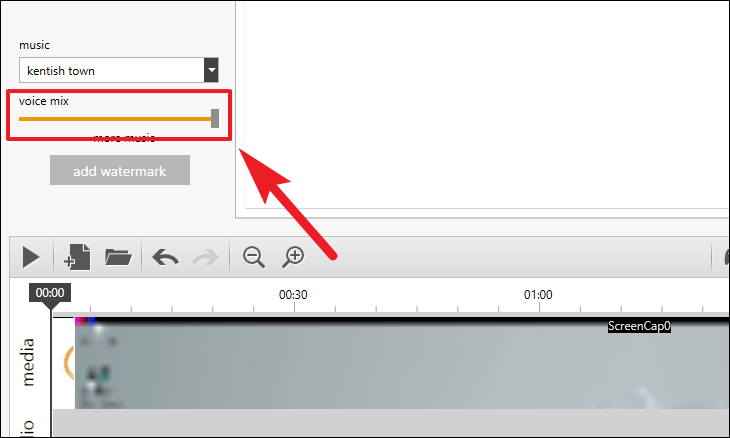
You can also add a watermark of your choice by clicking on the ‘add watermark’ button, then locating the file on your local storage to import.
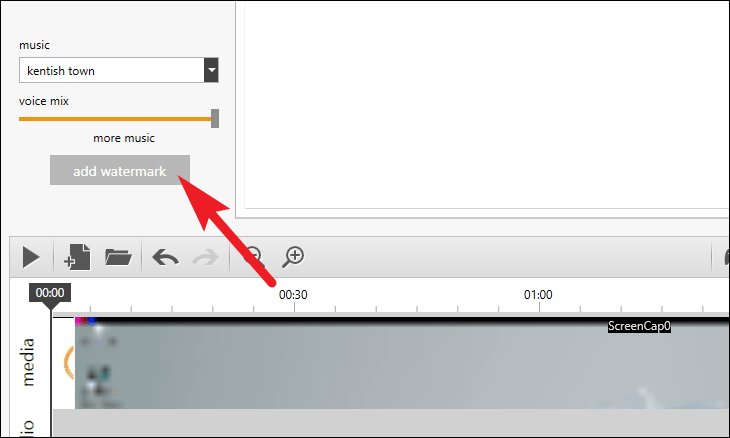
Now, to preview your recording, press the ‘Play’ icon present on the lower-left section of the Ezvid window.
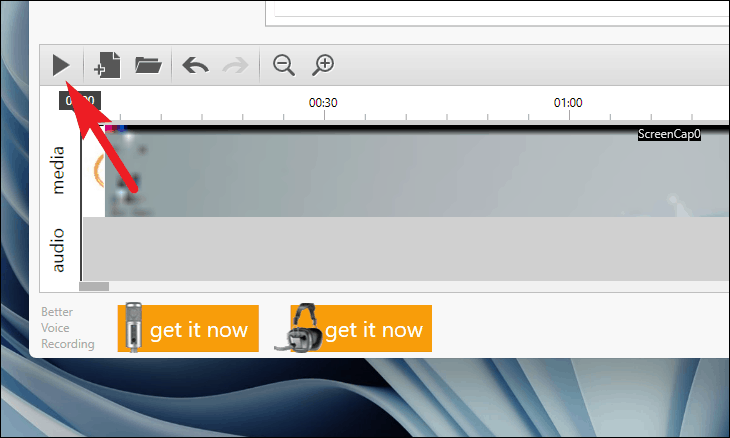
You can also create a new project, load an existing project, undo your last action, redo an action, and zoom in/zoom out on the editor timeline from the options available.

Then, to add narration to your video, click on the ‘Mic’ icon present at the lower right section of the Ezvid window.
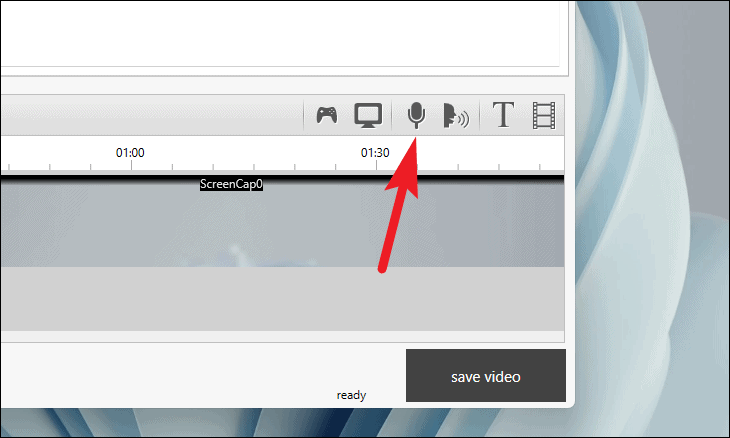
You can also add synthesized speech, text slides, or add existing videos and pictures from your local storage to your screen recording.
Note: Synthesized speech will only convert the text added using the ‘add text’ button from the toolbar.
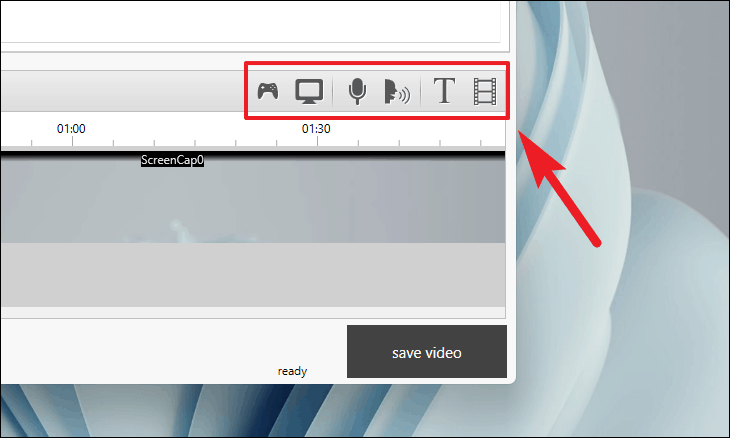
Finally, to save the screen recording, click the ‘save video’ button from the bottom right corner of the windows
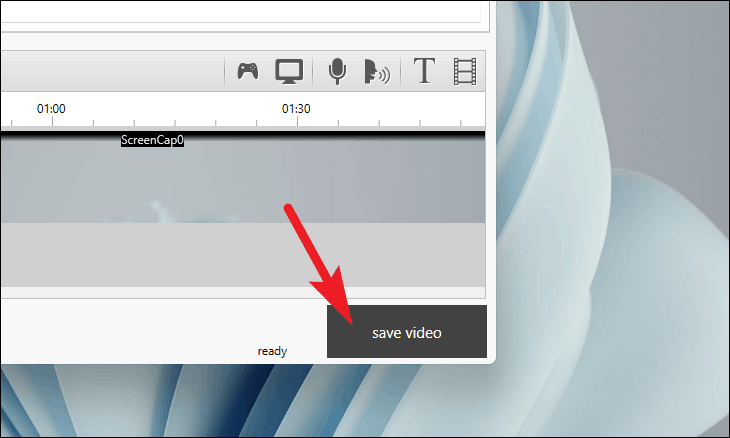
Once the video is rendered, you will be able to locate them in the following directory.
C:\Users\Parth\Documents\ezvid\projects\final
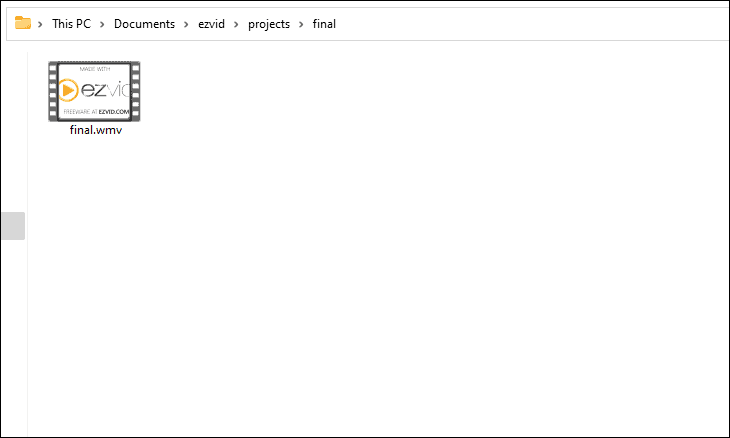
Well people, these were some of the great options available to record screens on Windows 11. You can choose anyone depending on the intricate features required by you.
