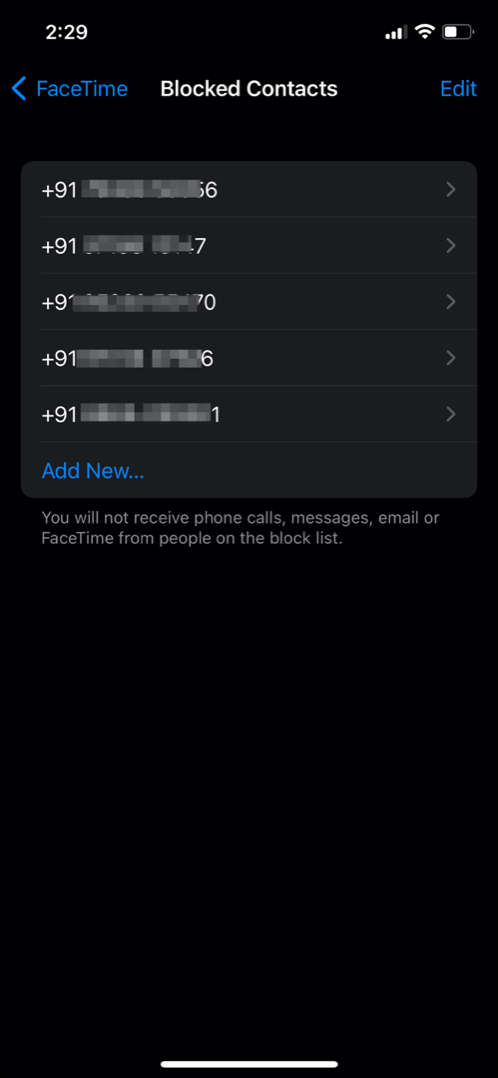O FaceTime é uma das melhores ferramentas da Apple para se conectar com amigos e família e permanecer social. Se você trouxe um novo iPhone e ainda está descobrindo como usar o FaceTime ou está tendo problemas para usar a ferramenta de videochamada, este é o seu guia completo para aprender tudo, desde a configuração até a solução dos problemas mais comuns. Vamos começar com o básico.
Como o FaceTime funciona no iPhone?
O FaceTime é o serviço de videochamada de alta definição proprietário da Apple. Ele usa a conexão de Internet do seu telefone e permite que você faça videochamadas com outros usuários de dispositivos Apple como Mac, iPad e iPhone gratuitamente.
O FaceTime é um dos serviços incrivelmente fáceis de usar. Se por acaso você tiver um iPhone, é o único serviço de videochamada que permite que você use seu iPhone enquanto faz outra coisa (use o Instagram junto com uma chamada em si, wink, wink).
Outras vantagens de O FaceTime inclui criptografia ponta a ponta, recurso de isolamento de voz, sem limite de chamadas e muito mais. Além disso, o FaceTime é útil quando você viaja para o exterior, e por acaso você não tem um plano de chamadas internacionais de celular.
Neste guia, examinarei todos os aspectos do FaceTime, desde sua configuração até usando Memoji em uma chamada para solucionar alguns problemas comuns do FaceTime. Vamos começar!
Como configurar o FaceTime no seu iPhone
Um prompt solicitando que você habilite o FaceTime deve aparecer assim que você inserir o cartão SIM no seu iPhone. Se por algum motivo ele não aparecer, siga estas etapas para configurar ou redefinir o FaceTime no seu iPhone:
- Abra Configurações .
- Role para baixo e selecione FaceTime
- O FaceTime será ativado por padrão.
Se estiver desligado, ligue-o e insira suas credenciais de ID Apple para fazer login.- Role para baixo e selecione o número de telefone e endereço de e-mail no qual deseja que as pessoas liguem para você no FaceTime.
- Opcional: você pode selecionar ID de chamada -o número de telefone ou endereço de e-mail-você deseja que outras pessoas vejam quando ligarem para você no FaceTime.
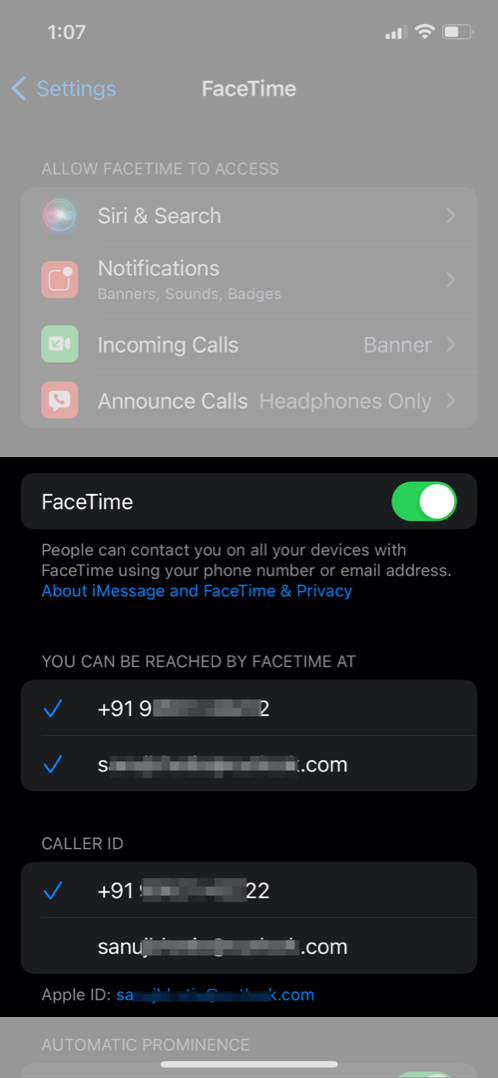
- O FaceTime será ativado por padrão.
Se o FaceTime não ligar:
- Reinicie seu iPhone e tente novamente.
- Se ainda não funcionar, reinicie seu iPhone e tente.
Observação : Se o FaceTime não aparecer nos Ajustes ou no seu iPhone, você pode estar em uma região onde o FaceTime não está disponível. A partir de agora, os Emirados Árabes Unidos (incluindo Dubai) são o único país onde o FaceTime não está disponível. Se você estiver na Arábia Saudita ou no Paquistão e ainda não conseguir fazer uma ligação FaceTime, atualize seu iPhone, e o serviço de videochamada deve aparecer em seu dispositivo.
Como fazer uma chamada FaceTime em seu iPhone
Depois de configurar o FaceTime no seu iPhone com sucesso, há três maneiras principais de ligar pelo FaceTime para outros usuários da Apple.
- De Contatos e Telefone : Você pode ligar no FaceTime a partir do aplicativo Contatos e Telefone no seu iPhone. Basta abrir o contato para o qual deseja ligar e selecionar o botão de vídeo (ou ligar) próximo à seção FaceTime.
- De Mensagens : Você também pode iniciar um FaceTime ligue diretamente do iMessage.
- Se você estiver usando iOS 14 ou inferior , toque no ícone do perfil da pessoa e selecione FaceTime.
- Se você está executando o iOS 15 ou superior , toque no ícone de vídeo no canto superior direito para iniciar uma chamada FaceTime.
- Usando Siri : Você pode até mesmo pedir ao Siri para fazer uma ligação do FaceTime. Chame o Siri dizendo “ Ei Siri “ e peça ao assistente virtual para “ ligar para [nome do contato] no FaceTime .” Por padrão, o Siri faz uma chamada de vídeo FaceTime, e você especificamente terá que dizer Áudio FaceTime se quiser fazer uma chamada de áudio.
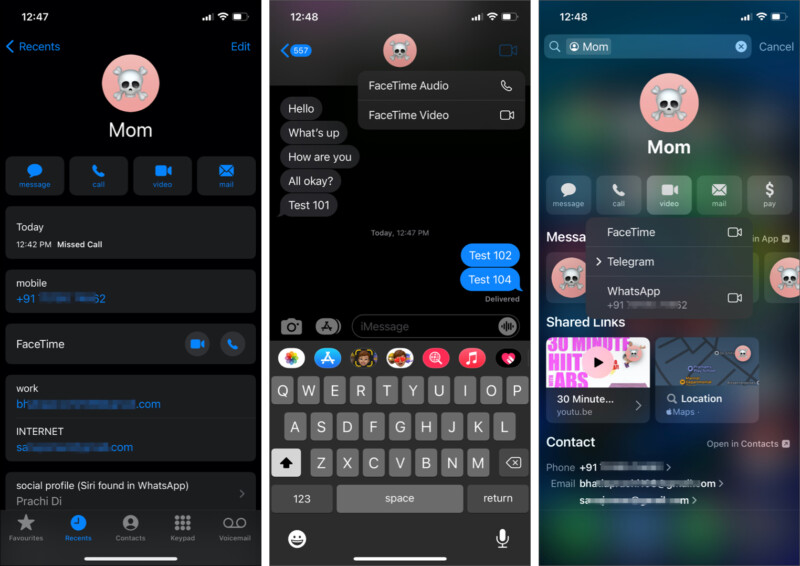
Atender uma ligação FaceTime com ligação em espera
Atender uma ligação FaceTime é tão fácil como atender uma chamada normal do iPhone. Basta tocar no ‘botão verde de atendimento’ para atender sua chamada.
Se você tiver um iPhone com iOS 14 ou superior, a tela de atendimento de chamadas do FaceTime não atenderá a toda a tela do seu iPhone. Você pode descartar (ou silenciar) a chamada deslizando para cima a tela da chamada para interromper o toque.
O FaceTime também possui a capacidade de ‘Reter e aceitar’ chamadas. Se você estiver em uma chamada FaceTime e uma chamada-normal ou outro FaceTime-surgir, você pode usar a opção ‘Esperar e aceitar’ para colocar a chamada em espera.
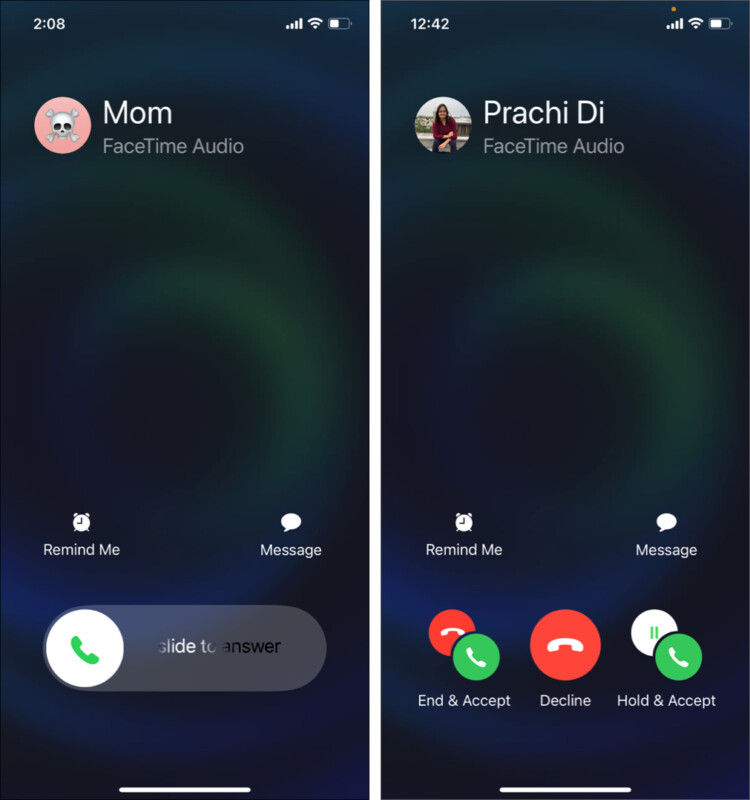
Como usar o FaceTime no iPhone
Fazer uma ligação FaceTime em Grupo
Sim, você pode fazer uma ligação FaceTime em Grupo de seu iPhone. Com o iOS 12, a Apple finalmente adicionou a funcionalidade de chamar mais de um usuário do FaceTime ao mesmo tempo. Agora, você pode adicionar até 1.000 pessoas em uma ligação FaceTime.
Veja como você pode faça uma ligação FaceTime em Grupo de seu iPhone e iPad.
Use FaceTime no Android e Windows
Com o iOS 15, a Apple integrou uma funcionalidade semelhante ao Zoom no FaceTime. Agora você pode criar links para chamadas do FaceTime e enviá-los para seus amigos usando o Android (e até mesmo o Windows), e eles podem entrar na sua chamada do FaceTime via navegador da web.
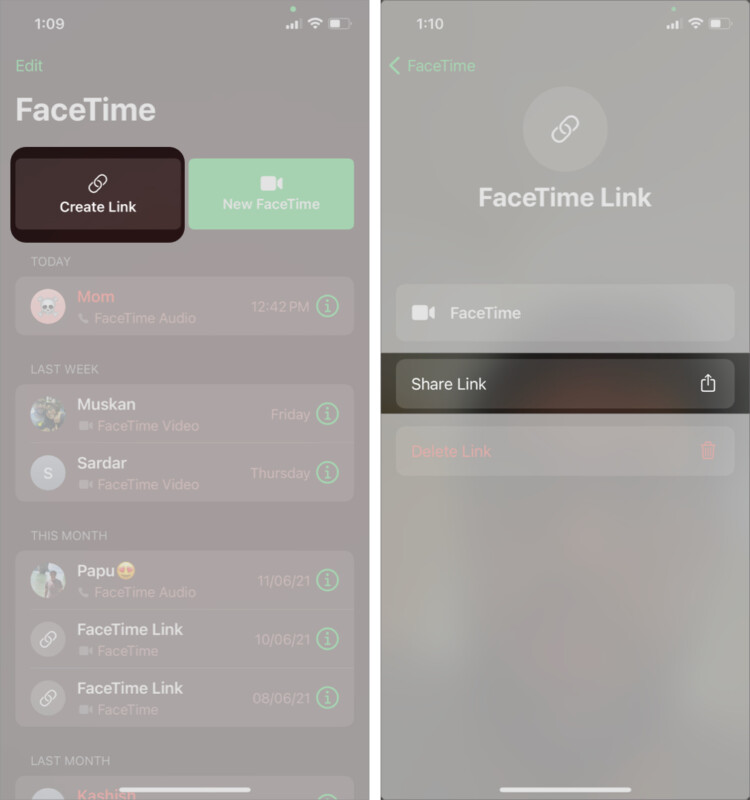
Confira nosso explicador para saber como chamar FaceTime no Android e Windows .
Como usar efeitos no FaceTime no iPhone
Você pode usar filtros, Memoji e outros efeitos do FaceTime para apimentar suas ligações. Para usá-los, siga as etapas abaixo:
- Durante uma chamada do FaceTime, toque no ícone de estrela na parte inferior da tela.
- Se seu iPhone tem um sensor Face ID (iPhone X e superior), você pode substituir seu rosto por um Memoji em uma chamada FaceTime.
- Toque no botão de efeitos e selecione o
primeira opção .
Existem muitas opções, como Money, Shark, etc., para substituir seu rosto. - Da mesma forma, você pode usar filtros e outros efeitos FaceTime para fazer suas chamadas mais alegre.

Se você tiver alguns problemas ou tiver dificuldade para usar o Memoji, verifique nosso guia em como usar os efeitos FaceTime .
Como capturar uma foto ao vivo durante a ligação FaceTime
Em vez de fazer capturas de tela para capturar os momentos de uma videochamada do FaceTime, o FaceTime oferece um botão direto para capturar as fotos. Durante uma ligação FaceTime, basta tocar no obturador da câmera para tirar uma foto ao vivo. E é isso!

Aqui está tudo o que você precisa saber sobre FaceTime e Live Photos .
Com iOS 15, Apple introduziu várias melhorias no FaceTime. Agora, semelhante a outros aplicativos de videoconferência como Zoom e Meet, você pode desfocar o fundo durante uma chamada do FaceTime (bem, quem quer mostrar uma sala bagunçada para os colegas de qualquer maneira). No entanto, o recurso é compatível apenas com o iPhone XS e modelos posteriores com iOS 15. Para saber mais sobre ele, verifique nosso guia em como desfocar o fundo em videochamadas FaceTime . A Apple também introduziu muitos efeitos de áudio no FaceTime com iOS 15. Agora, durante uma ligação do FaceTime, você pode configurar o microfone para focar apenas na sua voz, focar na voz dos outros também ou apenas se comportar normalmente. Para isolar sua voz durante uma chamada: Esses modos de áudio parecem realmente mágicos. Você tem que tentar fazer isso para notar a diferença. O FaceTime é uma ferramenta valiosa para conduzir entrevistas. Vídeo de alta definição, isolamento de voz e desfoque de fundo de vídeo são ferramentas essenciais necessárias para conduzir entrevistas de vídeo remotas, e os recursos agora estão disponíveis no FaceTime. Se você quiser sa ve sua chamada FaceTime para uso futuro, como podcasts de vídeo, você pode gravar chamadas do FaceTime no iPhone e Mac . O iOS 15 também introduziu um novo recurso que torna mais fácil saber quem está discando uma ligação do FaceTime para você. Nas configurações do FaceTime, agora você pode configurar seu iPhone para anunciar a chamada em seus fones de ouvido. It’s a nifty feature and can come in handy when you’re not in a position to pick your iPhone. You can even answer calls on second-generation AirPods and Beats headphones by just saying “Answer.” Another feature that Apple introduced with iOS 15 is SharePlay. You can now watch a movie together, watch live sports events, listen to songs together, and even share your screen during a FaceTime call. This can certainly come in handy when you’ve to fix your Grandma’s iPhone from long-distance. Check out our detailed article on how to use SharePlay during a FaceTime call in iOS 15. By default, your FaceTime email ID and phone number are set to the Apple ID and the SIM card number in the iPhone. However, if you decide to change or add an email address to FaceTime, follow these steps: After adding the desired email ID and phone number to your account, follow these steps to add that phone number to FaceTime: Generally, when we use other video calling services, we’re either looking at the person or ourselves during the call. And naturally, due to this, our eyes appear to be looking downwards. FaceTime has a feature that ‘maintains eye contact’ during the call. In other words, the other person sees that you are looking at them instead of the screen. This technology uses Apple’s fantastic Face ID scanner and is available on iPhone X and above. To enable this: FaceTime isn’t limited to iPhone. You can make a FaceTime call from a Mac, iPad, and even an Apple Watch. Check out our detailed explainer on how you can make a FaceTime call on iPhone, Mac, and iPad. If you’re having issues in making a FaceTime call from your Apple device, ensure that you fulfill the pre-requisites listed below: If you’re still unable to make a FaceTime call from your Apple device, try to reset FaceTime. Follow the steps mentioned at the beginning of the article to set up FaceTime from scratch. Mostly, the issues about low-quality video or audio quality on FaceTime are due to slow internet. If you’ve choppy or grainy FaceTime video, use a better internet connection. It is recommended to use FaceTime with at least 10mbps internet speed. Some audio and video issues might also be related to your iPhone’s camera and mic hardware. Dust and other particles enter the iPhone’s camera and mic over time, so it’s recommended to clean the iPhone’s mic and camera regularly. It might happen that a contact you added doesn’t show up on FaceTime. There might be several reasons for this: If you’ve just saved the contact on your iPhone, it’s best to wait for some time before searching them on FaceTime. Sometimes it takes a few minutes before a contact shows up. Otherwise, you can reset your iPhone settings to refresh all the FaceTime contacts: Receiving FaceTime calls on all of your Apple devices is a blessing. When your phone’s charging, you can answer the call on your Mac — when it works, it works seamlessly. However, with more and more Apple devices in your ecosystem, it becomes a pain — especially when your devices are on ‘general.’ To stop receiving FaceTime calls on other Apple devices: You can set FaceTime to block calls from unknown contacts and callers. To do this, FaceTime has truly changed the way we connect, especially during these times. With improvements like FaceTime links and SharePlay, Apple is evolving the video calling service into a do-it-all service. With this comprehensive guide on FaceTime, I hope I was able to solve all of your issues. If you still run into some issues involving FaceTime, then surely let us know in the comments section below, and we’ll be more than happy to help.
Remover ruído de fundo durante chamadas FaceTime
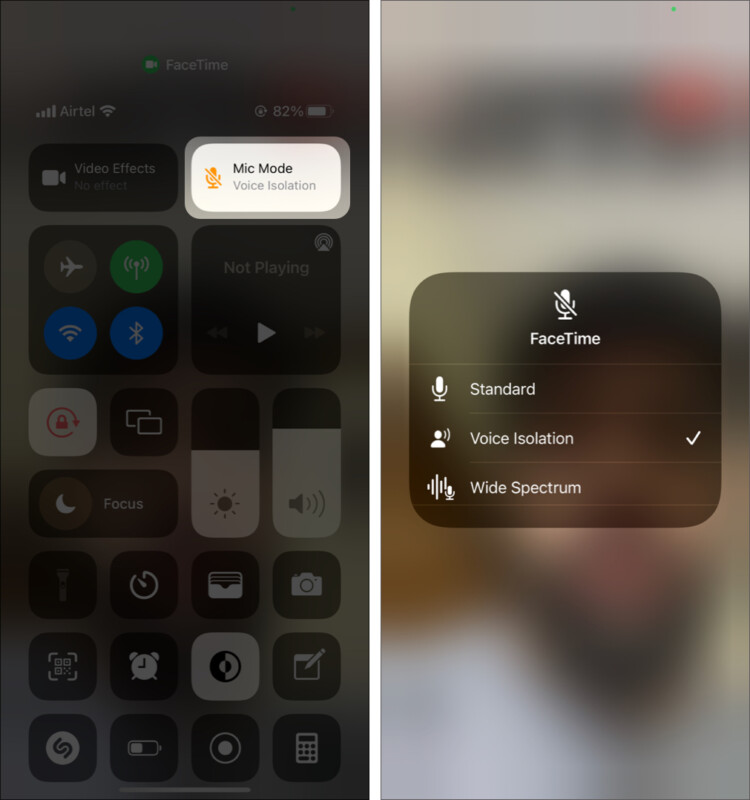
Gravar ligações do FaceTime
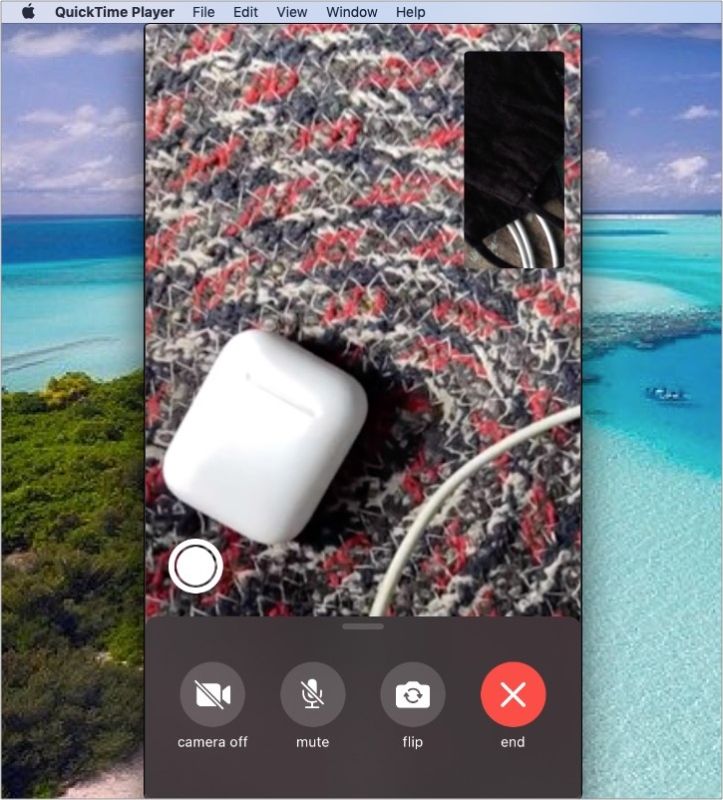
Anuncie chamadas FaceTime em AirPods e alto-falantes estéreo para carro

FaceTime Tidbits
Changing email id or phone number on FaceTime


Maintaining eye contact during a FaceTime call

How to set up FaceTime on other Apple devices
Common problems and fixes for FaceTime on iPhone
Unable to make a FaceTime call?
Have sound or video quality issues?
What to do if you can’t see a contact on FaceTime?
Stop receiving FaceTime calls on other Apple devices