A App Store está cheia de excelentes aplicativos de notas de terceiros . Mas se você for como eu, você prefere o aplicativo Apple Notes embutido no iPhone e no iPad. Percorreu um longo caminho desde ser uma lixeira para minhas reflexões aleatórias a um ponto de referência para quase tudo, desde a formatação do texto até esboços e colaboração com outras pessoas.
Sim! O aplicativo Notes faz isso e muito mais. Você está pronto para desbloquear os destaques menos conhecidos? Deixe-me começar do básico e mostrar 28 dicas e truques para usar o aplicativo Notas no seu iPhone e iPad.
- Crie uma nova nota
- Editar a nota do iPhone
- Excluir notas do iPhone
- Recuperação excluída notas
- Use tags no aplicativo iOS 15 Notes
- Nota rápida sobre iPad no iPadOS 15
- Fixe notas importantes no iPhone
- Use o Siri para criar uma nota
- Criar uma nota de outros aplicativos
- Crie uma lista de verificação
- Formatar texto no aplicativo Notes
- Use fontes diferentes no aplicativo Notes
- Altere o estilo do papel no aplicativo Notes
- Adicione mídia (fotos e vídeos) ao aplicativo Notes
- Digitalize documentos usando o aplicativo Notas
- Ver todos os anexos em um só lugar
- Bloqueie notas confidenciais com uma senha
- Alterar da lista para visualização de miniatura
- Desenhe e esboce dentro das notas
- Pesquise dentro do aplicativo Notes
- Classifique as notas por data ou título
- Adicionar atalho de notas ao Centro de controle
- Adicionar notas ao lockscreen
- Adicionar o widget do aplicativo Notas à tela inicial do iPhone
- Criar pastas e subpastas para organizar notas
- Adicionar pessoas a uma nota ou pasta de notas para trabalho colaborativo
- Sincronizar notas para iCloud, Google, etc.
- Salvar uma nota como PDF no iPhone ou iPad
1. Crie um novo não e
- Abra o aplicativo Notas.
- Toque no botão escrever (uma caixa quadrada com uma caneta).
- Comece a digitar.
- Dica profissional : deseja escrever algo rapidamente? Na tela inicial, mantenha pressionado o ícone do aplicativo Notas e escolha Nova nota . (veja a imagem à direita abaixo)
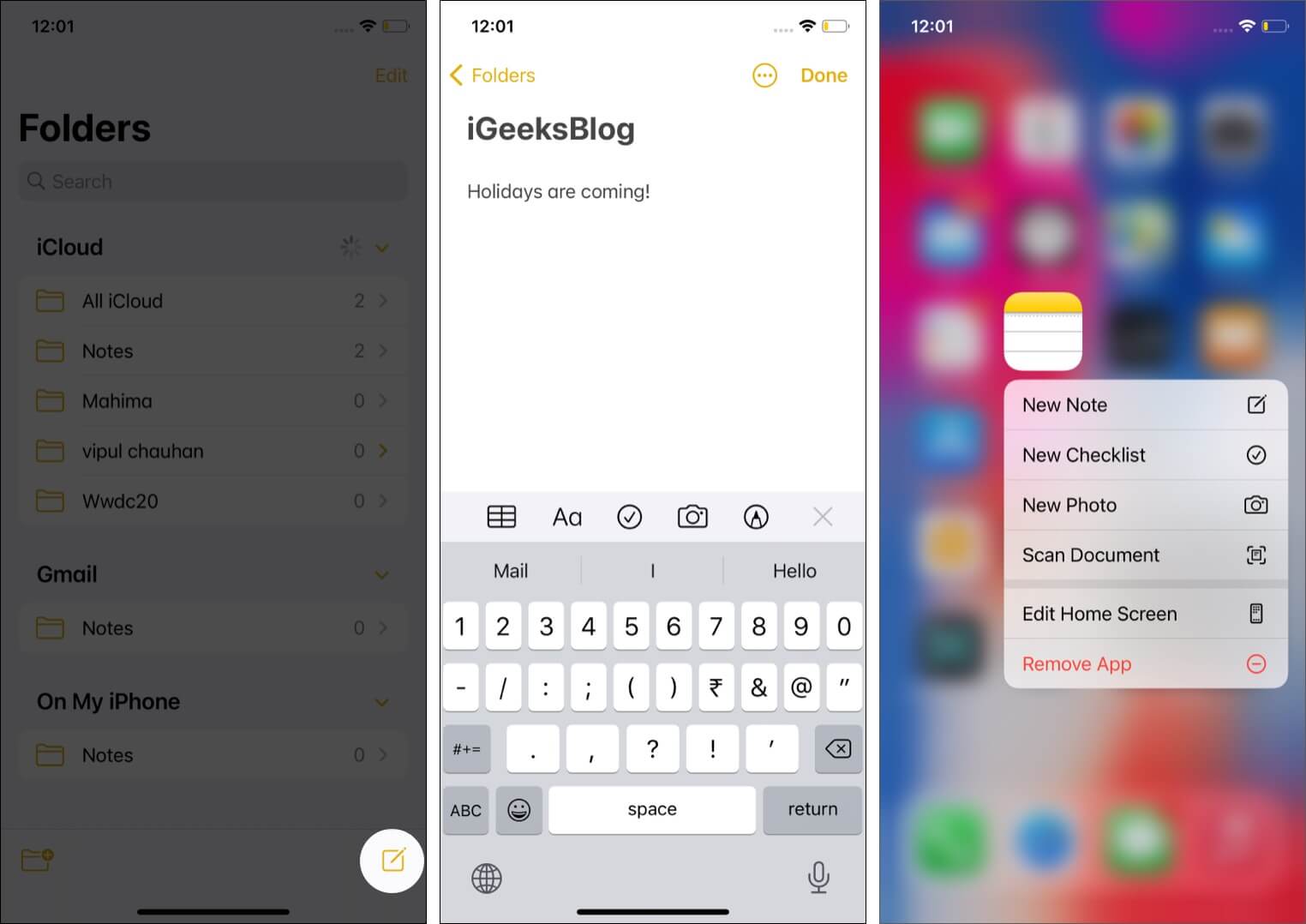
2. Edite a nota do iPhone
- Abra o aplicativo Notas, localize e toque na nota que deseja editar.
- Toque em qualquer lugar da nota aberta e comece a editar.
- Quando terminar, toque em Concluído
3. Excluir notas no iPhone
Não precisa mais de uma entrada?
- Abra o aplicativo Notas e entre na nota desejada.
- Toque no ícone Mais (três pontos dentro de um círculo)
- Toque em Excluir .


Dica : na pasta Notas, você também pode deslizar da direita para a esquerda em uma nota e tocar no ícone vermelho da lixeira (imagem à esquerda abaixo) . Como alternativa, você também pode manter uma nota pressionada e escolher Excluir (imagem à direita abaixo).

Dica profissional : para excluir várias notas da pasta de notas, toque no ícone Mais . Em seguida, toque em Selecionar notas , escolha as entradas das quais deseja se livrar e, por fim, toque em Excluir .
4. Recuperar notas excluídas
Somos apenas humanos e, às vezes, você pode excluir acidentalmente uma nota. Bem, não se preocupe! Você tem 30 dias (40 em casos raros) para recuperá-lo. Aprenda como fazer isso aqui .
As tags oferecem uma maneira rápida e fácil de categorizar e organizar suas anotações. O uso de tags no aplicativo Notes atualizado é direto. Ao criar uma nota, adicione o símbolo de hashtag e digite a palavra. Por exemplo, #mango . Fica amarelo, significando que a tag foi criada.
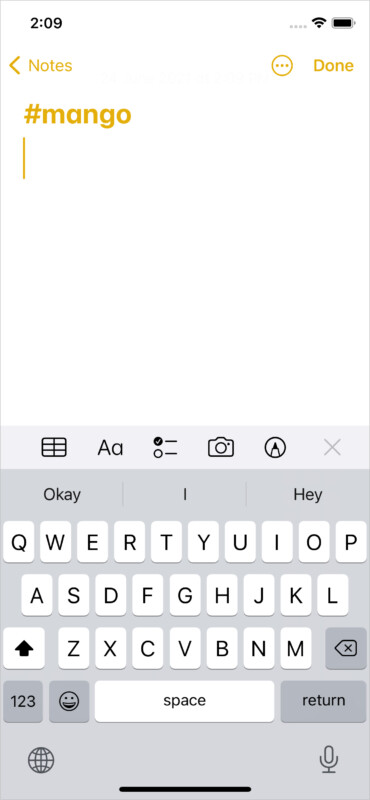
Vá para a seção de pastas e role para baixo até veja todas as tags (a Apple gosta de chamar isso de Tag Browser). Toque em um para ver todas as notas que possuem esta marca. Você pode tocar em uma combinação de duas ou mais marcas para ver as notas com todas as marcas escolhidas.
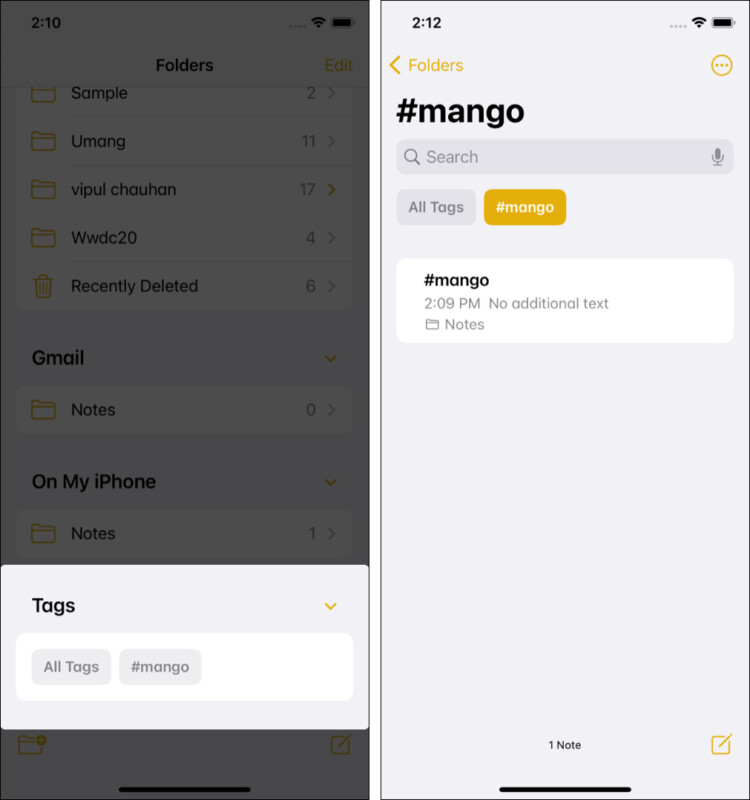
Informações extras : Pastas inteligentes personalizadas : seu iPhone pode criar pastas inteligentes personalizadas e colocar automaticamente notas de qualificação na pasta com base nas marcas que você usa em suas notas.
6. Nota rápida sobre iPad no iPadOS 15
Agora você pode crie notas rápidas em seu iPad e Mac, tornando mais fácil anotar informações, endereço, informações de contato, links e muito mais com um toque. O que mais? As notas rápidas serão sincronizadas em todos os seus dispositivos Apple com o mesmo ID Apple, e você também pode visualizá-las e editá-las no aplicativo Notas em seu iPhone atualizado com iOS 15.
7. Fixe notas importantes no iPhone
Tenho mais de mil notas. Claro, posso pesquisar para encontrar os que preciso. Mas, fixar o mais frequente uma vez no topo é mais eficiente.
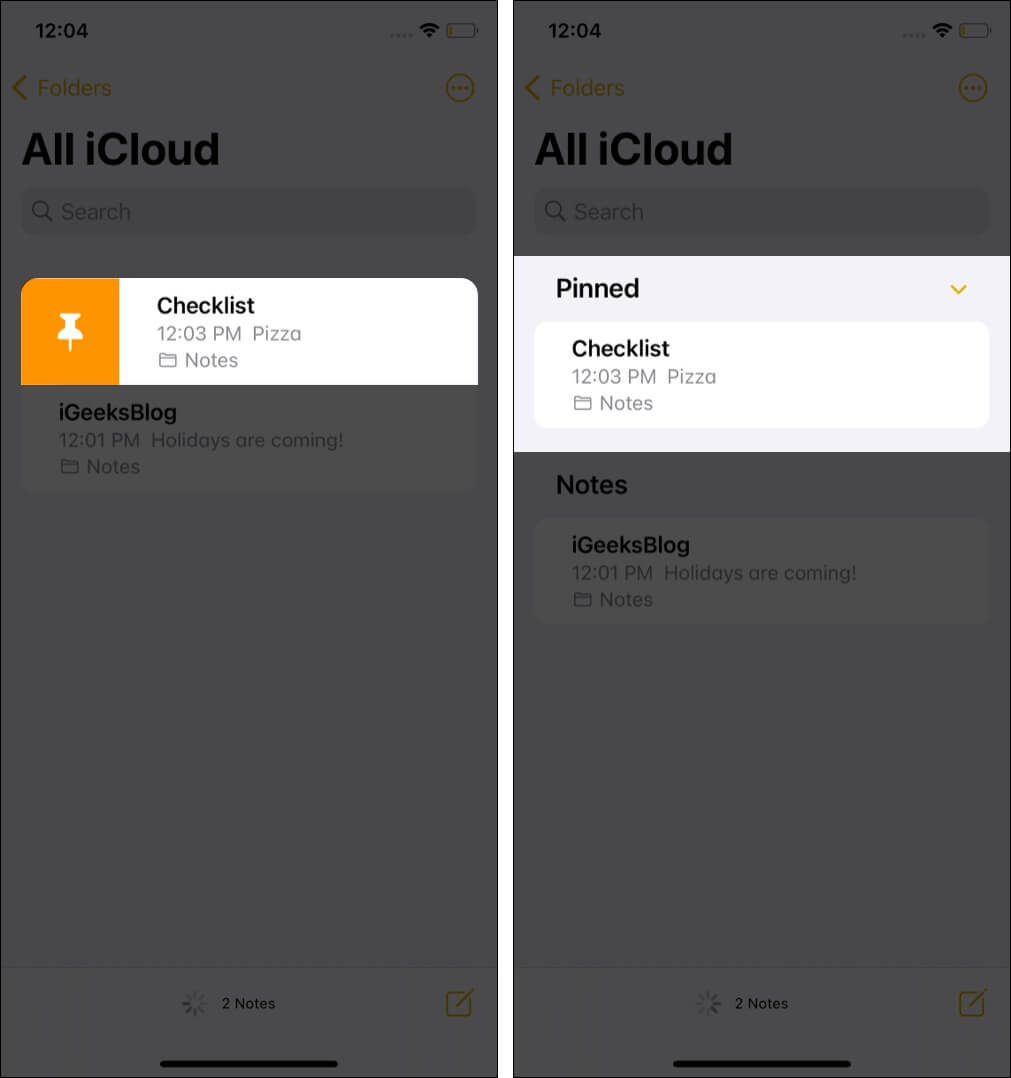
Para fixar uma nota, abra o aplicativo Notas, e na pasta de notas, deslize da esquerda para a direita em uma nota . Por fim, toque no ícone de alfinete . Siga as mesmas etapas para liberar.
8 Use o Siri para criar uma nota
Siri, o assistente de voz integrado da Apple, permite que você crie notas facilmente usando sua voz.
Para isso, convocar Siri pressionando o botão lateral/Home ou dizendo’Ei, Siri’. Em seguida, pergunte algo como’ Anote que meu trem para Delhi chegará na plataforma número 6 e meu ônibus será colocado perto da escada rolante. ‘
9. Criar uma nota a partir de outros aplicativos
Graças ao ícone do aplicativo Notas na planilha de compartilhamento do iOS/iPadOS, você pode criar facilmente uma nota direto de outros aplicativos em seu iPhone ou iPad como Fotos. Veja como.
- Abra algum outro aplicativo. Estou usando o Flipkart .
- Toque no ícone Compartilhar .
- Deslize a linha horizontal dos ícones do aplicativo e toque em Notas .
- Escolha se deseja criar uma nova nota ou salvá-la em uma existente.
- A seguir, adicione o texto conforme desejado.
- Finalmente, toque em Salvar .
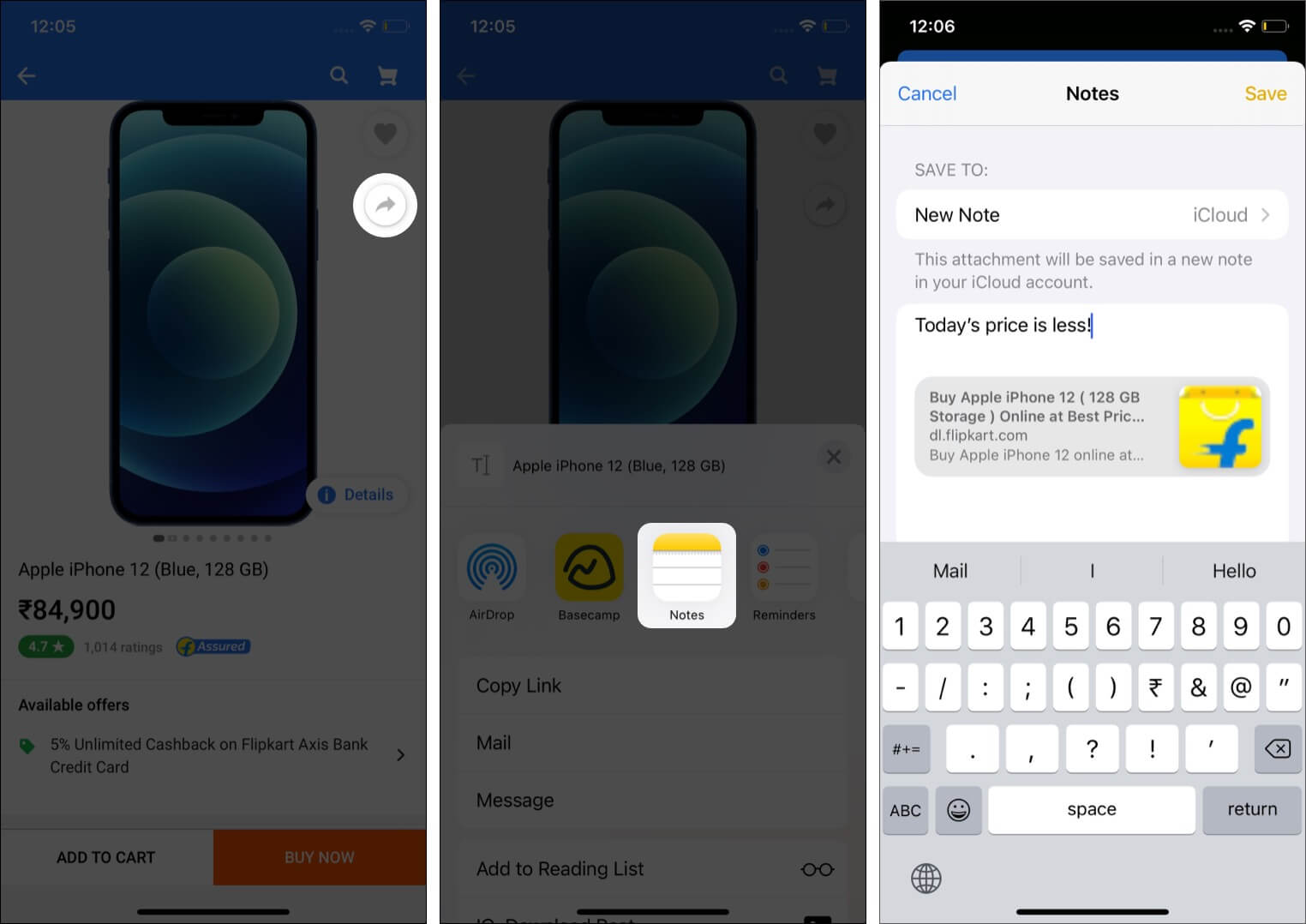

Dica profissional : no Safari, você pode salvar o link do artigo completo com o nome do artigo (etapas acima). Mas você também pode selecionar o texto e tocar em Compartilhar . A seguir, escolha Notas para criar uma nota apenas com o texto selecionado. É útil se você deseja salvar partes de um artigo (por exemplo, citações ou figuras) no aplicativo de notas em vez de no link do artigo completo.
10. Crie uma lista de verificação
Tenha uma lista de compras de supermercado ou um lista de tarefas para o fim de semana? O aplicativo Notas facilita a criação de listas de verificação. Veja como.
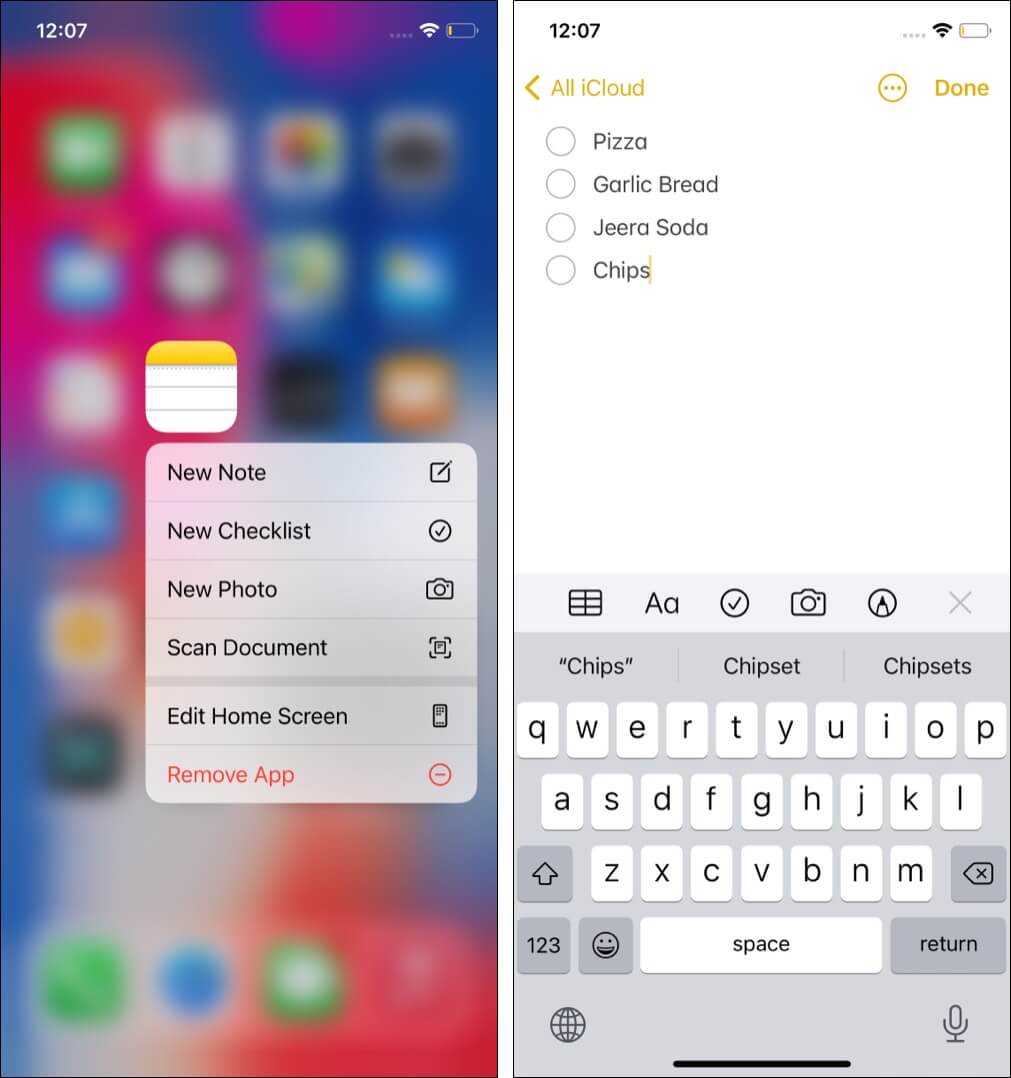
Maneira mais fácil : Na tela inicial, mantenha pressionado o ícone do aplicativo Notas e escolha Nova lista de verificação . Agora, digite a primeira entrada. Toque em retornar no teclado para adicionar mais.
Como alternativa, abra o aplicativo Notas e toque no ícone de composição . Na parte superior do teclado, toque no ícone da lista de verificação (círculo com um tique) e comece a digitar.
11. Formate o texto no aplicativo Notas
Podemos concordar que texto longo sem negrito, itálico, marcadores, etc., é monótono de ler. Então, aqui está como apimentar as coisas e torná-las fáceis de ler.
- Abra uma nota e selecione uma palavra, frase ou parágrafo.
- Toque em BIU e escolha Negrito, Itálico, Sublinhado.
- Quer mais ferramentas? Toque em Aa acima do teclado para usar título, cabeçalhos, tachado, listas com marcadores, recuos, etc.
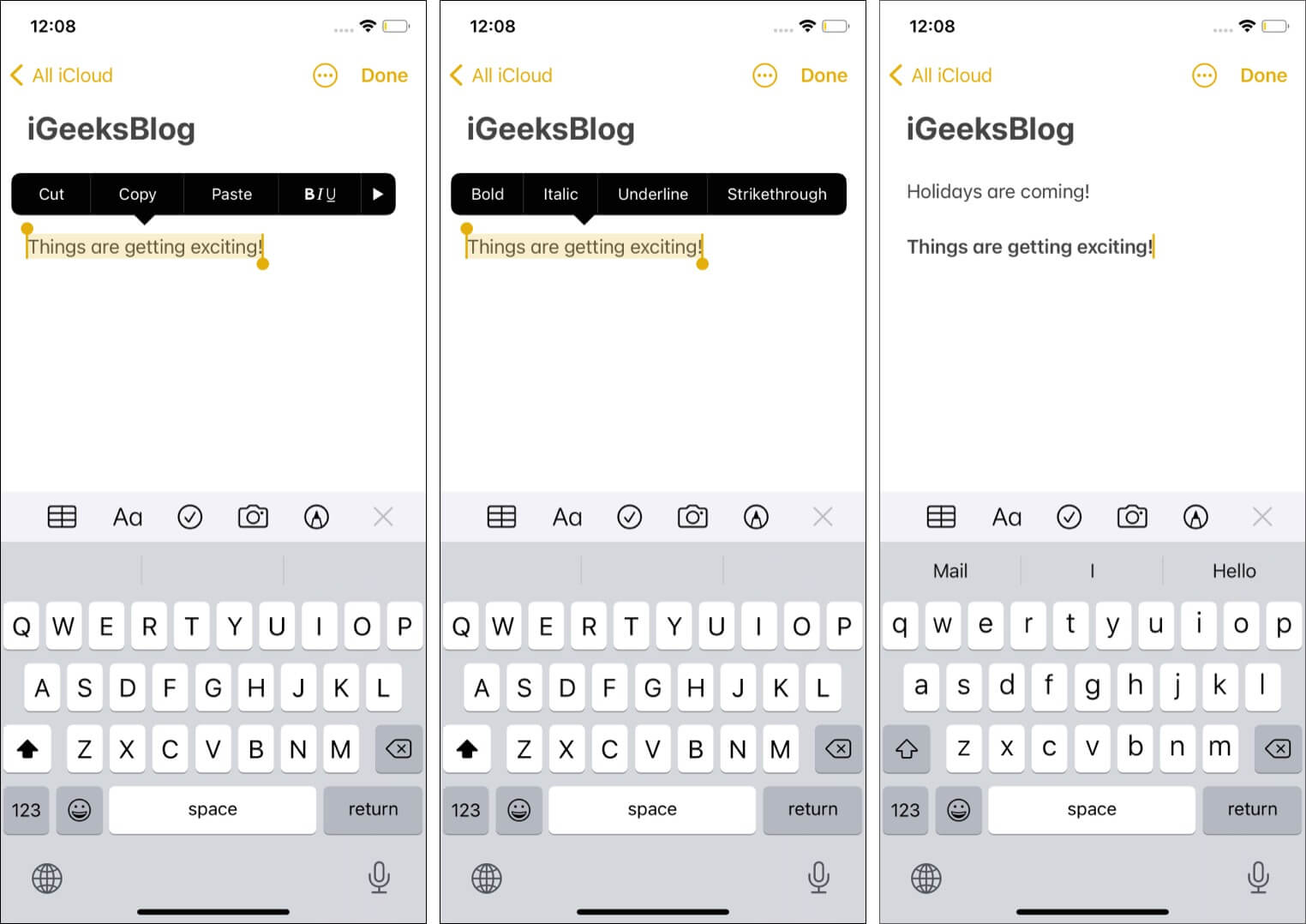
Você também pode inserir tabelas dentro do aplicativo Notes .
Dica : se você quiser que todas as suas novas notas comecem com um Título e depois com Corpo, abra o aplicativo Configurações → Notas → Novas notas começam com → escolha a opção desejada.
12. Use fontes diferentes no aplicativo Notas
Você não está limitado à fonte padrão ao criar notas. Como Pages, Numbers, Twitter, Instagram e vários outros aplicativos, o aplicativo Notes também oferece suporte a fontes de terceiros. Você pode aprender como instalá-los e usá-los no seu iPhone .
13. Altere o estilo do papel no aplicativo Notas
Por padrão, o aplicativo notas tem um fundo branco simples. Se desejar, você tem a opção de use linhas e grades . Isso é particularmente útil quando você está usando o Apple Pencil em um iPad para escrever algo à mão.
Não apenas texto, mas você pode adicionar fotos, vídeos, mapas, hiperlinks etc. a uma nota. Veja como.
- Comece a criar uma nova nota ou edite uma existente.
- Toque no ícone da câmera .
- Toque em Escolher foto ou vídeo ou Tirar foto ou vídeo . Para as capturas de tela abaixo, eu selecionei o anterior.
- Selecione um ou mais arquivos e toque em Adicionar .
- Finalmente, toque em Concluído para salvar a nota com a mídia.


Observação : para adicionar mapas, abra o Apple Maps, pesquise um lugar, deslize um pouco para cima para revelar o botão Compartilhar e toque nele. Por fim, escolha Notas e toque em Salvar . Você pode fazer o mesmo por meio do Google Maps tocando no ícone de compartilhamento no canto superior direito.
15. Digitalize documentos usando o aplicativo Notas
As etapas para digitalizar e adicionar documentos são semelhantes às anteriores.
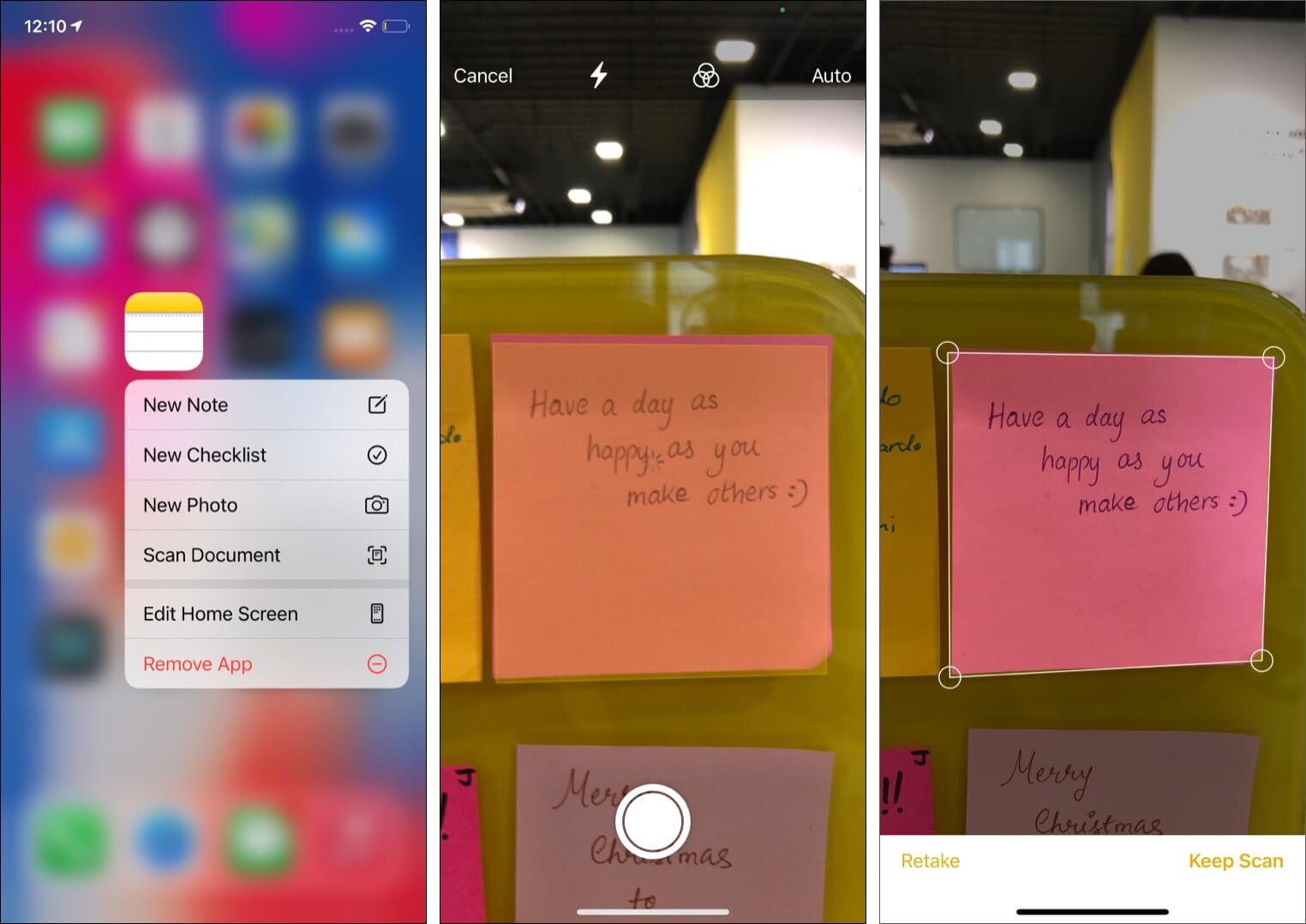
Como alternativa, você também pode manter pressionado o ícone do aplicativo Notas na tela inicial e escolher Digitalizar documentos . Em seguida, aponte a câmera para um documento e capture-o. Ajuste os cantos e quando estiver satisfeito, toque em Manter digitalização → Salvar .
16. Veja todos os anexos em um só lugar
O aplicativo Notas facilita a visualização de todos os anexos em um só lugar. Para isso:
- Abra este aplicativo e certifique-se de estar na pasta de notas. (Pode ser iCloud, Notes, etc.)
- Toque no ícone’ três pontos dentro de um círculo ‘ .
- Toque em Exibir anexos .
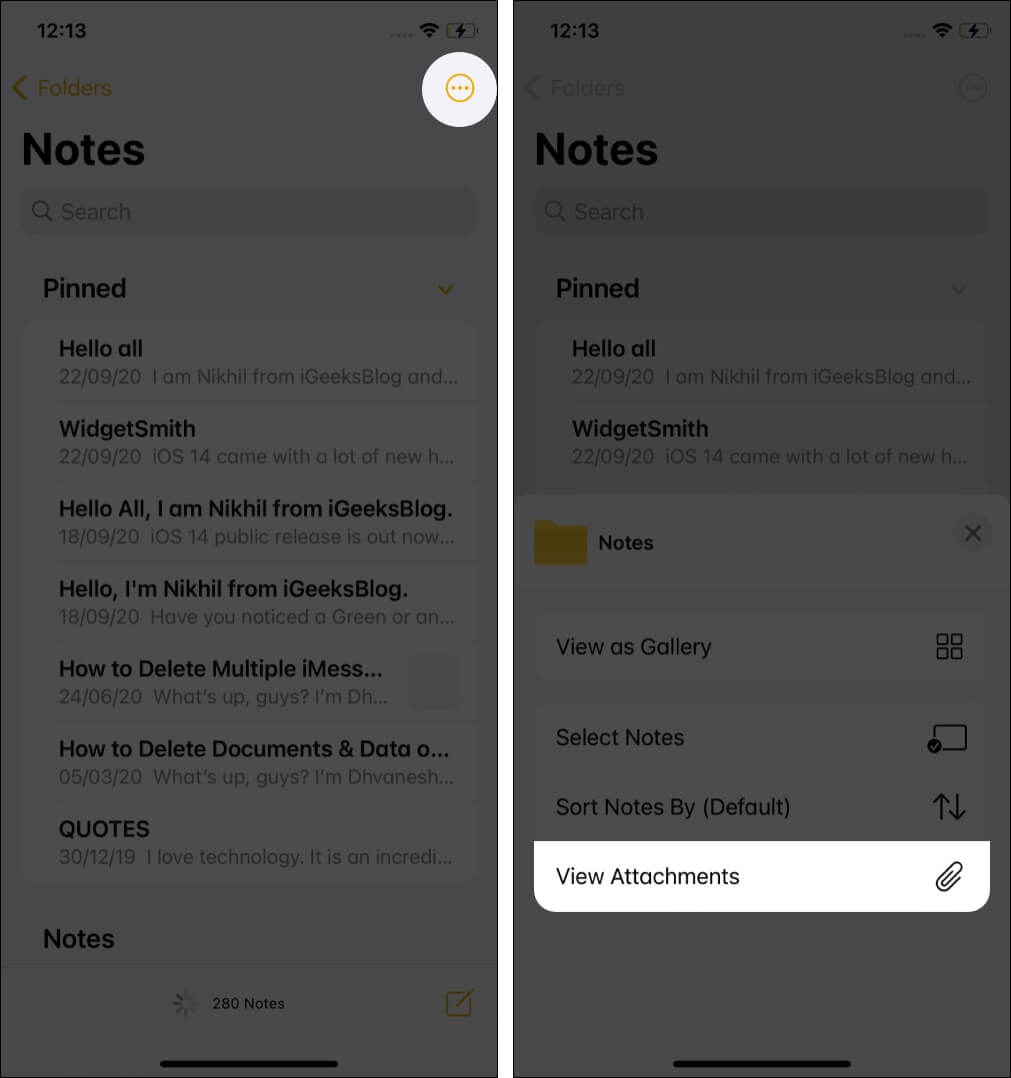
- Agora, toque em uma foto ou vídeo para visualizá-lo.
- Opcional : você também pode tocar em Mostrar na nota para ir instantaneamente para a nota original do qual este anexo faz parte.

17. Bloqueie notas confidenciais com uma senha
- Abra uma nota e toque no ícone de três pontos .
- Toque em
Bloquear . Se esta for sua primeira vez, você terá que definir uma senha. Faça isso. Você também pode escolher usar Face ID ou Touch ID para facilitar. 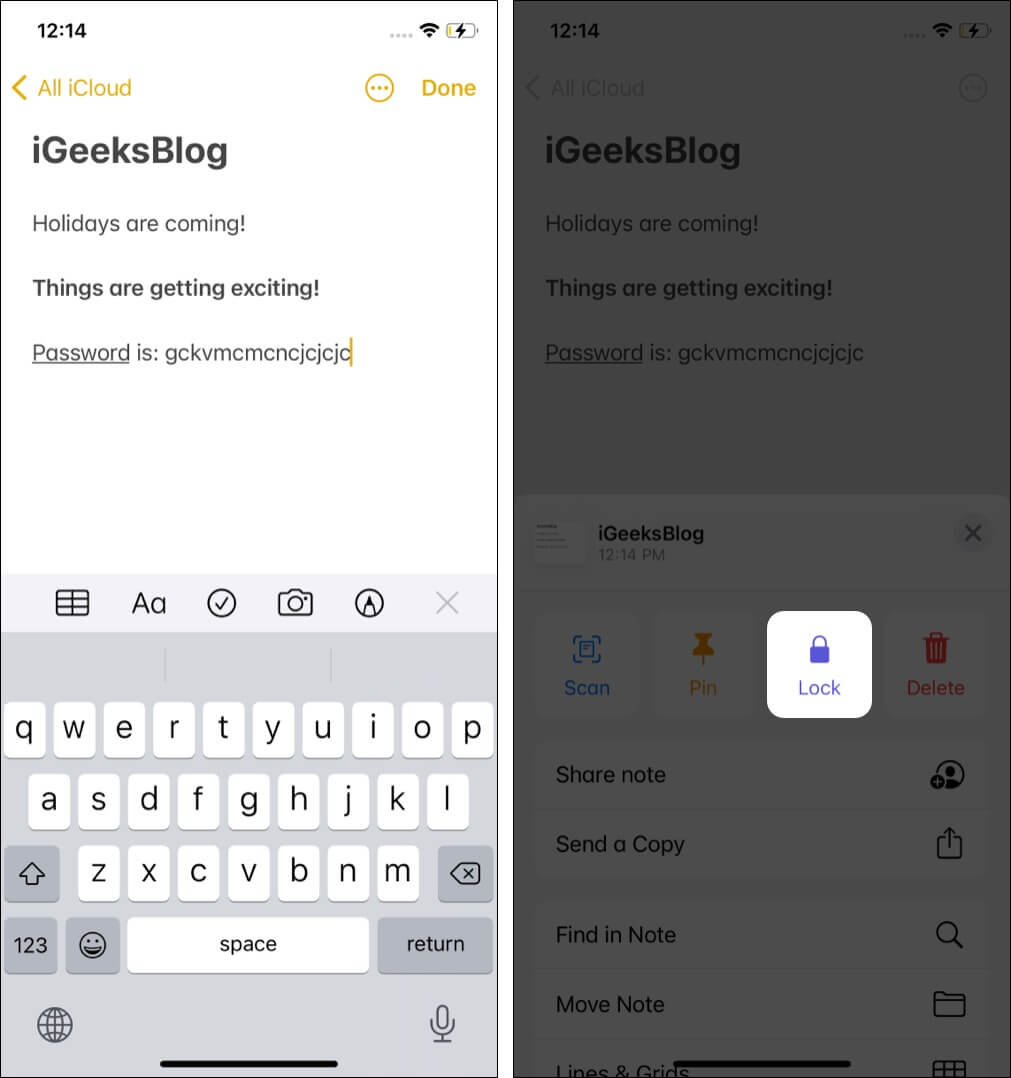
- Digite sua senha de bloqueio de notas (ou autenticação biométrica) e toque no botão
ícone de cadeado aberto na parte superior quando terminar. A nota será protegida por senha instantaneamente. 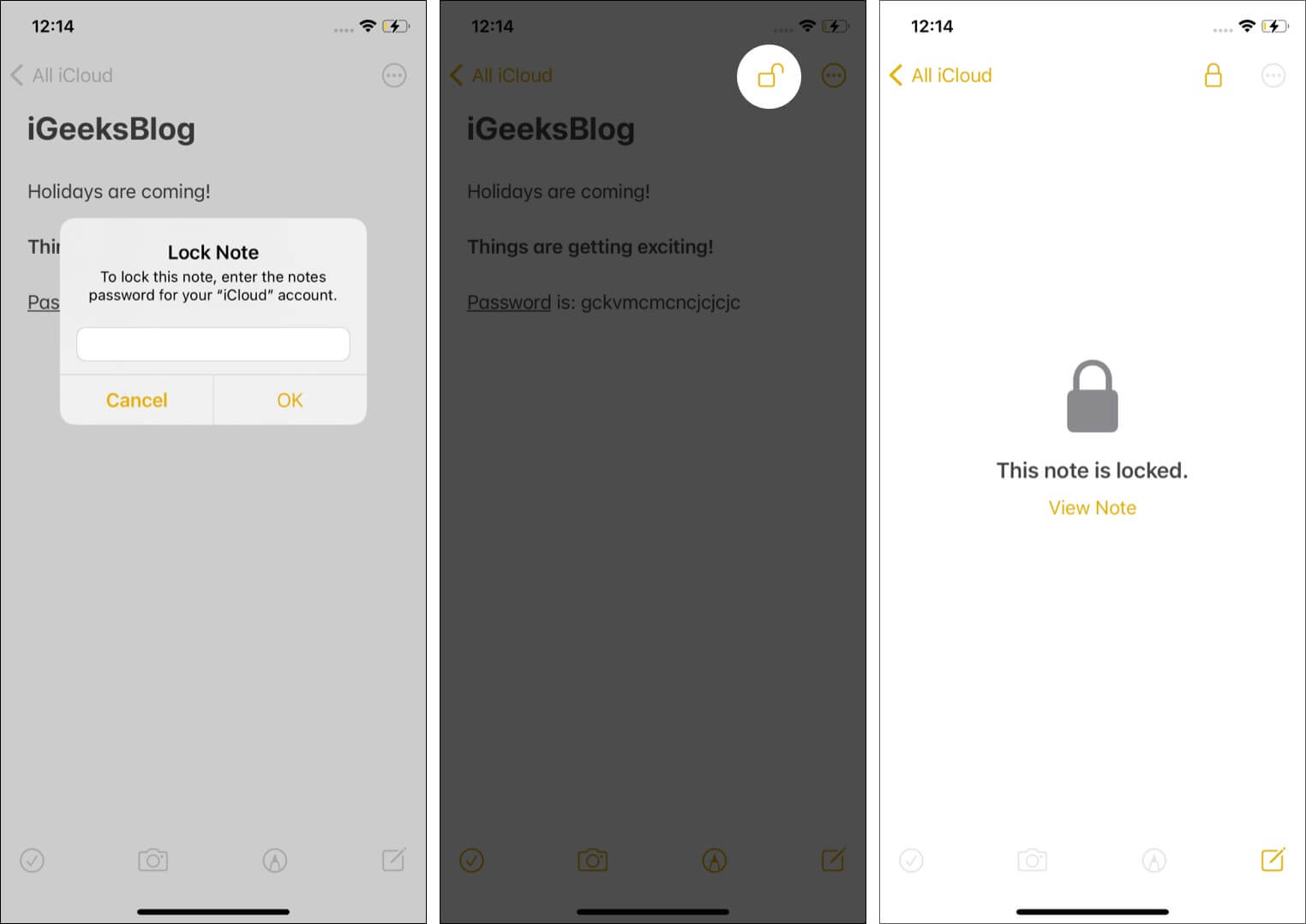
18. Mudar da lista para visualização em miniatura
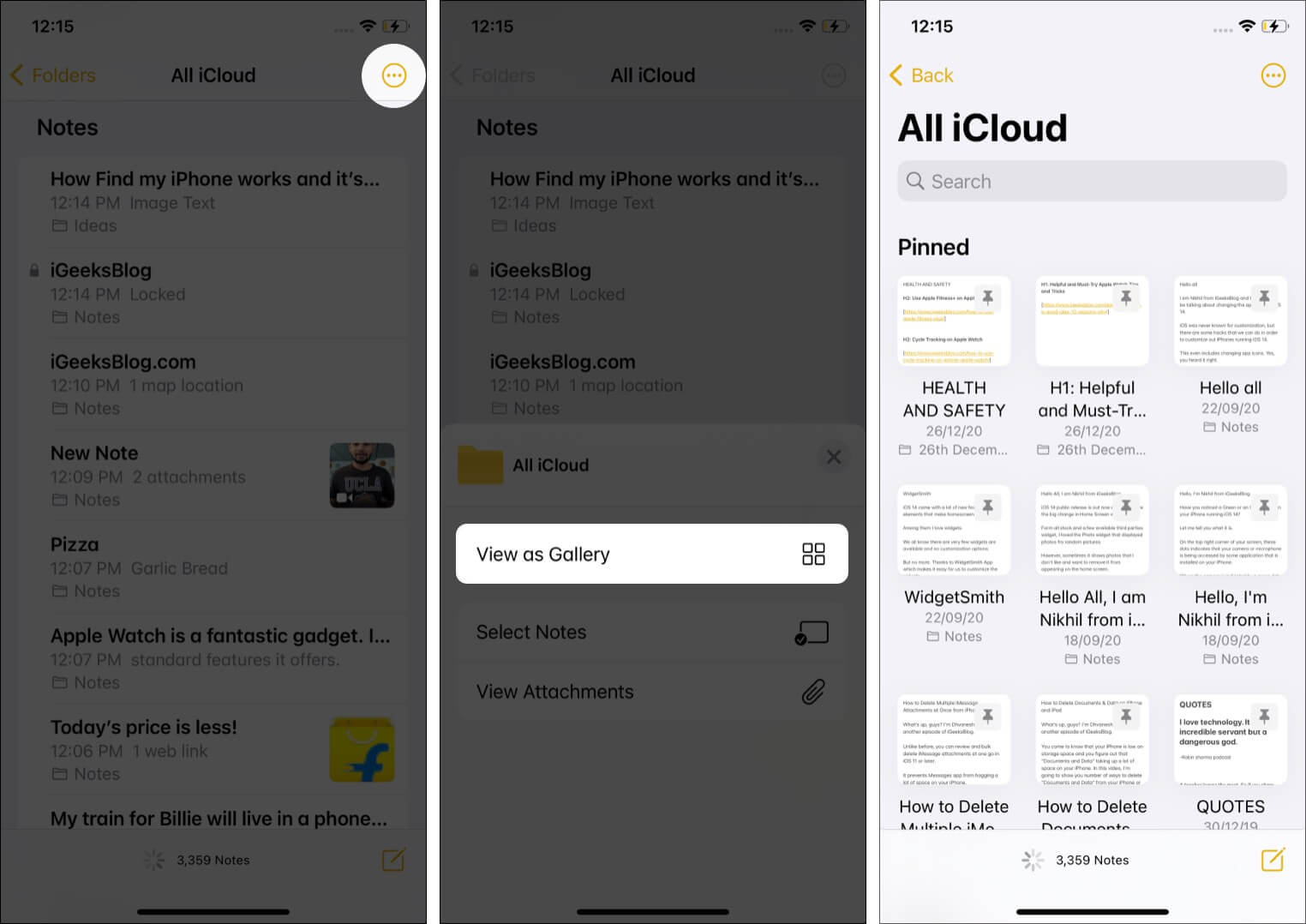
Por padrão, as notas são apresentadas como uma lista. Mas se você gosta da visualização de miniaturas, toque no ícone de três pontos quando estiver dentro de uma pasta de notas. Next, tap View as Gallery.
19. Draw and sketch inside notes
- Start a new note or edit an existing one.
- Tap the ‘pen inside a circle‘ icon to see the drawing tools.
- Use the pen, pencil, thick brush, eraser, lasso, ruler, and different colors to create your sketch.
- To scroll while drawing, use two fingers.
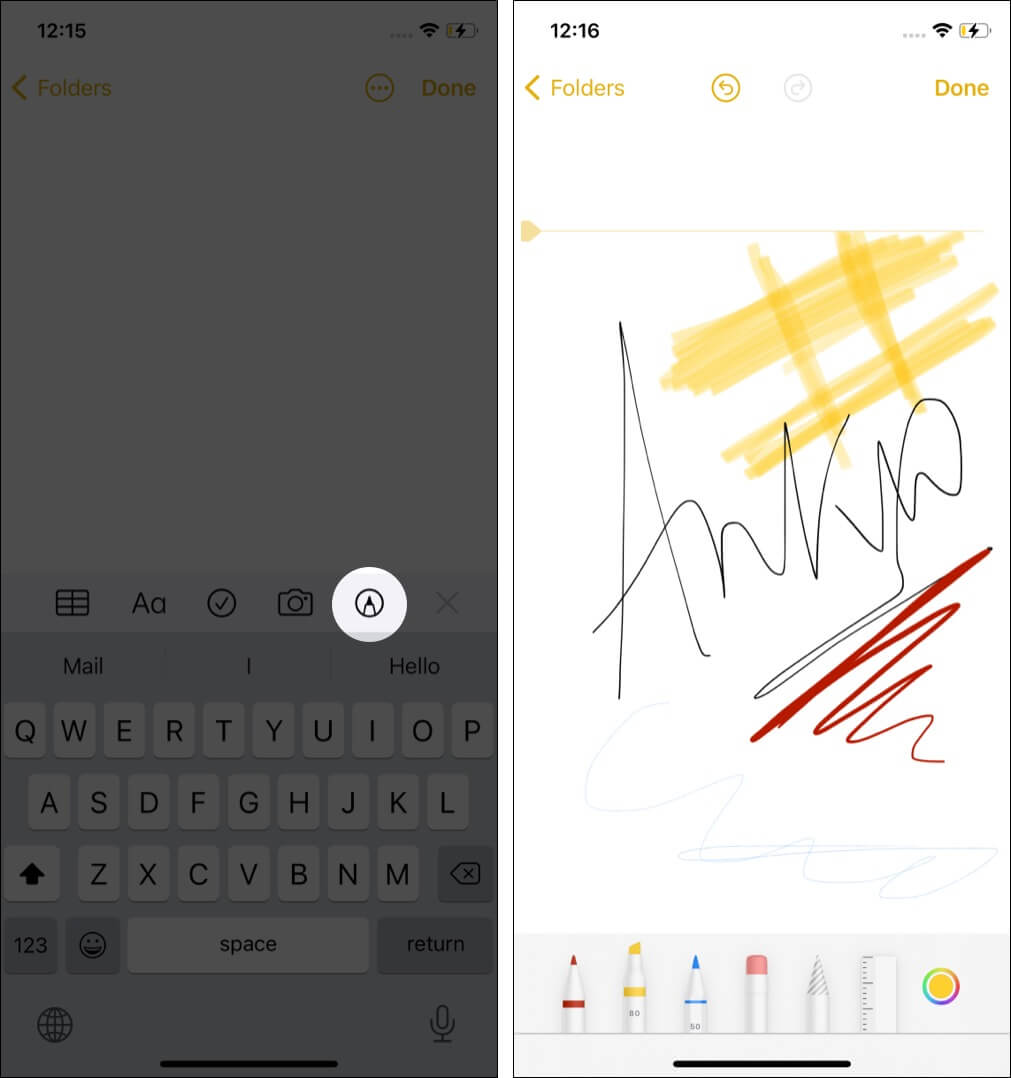
20. Search inside the Notes app
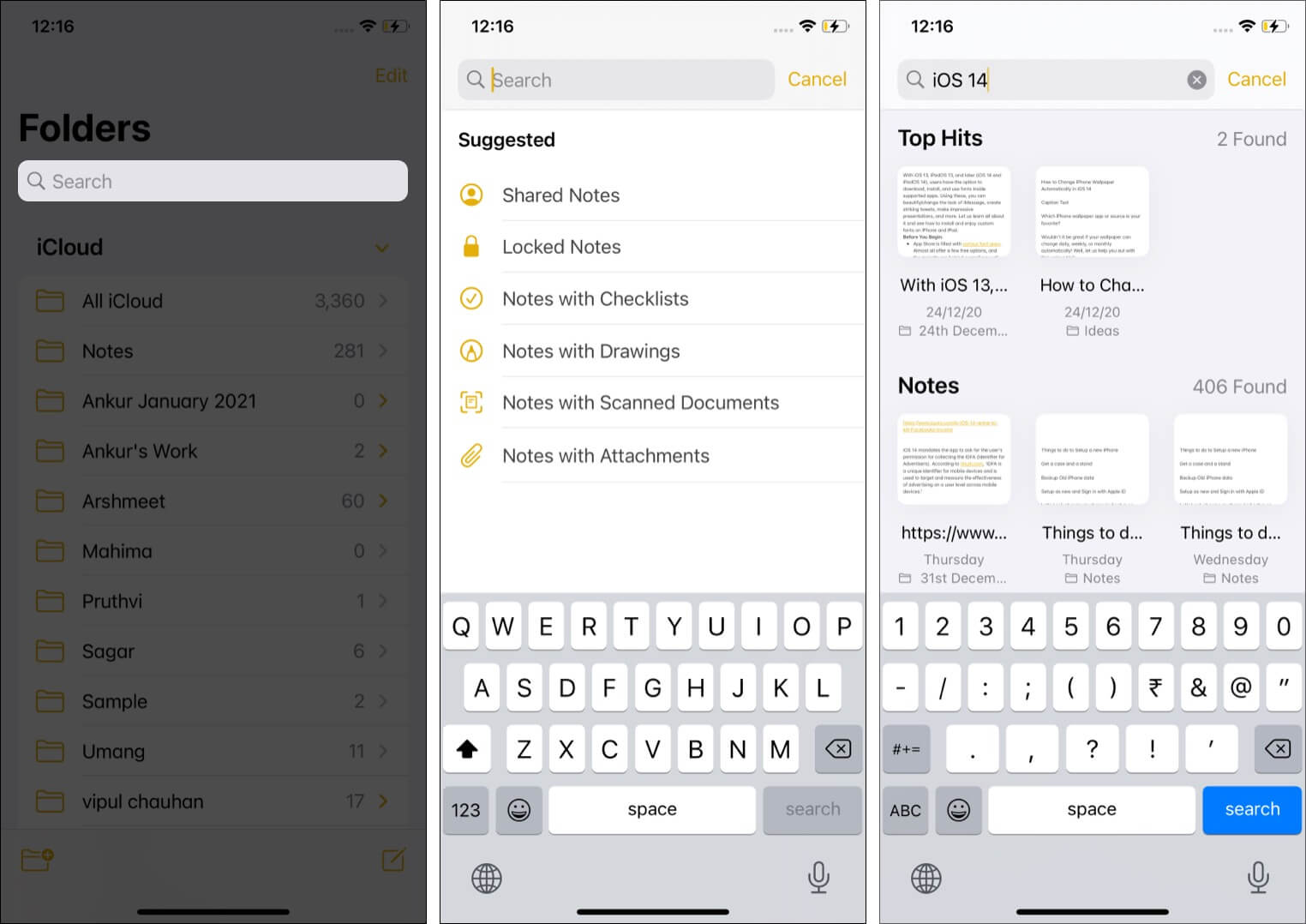
Open the Notes app and swipe down to reveal the search bar. Choose an option from under ‘Suggested.’ Or, type your query to find the exact note you are looking for.
21. Sort notes by date or title
- Open the Settings app and tap Notes.
- Tap Sort Notes By.
- Choose one of the desired options.

Tip: You may also do this from inside the Notes app by opening a notes folder and tapping the three dots icon.
22. Add notes shortcut to Control Center
- Open the Settings app and tap Control Center.
- Tap the green plus icon before Notes.
- Now, you will see the Notes app compose icon in the iPhone Control Center. Tap it to begin a new note instantly.
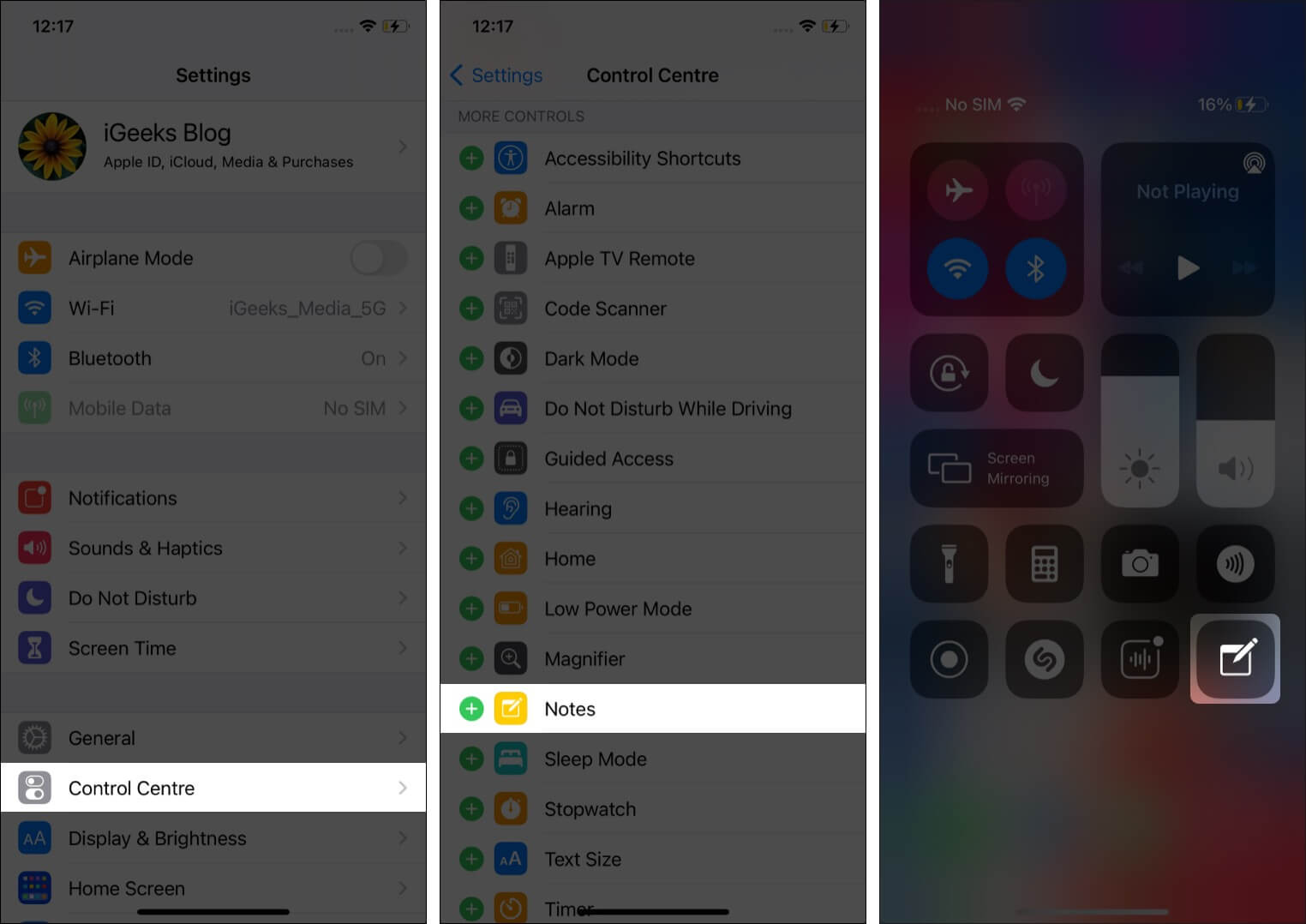
23. Add notes to lockscreen
Have to jot something quickly without unlocking the iPhone? You can add the compose note icon to Control Center (explained above) and then choose to create a new note or resume adding to the last viewed one for a particular time. You can learn how to do this here.
With iOS 14, you can now have the Notes app widgets on your iPhone Home Screen. This makes it instant to get inside your notes or view the initials.
25. Create folders and sub-folders to organize notes
- Open the Notes app and make sure you are on the ‘Folders’ screen.
- Tap the new folder icon at the bottom left. Choose a location, if asked.
- Enter the desired name and tap Save.
- Tap Edit or swipe right to left to move or delete the folder.
- Pro Tip: To create a subfolder, make two folders, and drag one over the other. (see the image on the right below)
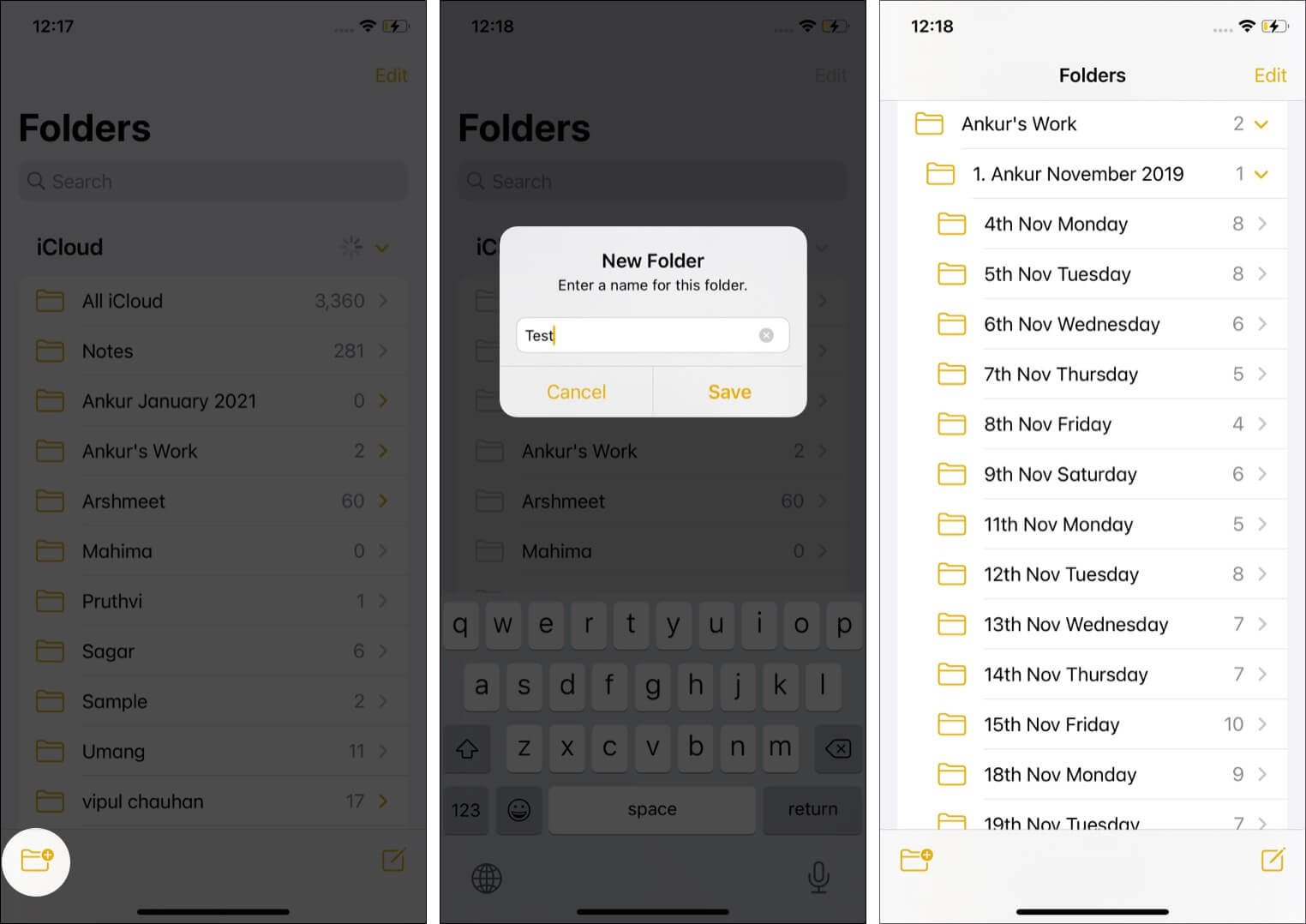
26. Add people to a note or notes folder for collaborative work
It is effortless to add your friends and family to collaborate and work together in Apple Notes. You can learn all about it here.
With iOS 15 Activity View, you can see what other members have added to the shared note in your absence. It gives you a summary of the new changes since you last viewed your shared note. Plus, you also see each collaborator’s day-to-day activity. To see details like which collaborator made the changes, the edit time & date, swipe right on the note.
Now, mentioning people is quick and offers a better collaborative experience. In iOS 15 Notes app, type the person’s name prefixed by the @ sign. For example, @Donald.
Tip: You can also learn how to hide alerts from shared notes.
27. Sync notes to iCloud, Google, etc.
You can choose to sync your notes to iCloud (default), Google, other services, have them offline on the device, or even have multiple accounts! For this:
- Go to Settings, scroll down, and tap Notes → Accounts.
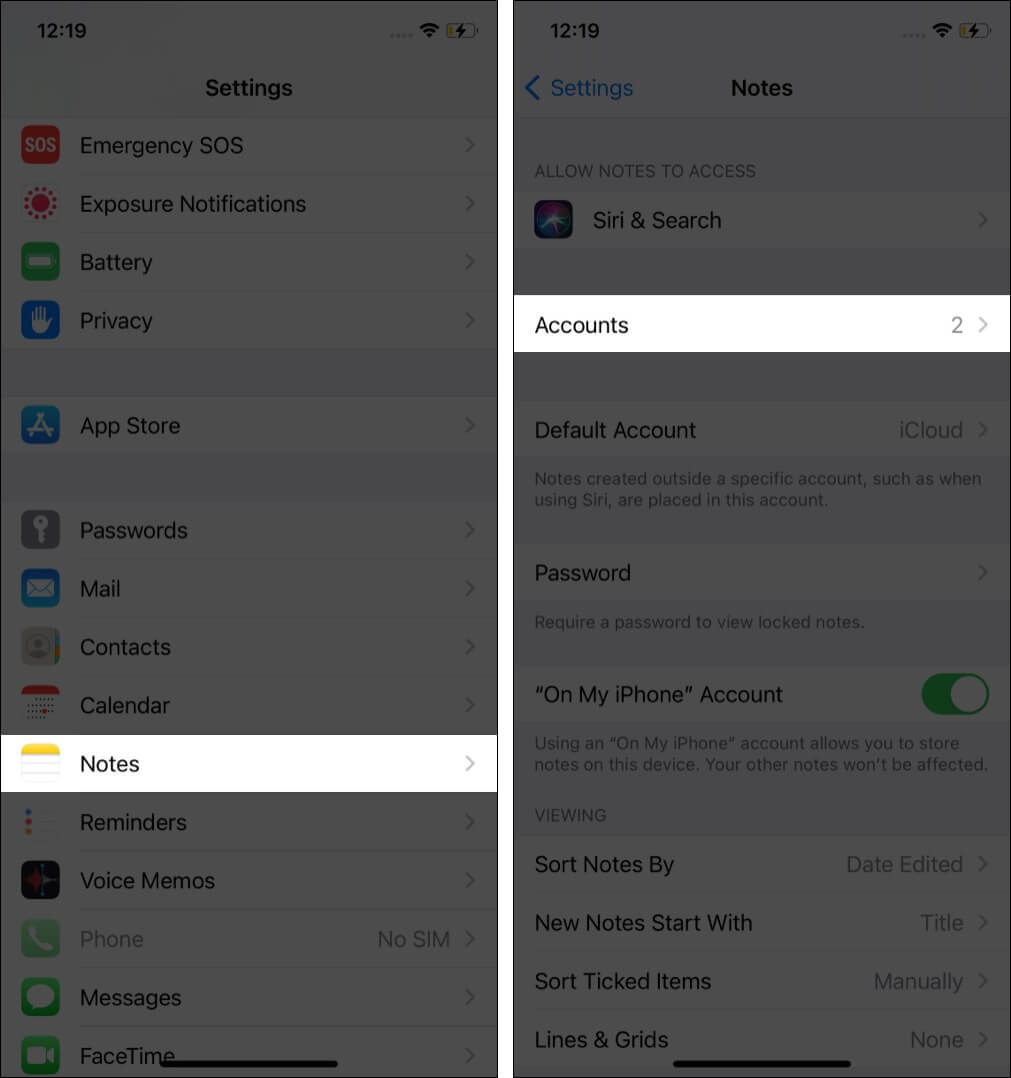
- Tap iCloud → ensure the toggle for Notes is enabled.
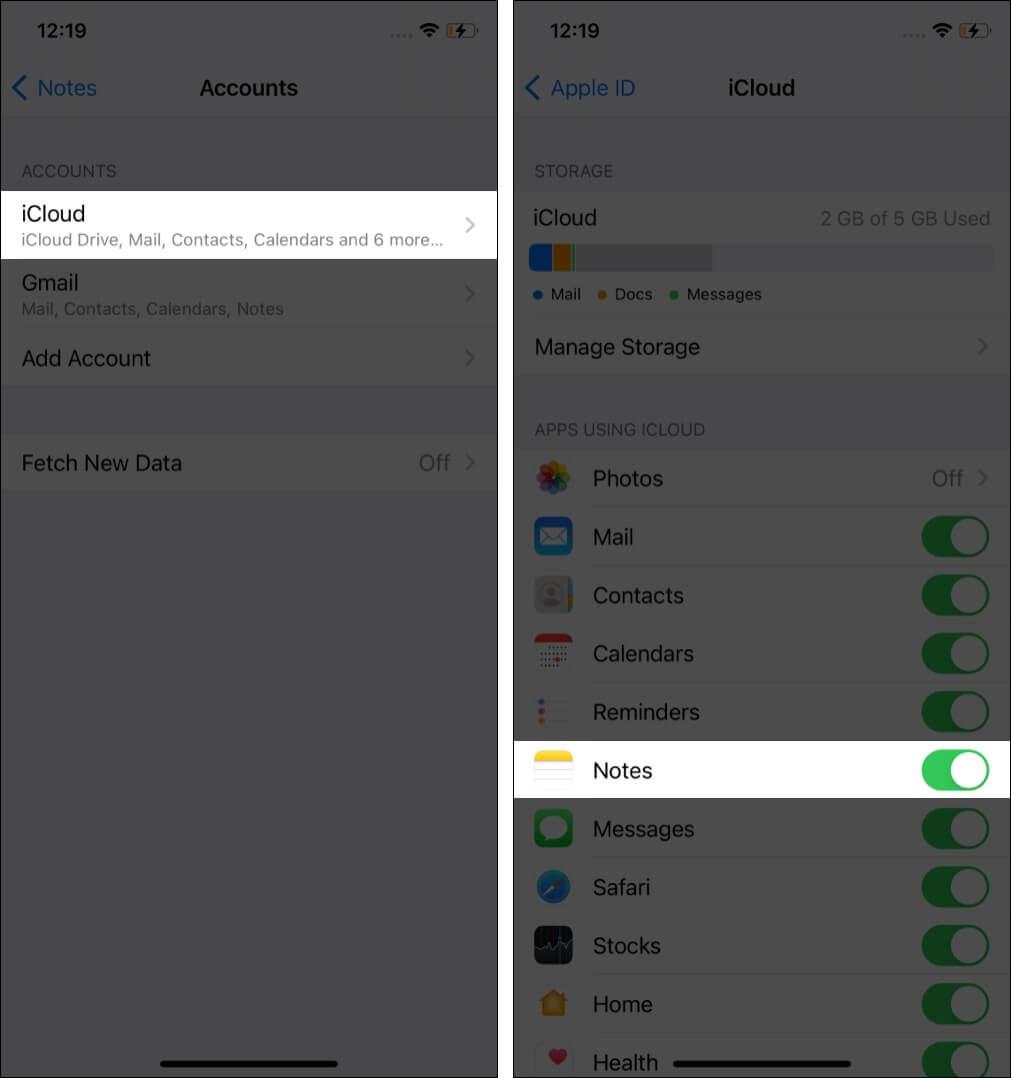
- Go back and tap Gmail (if you have added). Now you may enable the toggle for Notes.
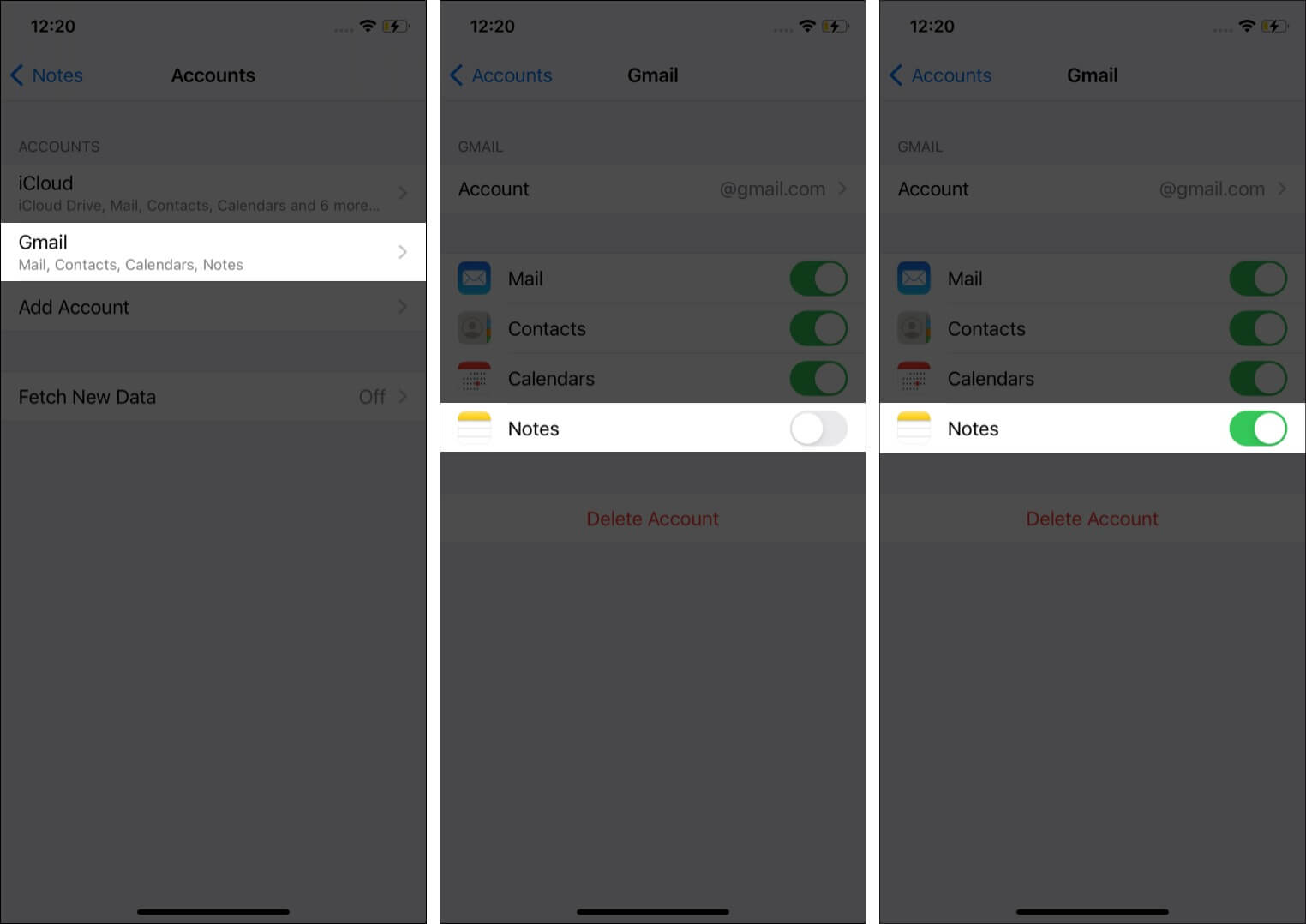
- Go back to the previous screen, and enable “On My iPhone’ Account. Notes created inside this will stay only on this device and won’t sync with the cloud.
Note: I only use iCloud. But few of my colleagues use both Gmail and iCloud. According to your convenience, you can use whatever you like. Additionally, you can also change the default notes location (like iCloud, Gmail, locally on the device, etc.).
28. Save a note as a PDF on the iPhone or iPad
- Open a note inside the Notes app and tap the three dots icon.
- Tap Send a Copy.
- Tap Print.
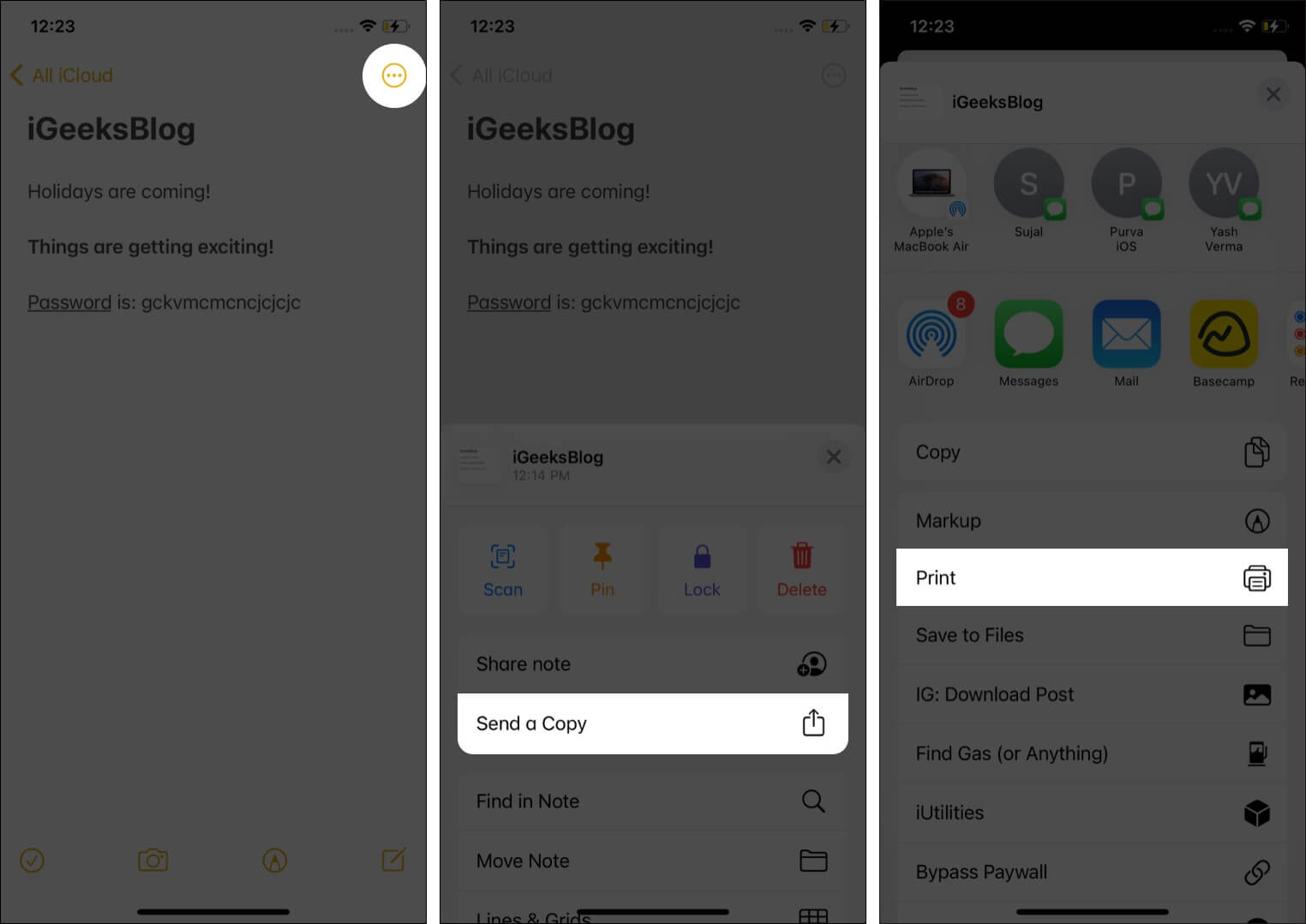
- Place two fingers on the Page 1 thumbnail and pinch out.
- Tap the share icon.
- Now, you can add it to Books, Save to Files, AirDrop, etc. The note will be saved or sent a s a PDF file.
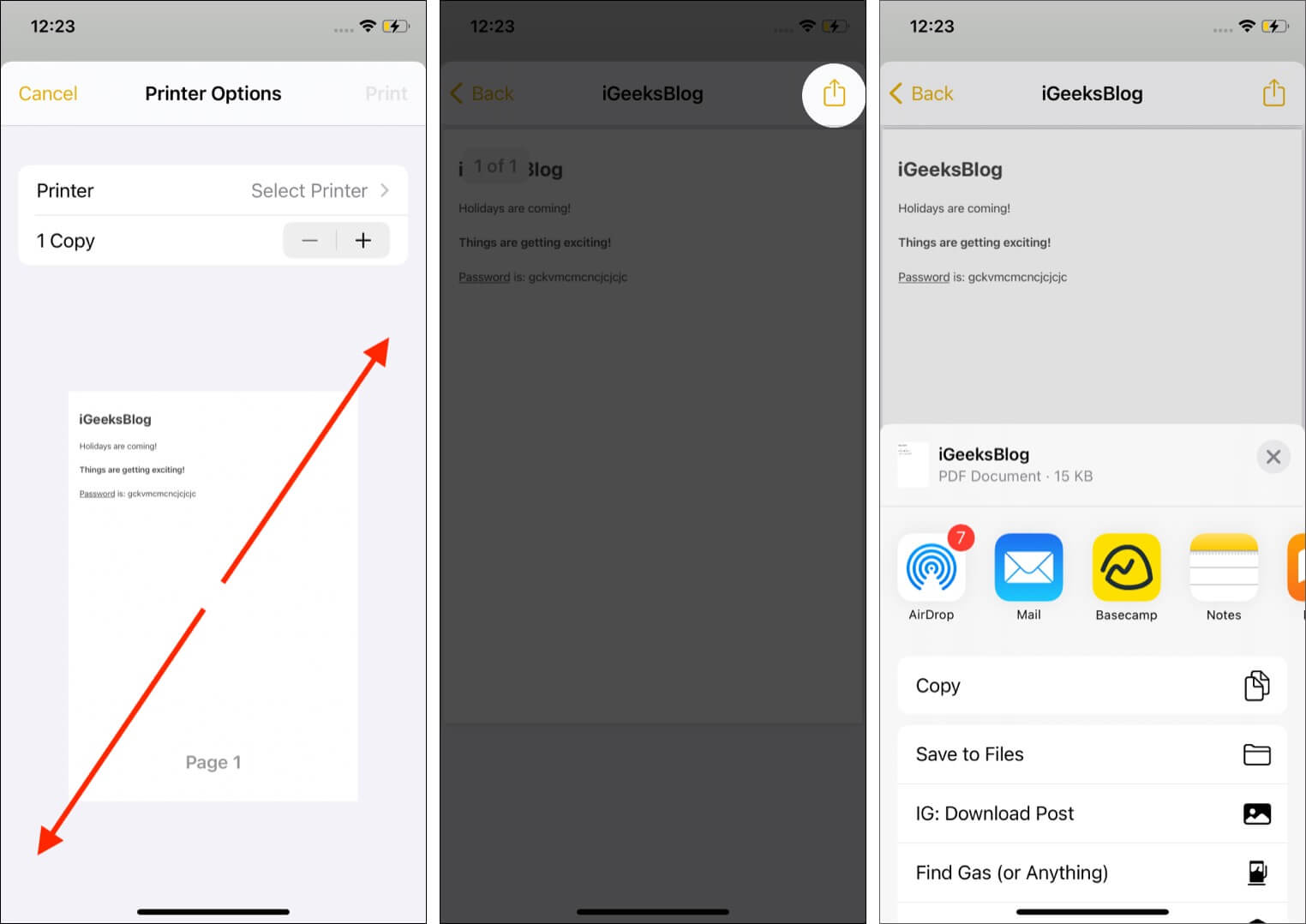
Note: Inside a note, if you tap the three dots icon and tap Save to Files, a text note will be saved as a .txt file, and a sketch/drawing will be saved as a .png image file. If the note has both (text and sketch), they will be saved separately in the Files app as .txt and .png files.
Other Apple Notes app tips
Ready to take notes like a pro!
I believe the tips here helped you master note-taking on the iPhone and iPad. Next, it would be equally exciting to learn about some related blog,
Finally, if you have any additional tips that you would like to share (and include in this list), please share them in the comments section below!
