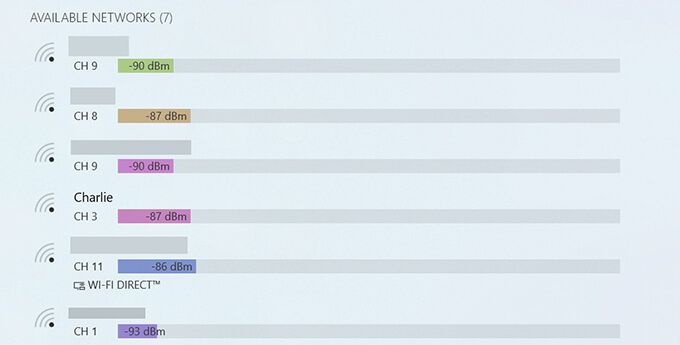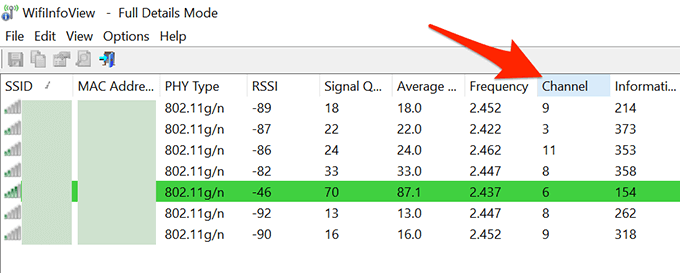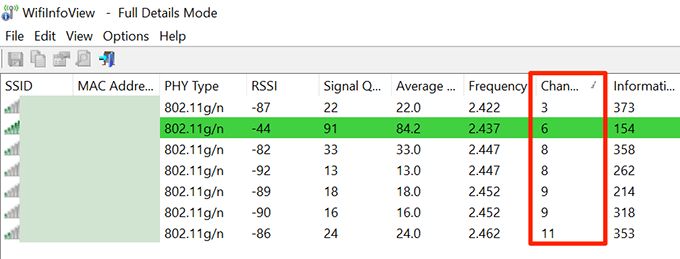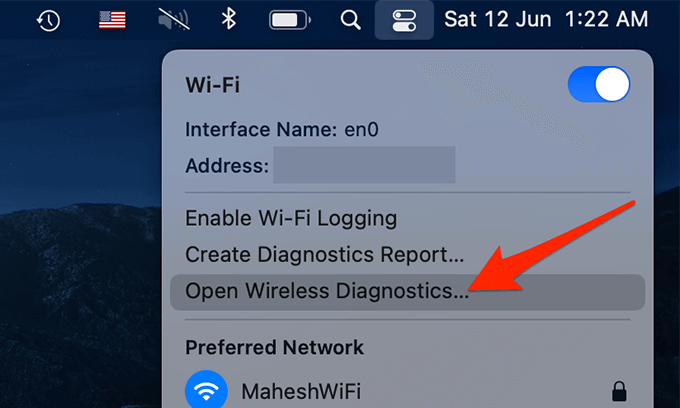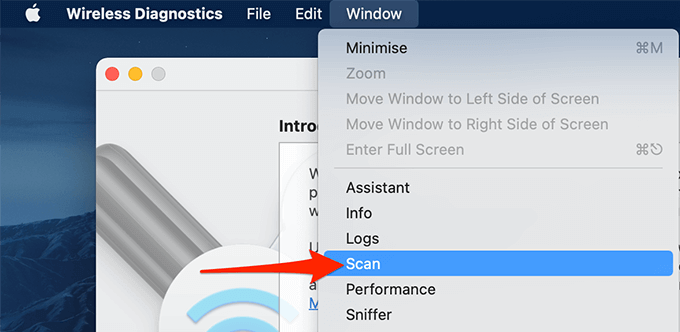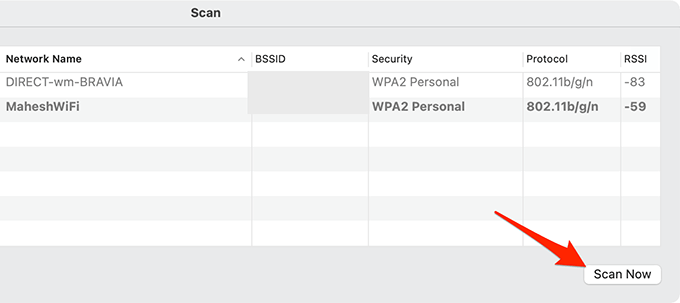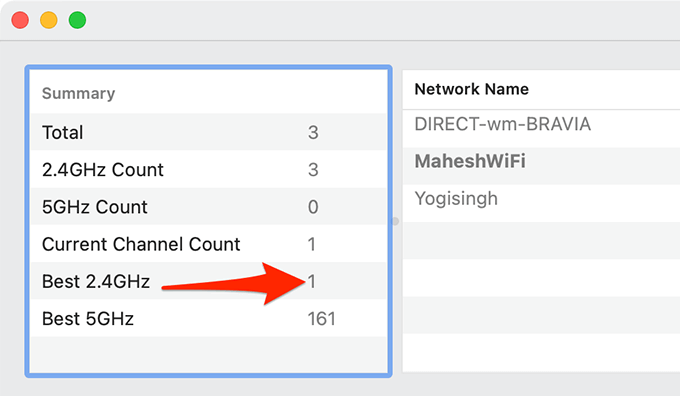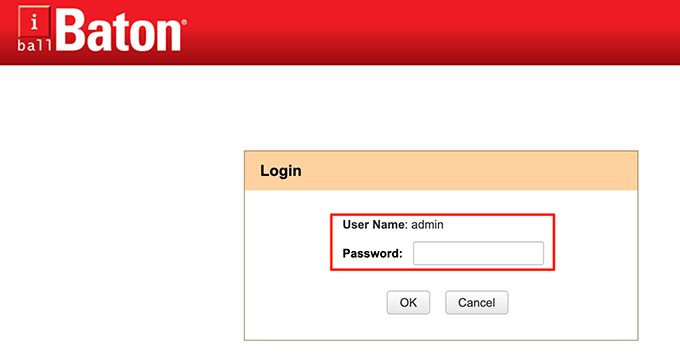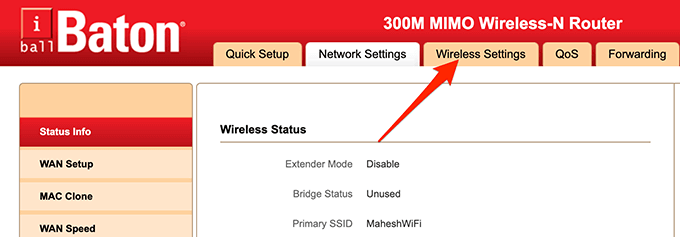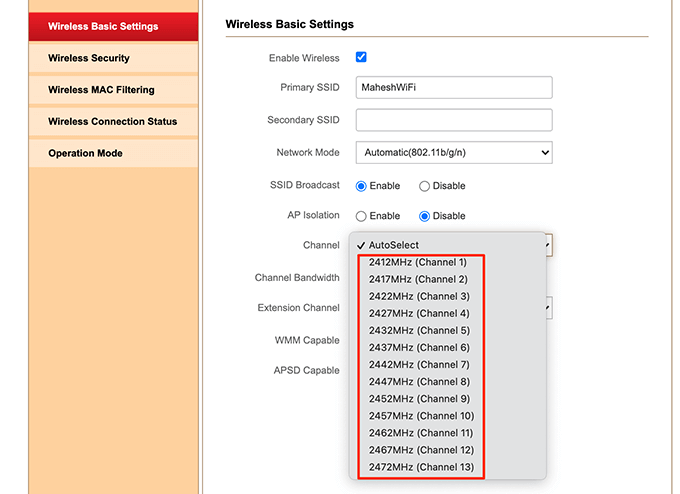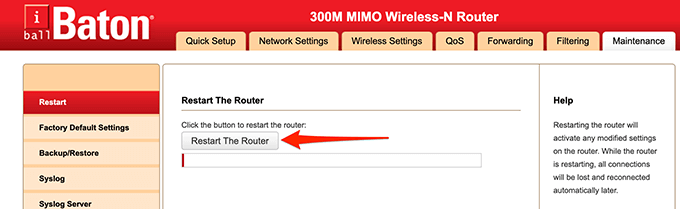Se você estiver enfrentando quedas frequentes de conexão ou não atingindo as velocidades esperadas, seu roteador pode estar usando um canal Wi-Fi congestionado. Um canal lotado não permite que os sinais de Wi-Fi se movam suavemente e isso causa problemas com sua conexão.
Felizmente, existem maneiras de encontrar o melhor canal Wi-Fi em sua área e fazer seu roteador usar esse canal. Dessa forma, seu roteador usa o canal mais eficiente para passar os sinais e melhorar sua conexão.
Você pode usar várias ferramentas para encontrar os melhores canais Wi-Fi em computadores Windows, Mac e Linux. Neste guia, vamos nos concentrar nos canais de Wi-Fi 2,4 GHz números 1, 6 e 11. Isso ocorre porque esses canais não se sobrepõem.
Encontre o melhor canal de Wi-Fi no Windows 10
No Windows 10, você pode usar um dos muitas ferramentas de varredura de Wi-Fi para encontrar o canal de Wi-Fi mais eficiente em sua área. Essas ferramentas examinam as redes ao seu redor e permitem que você analise os relatórios. Você pode então encontrar o canal menos congestionado nesses relatórios.
Aqui estão dois aplicativos gratuitos que você pode usar no Windows 10 para encontrar o melhor canal Wi-Fi para seu roteador.
Use o WiFi Analyzer para encontrar o melhor canal Wi-Fi
WiFi Analyzer é um aplicativo gratuito na Microsoft Store que você pode usar para obter informações sobre as redes Wi-Fi ao seu redor. O aplicativo primeiro verifica as proximidades redes e depois permite que você visualize o canal de cada rede.
Usando esses dados, você pode descobrir o canal Wi-Fi menos congestionado na sua área e usar esse canal com o seu roteador.
- Abra a Microsoft Store e baixe gratuitamente o aplicativo WiFi Analyzer .
- Instale e inicie o aplicativo.
- Selecione Redes guia na parte superior do aplicativo.
- Na guia Redes , você verá uma lista de todas as redes sem fio ao seu redor com seus canais.
- Encontre o mínimo canal usado. Por exemplo, na captura de tela, o canal 8 é o canal menos congestionado.
Use WifiInfoView para encontrar o melhor canal Wi-Fi
WifiInfoView é outro aplicativo gratuito que você pode usar para verificar as redes Wi-Fi ao seu redor e obter as informações do canal delas.
- Baixe e inicie o aplicativo gratuito WifiInfoView no seu PC. Este é um aplicativo portátil, então você não precisa instalá-lo.
- Na interface do aplicativo, selecione a coluna que diz Canal . Isso classifica as redes Wi-Fi disponíveis pelo número de canais que usam.
- Veja qual canal é o menos usado aqui.
- Vá em frente e configure seu roteador para usar o canal menos congestionado desta lista.
Encontre o melhor canal Wi-Fi no macOS
O macOS vem com uma ferramenta de análise de Wi-Fi integrada e você pode usar isso para encontrar as informações do canal para as redes próximas. Essa ferramenta também informa diretamente o melhor canal Wi-Fi para usar, para que você não precise fazer nenhuma pesquisa.
- Pressione e segure a tecla Opção no teclado e selecione o ícone Wi-Fi na barra de menu do Mac.
- No menu que abrir, selecione Abra o Diagnóstico sem fio .
- Você verá uma janela Diagnóstico sem fio . Não selecione nada nesta janela. Em vez disso, selecione a opção Janela > Verificar na barra de menu na parte superior.
- Na janela Digitalizar que é aberta, selecione Digitalizar agora na parte inferior.
- Agora você pode ver todas as redes Wi-Fi próximas junto com os canais que elas usam.
- No lado esquerdo da janela, o macOS informa qual canal você deve ser usado para roteadores de 2,4 GHz e 5 GHz. Esses canais são os melhores canais Wi-Fi que você deve usar com seu roteador.
Encontre o melhor canal Wi-Fi no Linux
Em várias distribuições do Linux, incluindo Ubuntu, você pode executar um comando do Terminal para obter uma lista de canais Wi-Fi que suas redes próximas usam.
Para fazer isso:
- Abra o Terminal em seu computador Linux.
- Digite o seguinte comando e pressione Enter : sudo iwlist wlan0 scan | grep \ (Canal
- O canal mostrado o menor número de vezes no Terminal é aquele que você deve usar com seu roteador Wi-Fi.
- Agora você pode fechar o seu Janela do terminal.
Altere o canal de seu roteador Wi-Fi
Como cada roteador oferece um menu de configurações exclusivo, não há um conjunto exato de instruções que você possa seguir para mude o canal Wi-Fi em seu roteador .
No entanto, você pode usar as seguintes etapas genéricas para alterar o canal Wi-Fi do seu roteador. As opções em seu roteador específico podem não ser as mesmas das etapas abaixo, mas você vai ter uma ideia.
- Acesse a página de configurações do roteador em seu navegador. Para a maioria dos roteadores, você pode fazer isso digitando 192.168.1.1 na barra de endereço do seu navegador e pressionando Enter
- Na página de login do roteador, digite as credenciais de login corretas e selecione OK . Muitos roteadores usam admin como nome de usuário e senha padrão.
- Selecione Configurações sem fio (ou semelhante) na barra de menu superior.
- Na barra lateral esquerda, escolha Configurações básicas de rede sem fio .
- No painel direito, selecione o menu suspenso Canal e escolha o melhor canal Wi-Fi. Aqui, o melhor canal Wi-Fi é aquele que você achou ser o menos congestionado nos procedimentos acima.
- Salve suas alterações selecionando OK na parte inferior.
- Navegue até a guia Manutenção na parte superior e selecione Reiniciar o roteador . Isso reinicializa seu roteador.
E agora seu roteador sem fio usa o canal Wi-Fi mais eficiente!
Se você notar uma diferença nas velocidades do seu Wi-Fi ou não houver mais queda de conexão, avise-nos nos comentários abaixo.