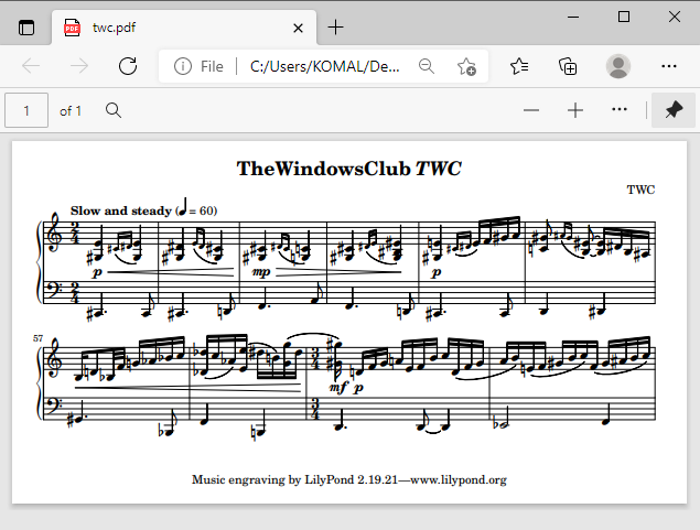Neste artigo, falaremos sobre como converter texto simples em PDF de notação musical no Windows 10. Você pode criar uma bela partitura a partir do texto simples em seu PC com Windows 10. Para isso, vamos usar um aplicativo de terceiros. Deixe-nos verificar o que é este aplicativo de terceiros e como você pode usá-lo para converter texto em PDF de notação musical.
Converter texto simples em PDF de notação musical no Windows 10
Para converter um texto simples em notas musicais, estaremos usando um software chamado LilyPond . É um software gratuito e de código aberto com o qual você pode criar partituras de alta qualidade. É bem diferente de outro software de notação musical como MuseScore que fornece uma GUI. Você não obtém nenhuma interface gráfica do usuário para criar notação musical diretamente. Em vez disso, você precisa criar um arquivo com o texto e o código da música e, em seguida, convertê-lo em um PDF de notas musicais usando este software.
Aqui estão as etapas básicas para usar o LilyPond para criar um PDF de notação musical a partir do zero texto:
- Baixe e instale o LilyPond no Windows 10.
- Abra o Bloco de notas.
- Digite o código da música ou texto na sintaxe predefinida.
- Salve o arquivo de texto com a extensão de arquivo.ly.
- Clique duas vezes no arquivo LY para criar um PDF.
Vamos discutir essas etapas em detalhes!
Em primeiro lugar, você precisa ter o LilyPond instalado no seu PC. Você pode baixar este freeware em lilypond.org e depois instalá-lo em seu sistema.
Agora vem a tarefa principal, que é escrever código para notas musicais. Se você é um músico experiente, talvez conheça as sintaxes e os códigos musicais. No entanto, para iniciantes, pode ser difícil. Em qualquer caso, você não precisa se preocupar, pois o LilyPond fornece documentação completa de sintaxes e códigos musicais em seu site oficial.
Basta abrir seu aplicativo Bloco de notas. Em seguida, a primeira coisa que você precisa inserir é a declaração da versão do LilyPond que você está usando. A última versão é 2.22.1, então escreva o texto abaixo no Bloco de Notas:
\ version"2.22.1"
Depois disso, você precisa inserir o texto para as notações musicais. Suponha que você queira imprimir quatro notas simples, use o código abaixo:
\ version"2.22.1"
{
c'e'g'e'
}

Da mesma forma, se você deseja imprimir pautas com notas musicais adequadas para um fragmento melódico, pode usar um código semelhante a seguir:
\ versão"2.22.1"
melodia=\ relative c'{
\ clef treble
\ key c \ major
\ time 4/4 a4 b c d
} \pontuação {
\ nova pauta \ melodia
\ layout {}
\ midi {}
}
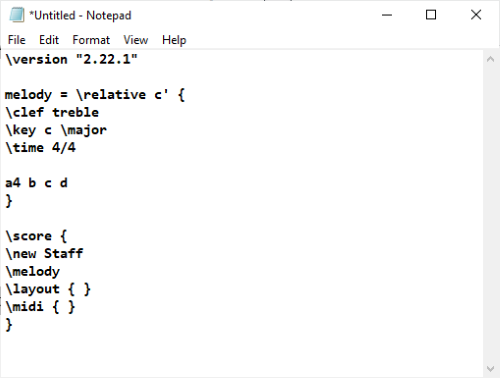
Caso queira imprimir notas junto com as letras, abaixo está a sintaxe de notação musical que você pode usar:
\ versão"2.22.1"
melodia=\ relative c'{
\ clef treble
\ key c \ major
\ time 4/4 a4 b c d
} text=\ lyricmode {
Suas letras
} \pontuação{
<<
\ new Voice="um"{
\ autoBeamOff
\melodia
}
\ new Lyrics \ lyricsto"um"\ texto
>>
\ layout {}
\ midi {}
}
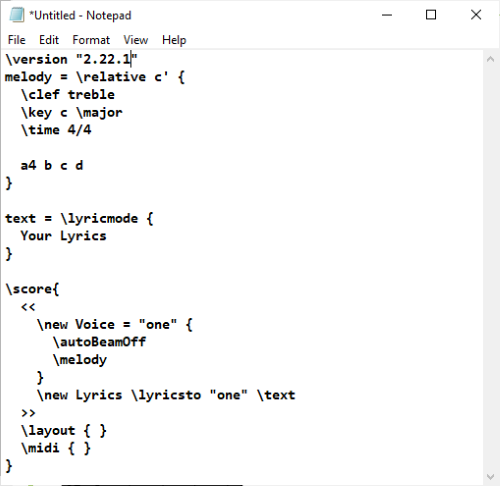
Ele fornece vários modelos de notas musicais e documentação completa que você pode acessar em aqui . Personalize os modelos e sintaxes de acordo com suas necessidades e imprima a partitura desejada.
Depois de escrever o texto da música, você precisa salvar o arquivo de texto com a extensão de arquivo .ly . Basta ir ao menu Arquivo e clicar na opção Salvar como . Agora, selecione Salvar como tipo em Todos os Arquivos e coloque a extensão.ly após o nome do arquivo e pressione o botão Salvar. Um arquivo LY será salvo.
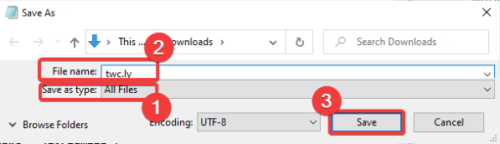
Agora, clique duas vezes no arquivo LY criado ou clique com o botão direito sobre ele e toque na opção Gerar PDF. Ao fazer isso, você obterá o arquivo PDF de saída no mesmo local do arquivo de entrada.
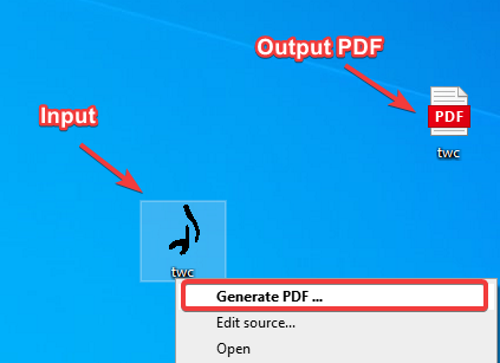
Um exemplo de notação musical criada com LilyPond é mostrado na captura de tela abaixo.

Então, é assim que você pode criar um PDF de notas musicais de alta qualidade a partir de texto simples no Windows 10.