Neste artigo, cobrimos todas as maneiras de quebrar o texto em torno de uma imagem em seus documentos do Word.
De logotipos de empresas a diagramas em documentos de projeto, existem muitos motivos pelos quais você pode querer inserir imagens em um documento do Word. Mas imagens e textos nem sempre funcionam bem juntos. Quando você inclui um objeto como imagens ou outros tipos de ilustração em um documento do Word, ele não fica tão bom quanto poderia e é difícil movê-lo exatamente para onde você deseja.
Por padrão, quando você insere uma imagem em um documento do Word, o Word trata essa imagem como um caractere individual alinhado com o texto e aumenta o espaçamento entre linhas, dependendo do tamanho da imagem. Isso dará ao documento uma aparência estranha e com muitos espaços vazios. Além disso, sempre que você adiciona mais textos ou remove textos do documento, a imagem se move com o resto dos textos.
Se quiser que os textos fluam ao redor do objeto da maneira que você deseja, será necessário envolver o texto ao redor do objeto no Word. Para fazer isso, o Word fornece várias opções de quebra automática de texto que permitem controlar como as imagens e objetos são exibidos em um documento. Vamos ver como envolver o texto em uma imagem ou objeto em um documento do Word.
Inserir imagem no Word
Você só pode alterar as opções de quebra automática de texto após inserir a imagem no documento do Word. Você pode inserir vários objetos de ilustração, como imagens, ícones, SmartArt, gráficos e capturas de tela. O Word trata todos esses tipos de ilustração da mesma maneira. Portanto, se você aprender a envolver o texto em uma imagem, saberá como envolver o texto em outros objetos.
Existem duas maneiras de inserir uma imagem em um documento do Word. Você pode inserir de um arquivo em sua unidade local ou inserir uma imagem online. É assim que você faz:
Primeiro, coloque o ponto de inserção (cursor de texto) onde deseja inserir a imagem.
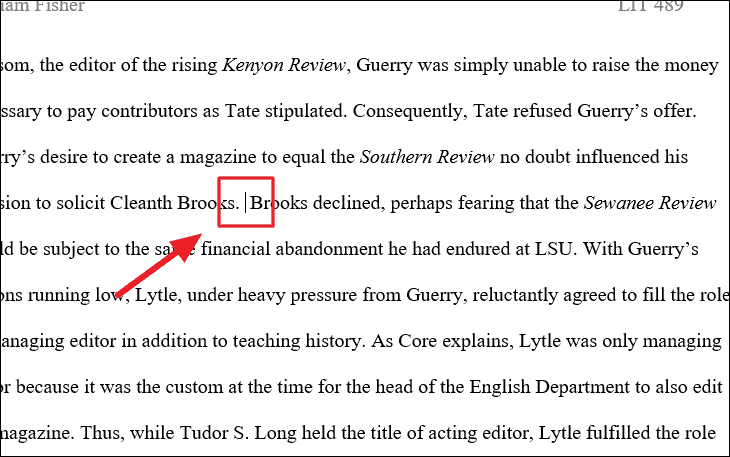
Em seguida, vá para a guia ‘Inserir’ na faixa de opções e clique na opção ‘Imagens’ no grupo Ilustrações .
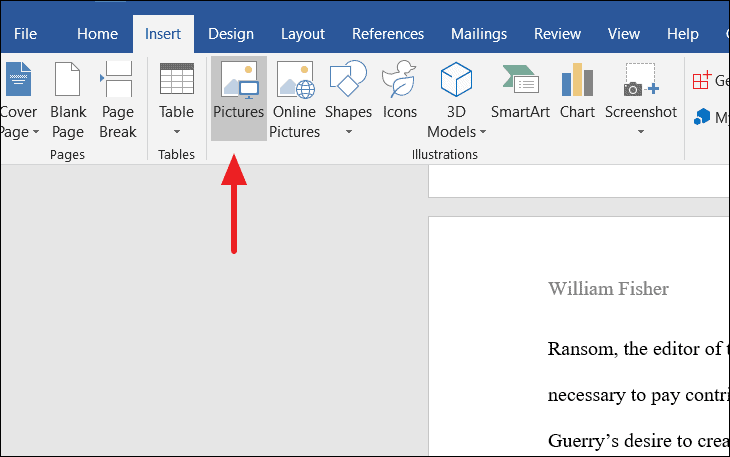
Na caixa de diálogo Inserir imagem, navegue até a pasta onde sua imagem está localizada. Em seguida, selecione a imagem e clique em ‘Inserir’.
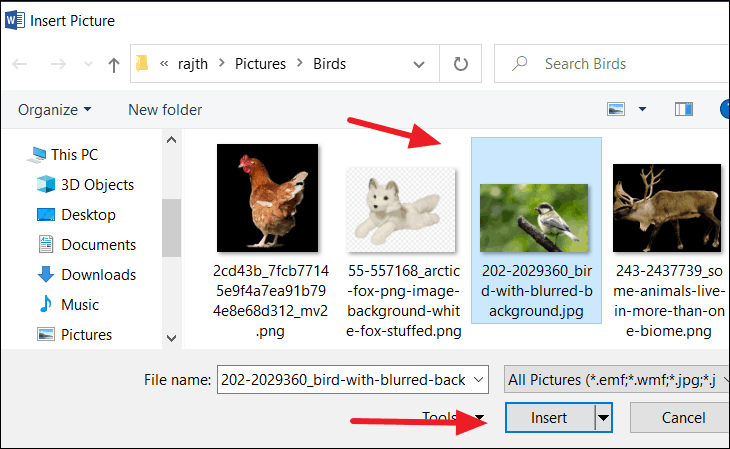
A imagem será inserida no documento.
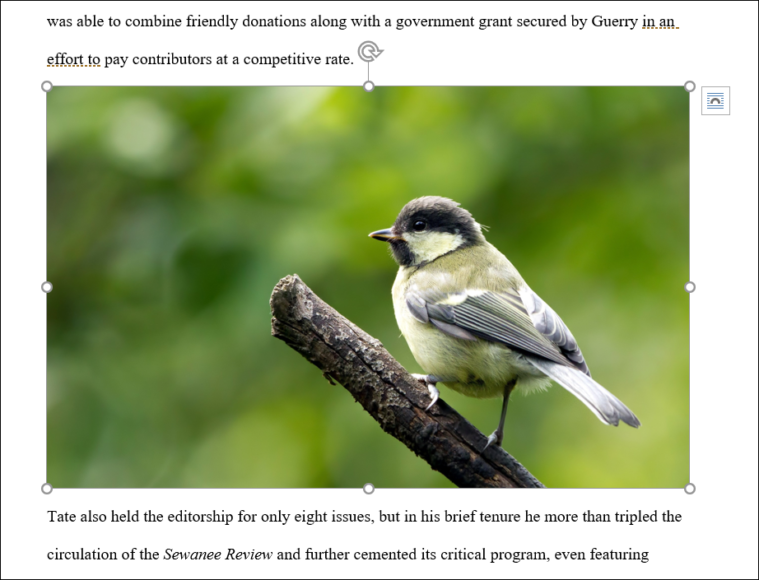
Insira uma imagem online
Se você deseja inserir uma imagem de fontes online, clique na opção ‘Imagens online’ em vez de Imagens na faixa de opções.

A janela Imagens online será exibida. Aqui, você pode escolher uma imagem do seu ‘OneDrive’ ou da pesquisa de imagens do Bing.
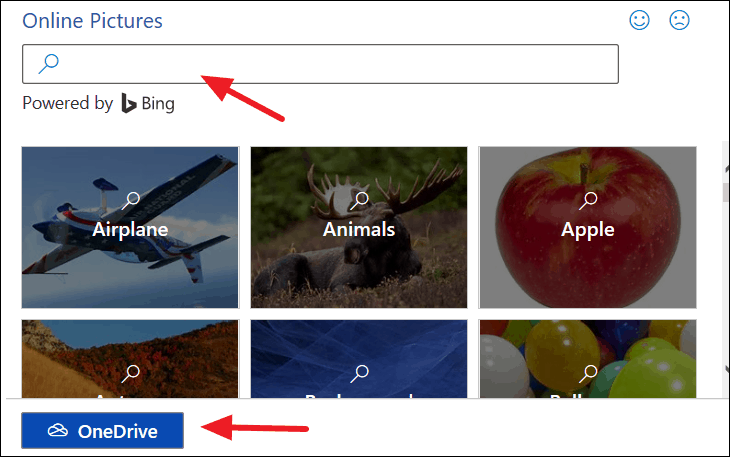
Pesquise uma imagem na pesquisa do Bing, selecione-a e clique em ‘Inserir’ para adicionar a imagem ao documento.
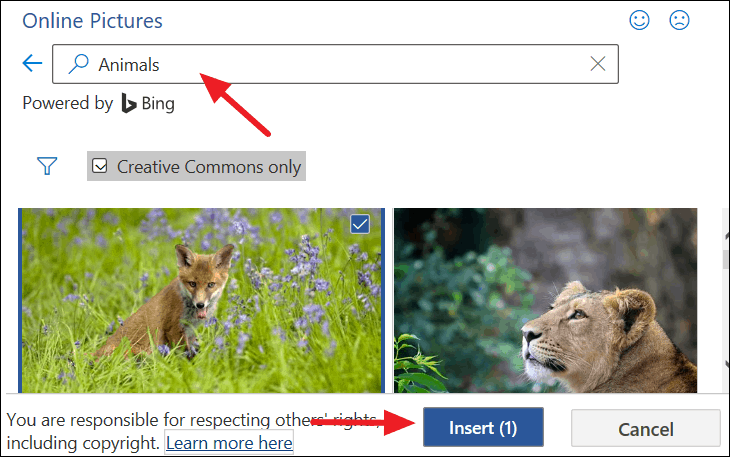
Moldagem de texto em torno de uma imagem no Word
Agora a imagem está inserida, mas o texto só é exibido acima, abaixo ou na mesma linha que a parte inferior da imagem, e não ao redor dela. Isso ocorre porque a imagem é inserida em linha com o texto por padrão. Isso dá uma aparência estranha ao seu documento.
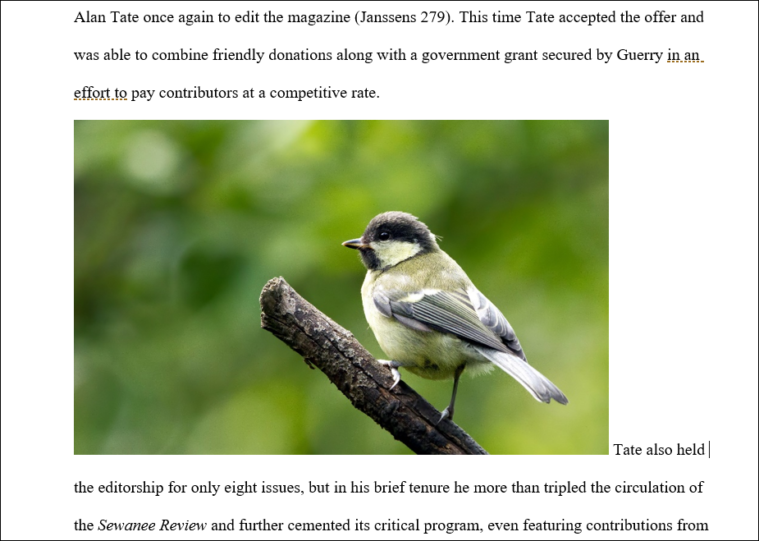
Além disso, você não pode mover a imagem livremente como quiser. Para corrigir esses problemas, você terá que alterar a configuração de quebra automática de texto padrão.
A quebra automática de texto faz com que o texto flua ao redor da imagem, passe por cima da imagem ou fique próximo a ela de uma forma mais natural. É assim que você faz.
Você pode quebrar o texto de três maneiras:
Método 1: Selecione a imagem na qual deseja ajustar o texto no documento. E uma nova guia ‘Formatar’ em ‘Barra de Ferramentas de Imagem’ aparecerá na Faixa de Opções, que contém uma coleção de ferramentas de formatação de imagem para permitir que o usuário insira e gerencie imagens.
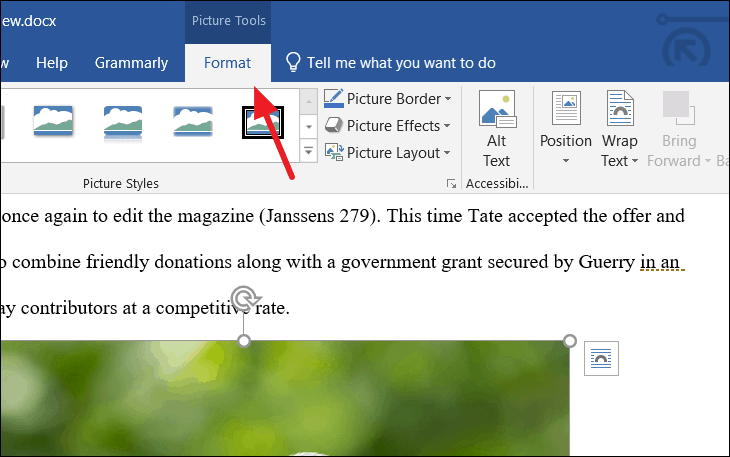
Vá para a guia ‘Formato’ das Ferramentas de Imagem, clique no botão ‘Quebrar Texto’ no grupo Organizar e escolha uma opção no menu suspenso.
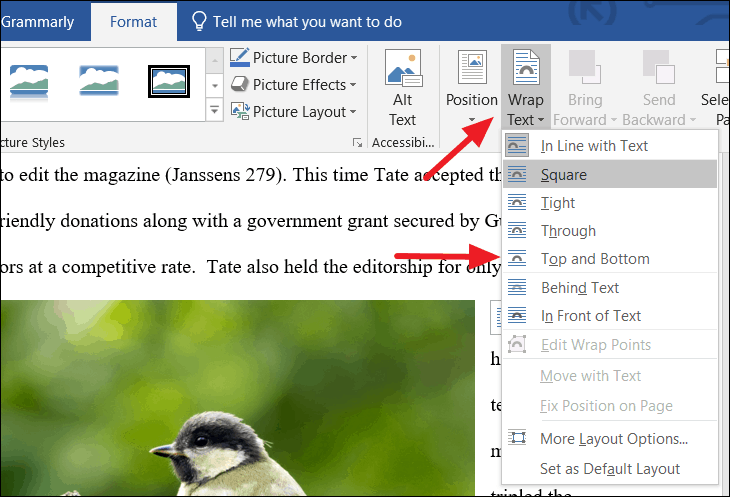
Conforme você move o cursor sobre as opções, pode ver uma visualização da quebra de linha do texto no documento. Ao clicar em uma opção, ela será aplicada ao documento. Discutiremos cada uma dessas opções em detalhes posteriormente.
Método 2: ao selecionar uma imagem ou objeto no documento, você verá um botão flutuante (Opções de layout) à direita. Clique nele para acessar as opções de quebra automática de texto.
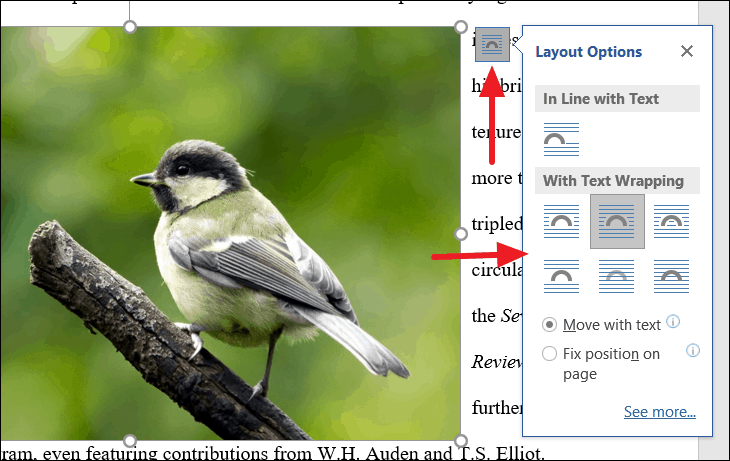
Método 3: clique com o botão direito na imagem, selecione a opção ‘Quebra de texto’ no menu de contexto e escolha uma das opções de quebra de texto no submenu.
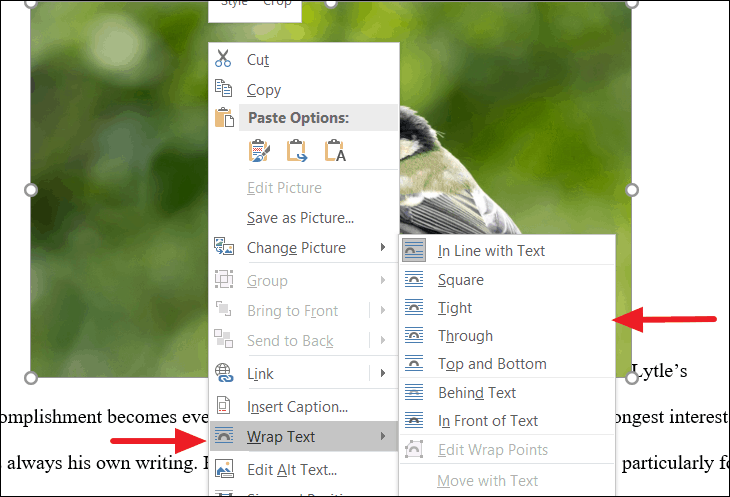
Agora, vamos falar sobre o que cada uma dessas opções de quebra de texto significa.
Inserindo imagem alinhada ao texto
Esta é a opção padrão aplicada quando você insere uma imagem. O Word trata a imagem como uma letra grande (como uma letra com um tamanho de fonte grande) ou uma linha alta de texto e a coloca na mesma linha do texto ao redor. E o texto não flui livremente em torno dele.
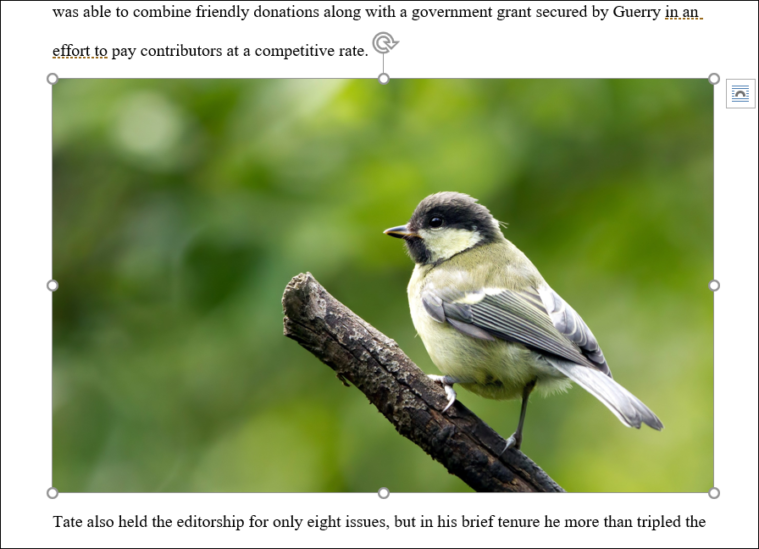
Ao selecionar a imagem, você verá alças de dimensionamento ao redor da imagem e um controle de rotação na parte superior. Você pode usar esses controles para redimensionar a imagem para o tamanho desejado.

Moldar o texto ao redor da moldura da imagem
A opção ‘Quadrado’ circunda o texto ao redor da borda quadrada de sua imagem, como acima, abaixo, à esquerda e à direita, conforme mostrado abaixo. Você pode clicar e arrastar a imagem para movê-la para qualquer lugar. Conforme você faz isso, o texto se desloca para acomodar a imagem em ambos os lados.
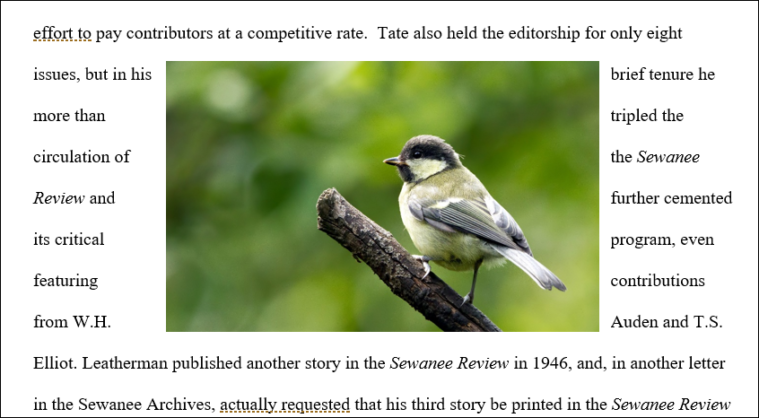
Envolva o texto ao redor do formato da imagem
A opção ‘Justo’ permite que o texto contorne a forma da própria imagem, não de seu quadro. Esta opção é mais adequada para imagens de formatos estranhos e imagens sem fundo (fundo transparente). Como a imagem abaixo tem um fundo, ela quebra o texto como na opção Quadrado.
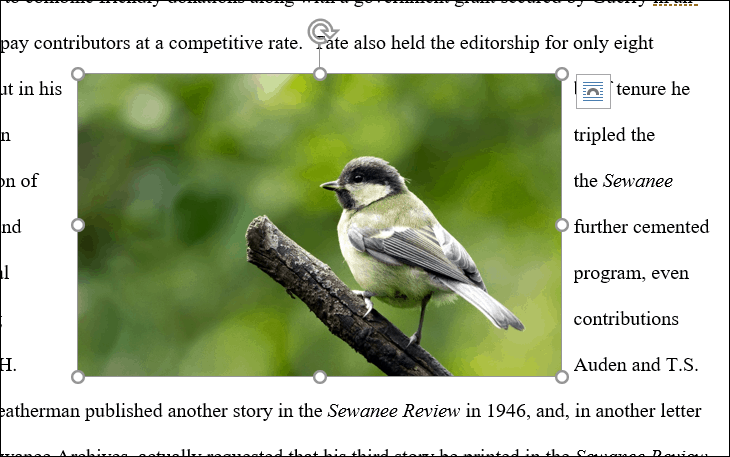
Outro exemplo:
Esta opção é a escolha mais óbvia para imagens de formato irregular para quebrar o texto. Se você inserir a seguinte imagem com fundo transparente (sem fundo), você pode facilmente envolver esta imagem com a opção ‘Justo’.
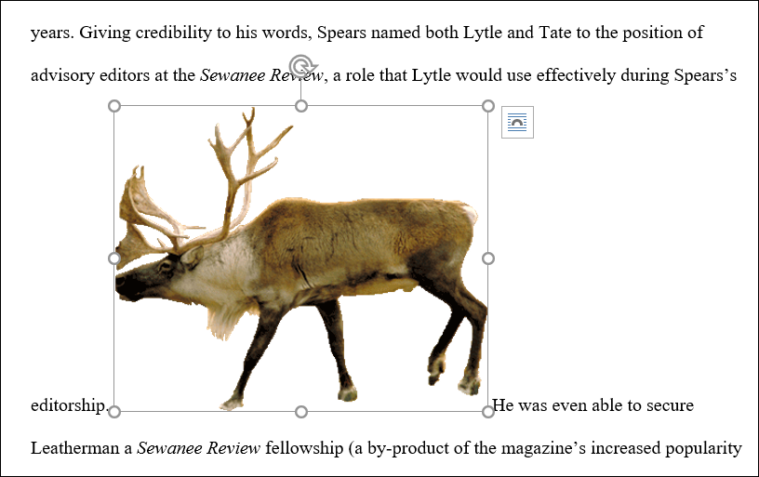
Quando você escolhe a opção ‘Justo’, pode ver que o texto abraça e flui ao redor da forma da imagem.

Mas se você tiver uma imagem como no exemplo anterior, terá que remover o fundo e ajustar os pontos de quebra para quebrar o texto ao redor da imagem, como mostrado acima.
Quebrar o texto através dos espaços vazios nas imagens
A opção ‘Através’ é muito semelhante à opção Tight, no entanto, esta opção também preenche todos os espaços em branco dentro da imagem.
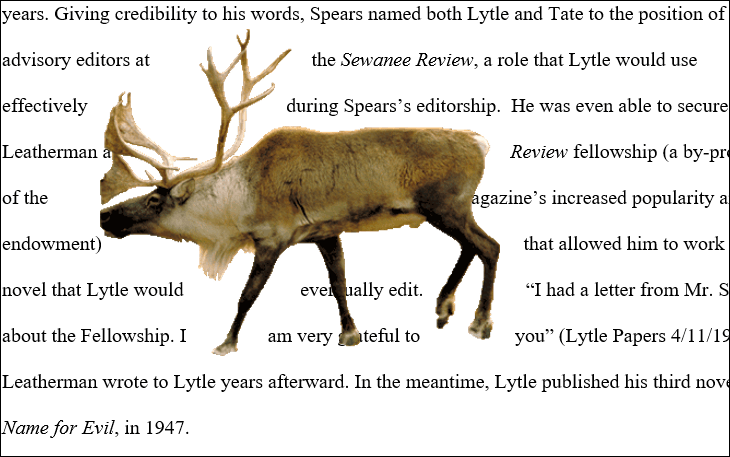
Há também o controle”Editar ponto de quebra”no mesmo menu, o que permitirá que você altere os pontos de quebra para incorporar texto em sua imagem. Mostraremos como usar essa funcionalidade junto com como remover o plano de fundo na seção posterior.
Quebrar o texto na parte superior e inferior da imagem
A opção ‘Atrás’ quebra o texto acima e abaixo da imagem para permanecer em sua própria linha, mas não em nenhum dos lados, conforme mostrado na captura de tela abaixo. Esta opção é mais adequada para imagens de largura ampla.
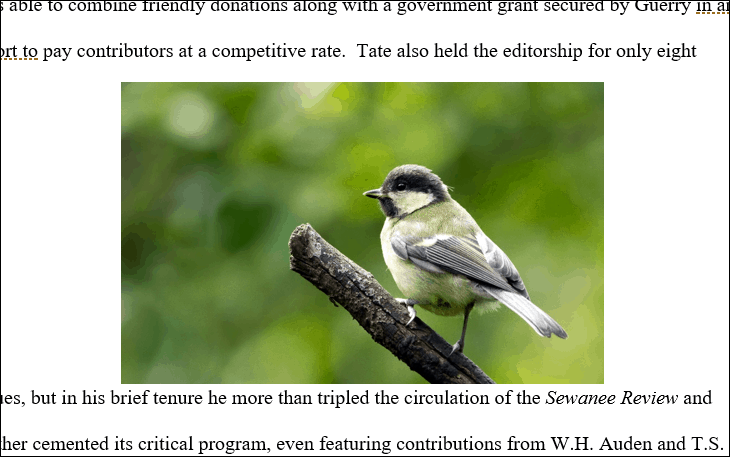
Sobrepor texto sobre imagem
Escolha a opção Atrás do texto para sobrepor o texto na parte superior da imagem (como uma marca d’água). Embora, neste caso, seja difícil discernir parte do texto.
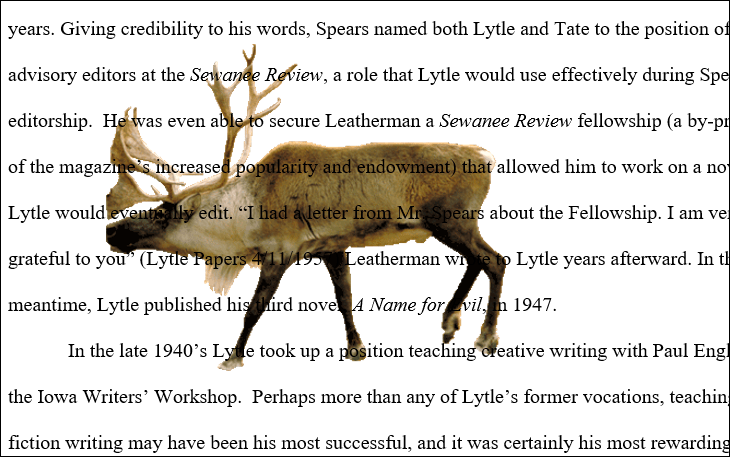
Mas você pode corrigir isso atenuando um pouco as cores da imagem. Você pode fazer isso com as três opções disponíveis no grupo Ajustar da guia ‘Formato’.
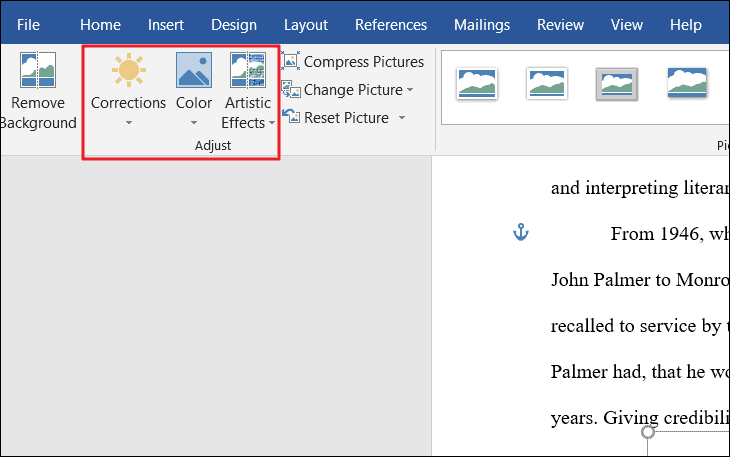
Você pode clicar na opção ‘Efeitos artísticos’ para escolher um dos efeitos.
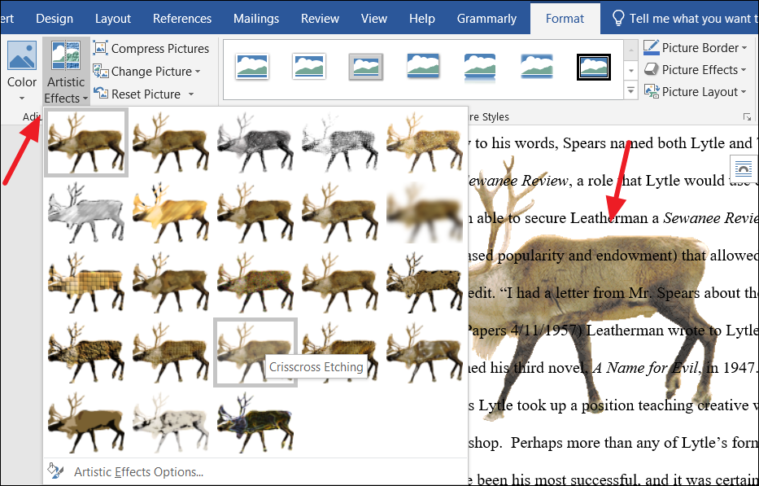
Ou clique no botão ‘Correções’ para ajustar o brilho, o contraste e a nitidez da imagem com uma das opções do menu suspenso. Agora, os textos são mais visíveis do que antes.
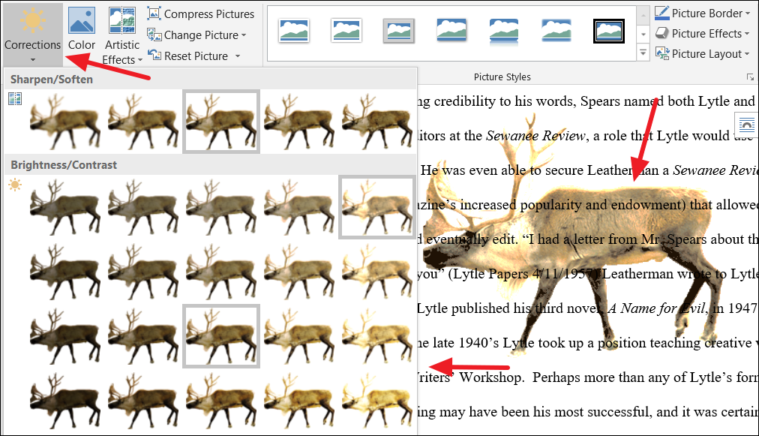
Ou você pode selecionar o botão’Cor’e alterar a saturação da cor, tom e recolorir da imagem. Aqui, estamos escolhendo a opção ‘Desbotamento’ em Recolorir.

Agora, as cores estão significativamente reduzidas e você pode ver claramente o texto com a imagem no fundo. O texto flui sobre a imagem como se nunca tivesse sido enrolado.
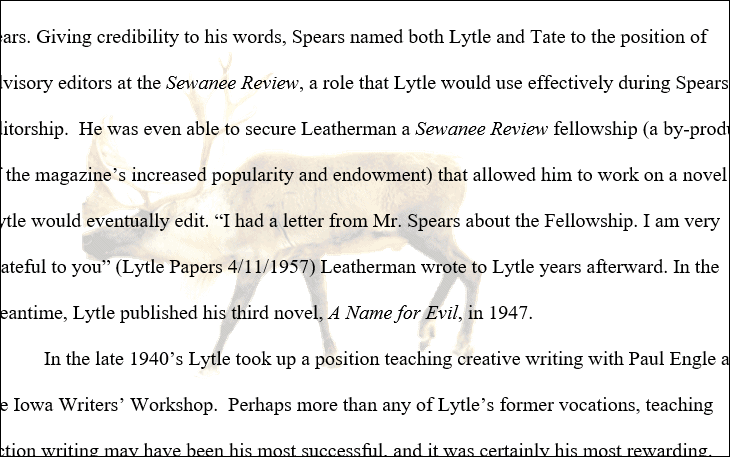
Este é um efeito interessante que pode ser útil em alguns casos.
Sobrepor imagem sobre texto
A opção final ‘Na frente do texto’ é o oposto da opção Atrás do texto. Isso coloca a imagem sobre o texto e obscurece o texto atrás dela, conforme mostrado abaixo.
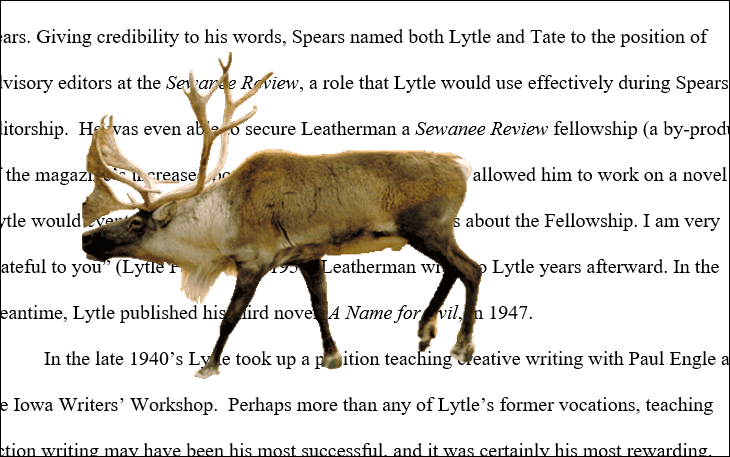
Esta opção não é usada com frequência, mas é uma maneira eficaz de quebrar o texto. Por exemplo, isso pode ser usado para desenhar uma seta para destacar uma frase ou texto.
Se você deseja usar a opção de ajuste e posicionamento de texto atual como padrão para quaisquer novas imagens, gráficos ou gráficos SmartArt, clique em ‘Definir como layout padrão’ na parte inferior do mesmo menu.
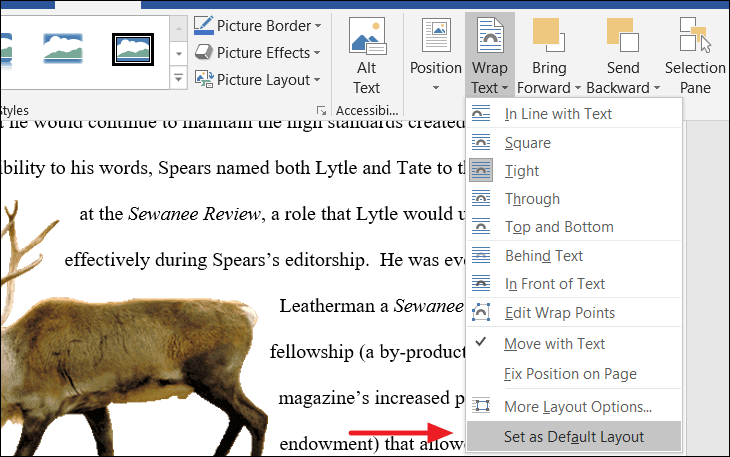
Editando pontos de fechamento
Você viu como contornar as bordas da própria imagem com a opção de ajuste de texto ‘Justo’. Depois de escolher a opção de quebra de linha para uma imagem, você pode personalizar o quão próximo o texto pode chegar da imagem editando ou adicionando os pontos de quebra. Ao editar os pontos de quebra, você pode definir quão próximo ou quão longe o texto pode da imagem.
Por padrão, quando você adiciona uma imagem no Word, os pontos de quebra ao redor do quadro externo da imagem. Eles formarão um retângulo ou uma forma quadrada ao redor da imagem.
Quando você escolhe a opção de quebra automática de imagem para a imagem que não tem fundo ou fundo transparente, o texto contorna a forma da própria imagem, não de seu quadro.
Mas se você inseriu uma imagem com um fundo como o mostrado abaixo, o texto não se ajustará ao formato da imagem, em vez disso, ele circundará o quadro.

Você ainda pode adicionar ou editar pontos de ajuste, mas o texto não contornará as bordas da imagem como você deseja.
Remover o plano de fundo de uma imagem no Word
Se você deseja editar o ponto de ajuste e o texto ao redor da forma da imagem que tem um fundo, você deve remover o fundo primeiro. Vamos ver como remover o plano de fundo de uma imagem.
Selecione a imagem, vá para a guia ‘Formato’ ou ‘Formato da imagem’ na faixa de opções e clique no botão ‘Remover plano de fundo’ no lado esquerdo.
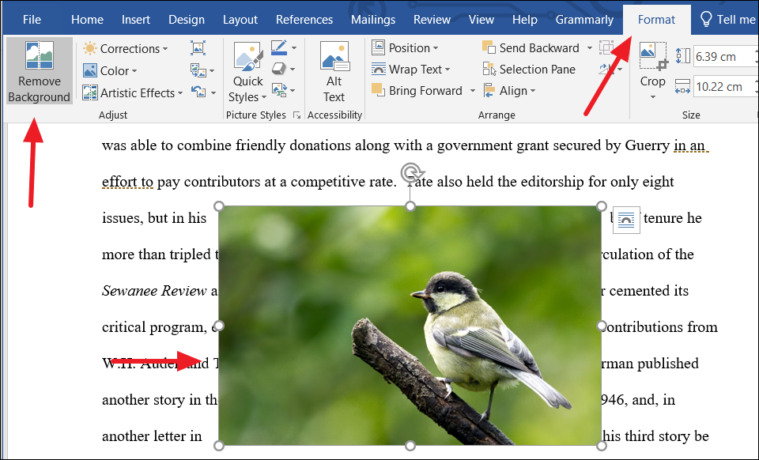
Lembre-se de que a guia ‘Formato’ só aparecerá se a imagem ou o objeto for selecionado.
Depois de clicar no botão ‘Remover plano de fundo’, uma nova guia ‘Remoção de plano de fundo’ será aberta em uma nova faixa de opções apenas para esta imagem, e o Word colore o plano de fundo em magenta para mostrar o que será removido. O Word tenta detectar automaticamente o plano de fundo da imagem, colorindo-os em magenta.
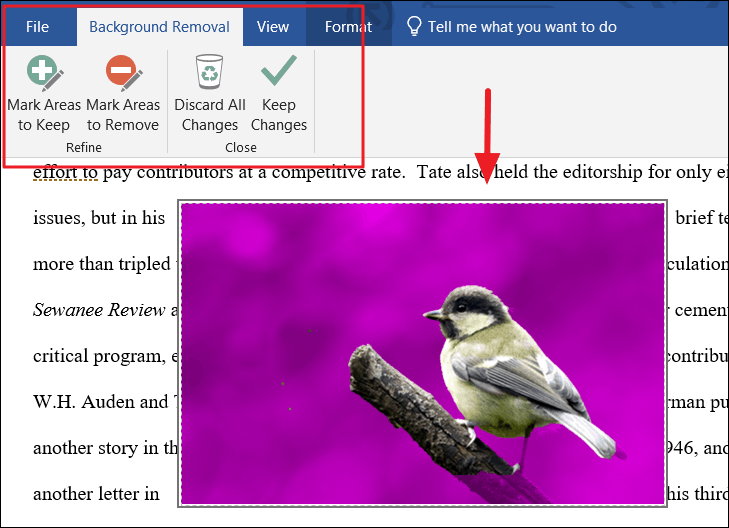
Mas na maioria das vezes, o Word não consegue marcar com precisão o plano de fundo nas imagens-algumas partes do pássaro e a madeira também estão cobertas de magenta (na imagem acima). É por isso que o Word fornece duas ferramentas para remover manualmente o plano de fundo. Você pode usar as ferramentas’Marcar áreas a serem mantidas’e’Marcar áreas a serem removidas’na guia’Remoção do plano de fundo’.
Clique no botão ‘Marcar áreas a serem mantidas’ para destacar a seção da imagem que você deseja manter. Ao clicar neste botão, o ponteiro do cursor muda para uma caneta de desenho que permite marcar a seção da imagem. Use a caneta para clicar em um ponto ou desenhar as áreas que deseja manter.
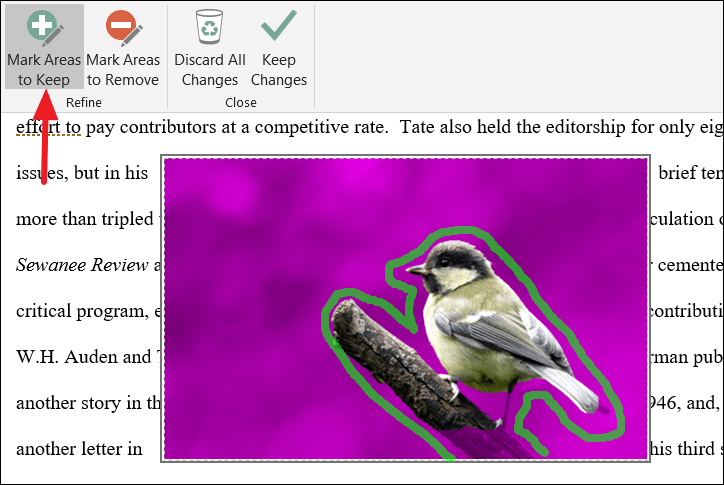
Quando terminar de destacar as áreas, clique fora da imagem para ver o resultado. Sua imagem pode ser parecida com esta.
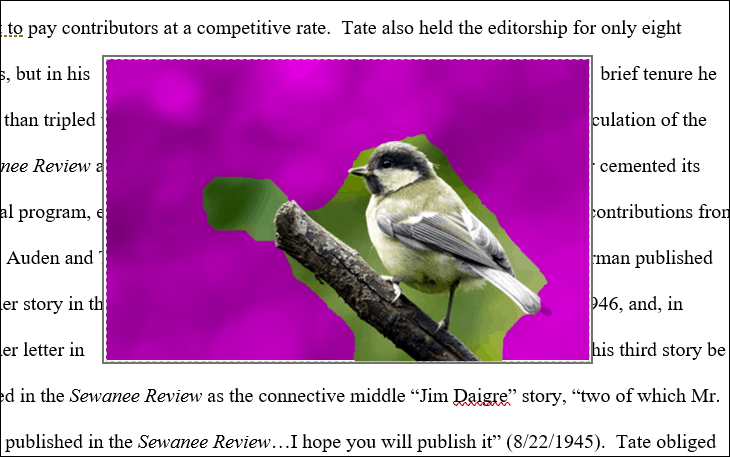
Mas ainda há alguns vestígios de fundo. Você precisa removê-los com o botão”Marcar áreas a serem removidas”.
Agora, clique em ‘Marcar áreas a serem removidas’ para marcar as áreas da imagem que devem ser removidas. Novamente, use a caneta para clicar ou desenhar as seções que deseja remover da imagem e clique fora para ver o efeito.
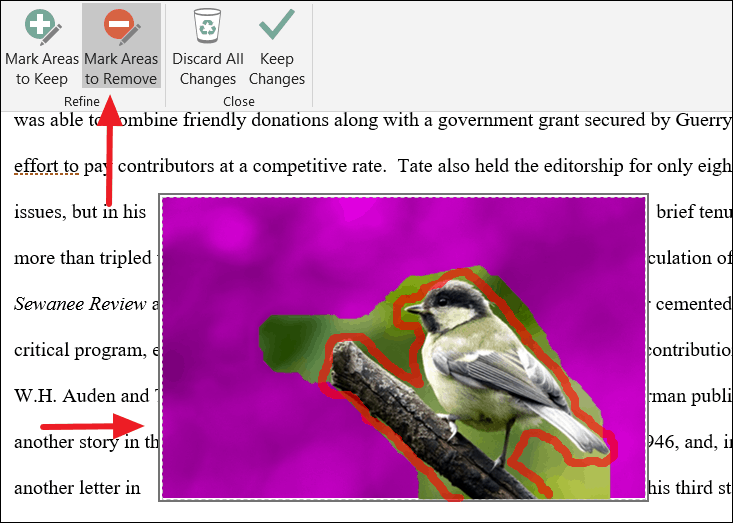
Quando terminar, sua imagem deve ser semelhante à imagem abaixo. Como você pode ver, cada pedacinho do fundo é removido da imagem. Agora, apenas o pássaro e o galho permanecem (é isso que queremos).
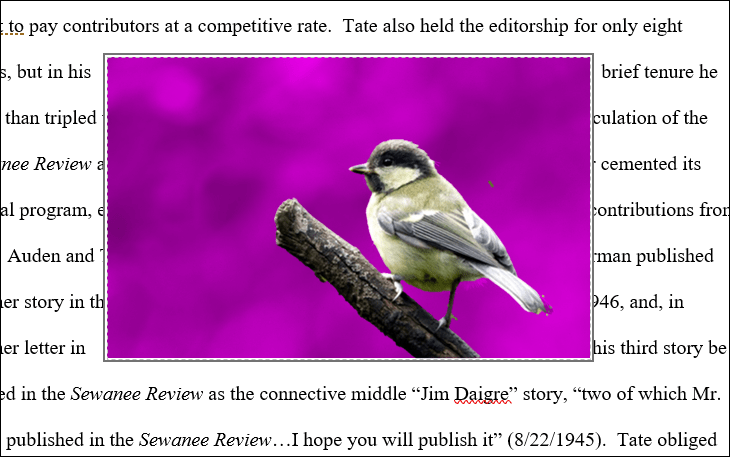
Você pode não conseguir na primeira tentativa, então deve tentar em sua foto algumas vezes para acertar. Se você cometeu erros ao marcar, você sempre pode desfazer uma ação pressionando Ctrl + Z ou pode clicar no botão ‘Descartar todas as alterações’ para descartar todas as suas alterações e começar de novo.
Quando terminar de remover o plano de fundo, clique no botão ‘Manter alterações’ na guia ‘Remoção de plano de fundo’ para salvar as alterações e fechar a guia Remoção de plano de fundo.
Agora, você tem a imagem sem fundo.
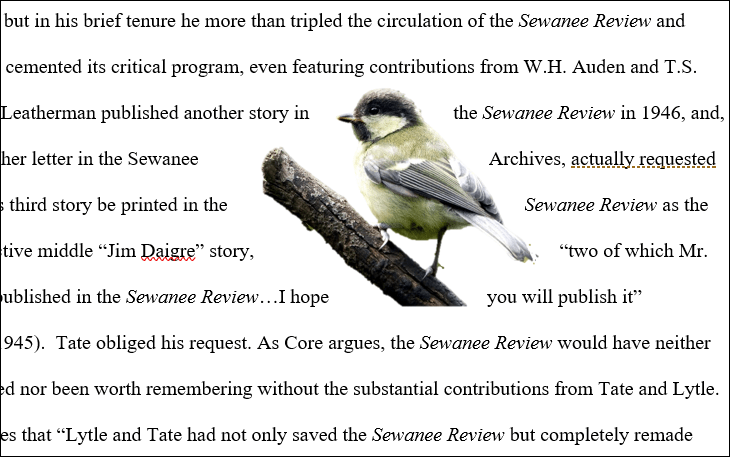
Editando pontos de fechamento após a remoção do fundo
Depois de remover o fundo da imagem, você pode editar os pontos de quebra para especificar o quão próximo o texto pode ficar da imagem. Editar pontos de quebra é realmente útil quando você deseja usar as configurações de quebra de texto ‘Justo’ ou ‘Através’ de forma eficaz. Se você tiver uma imagem com fundo transparente, não precisa remover o fundo, você pode editar diretamente os pontos de quebra.
Para editar os pontos de quebra, selecione a imagem e mude para a guia ‘Formato’.
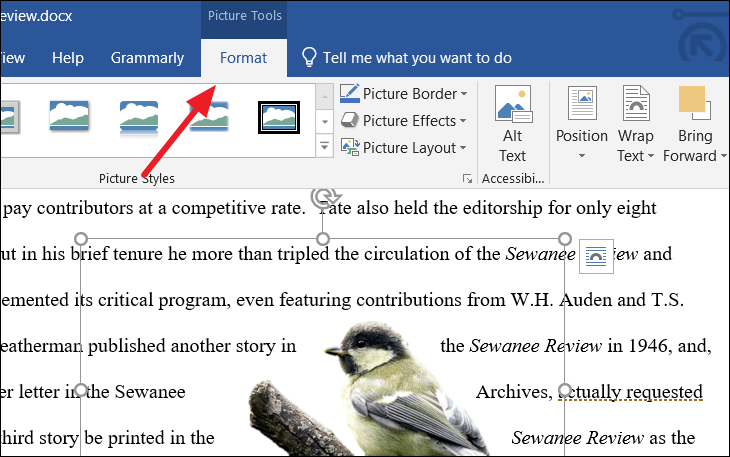
Em seguida, clique no botão ‘Quebra de texto’ e selecione a opção ‘Editar pontos de quebra’ no mesmo menu suspenso de quebra de texto.
O Word exibirá os pontos de quebra ao redor da imagem, que são as pequenas alças de quadrados pretos conectadas por uma pequena linha vermelha. O número de pontos de quebra de uma imagem depende do formato da imagem.
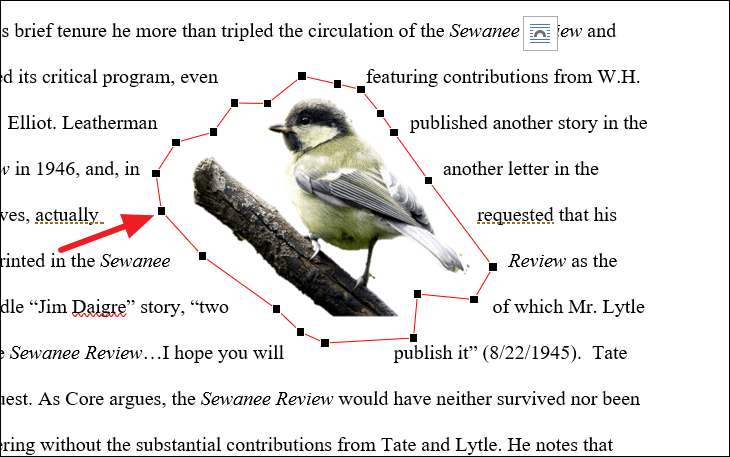
Você pode clicar em uma dessas pequenas alças quadradas e arrastá-la para um novo local onde deseja o novo limite. Você pode mover esses pontos de quebra tanto quanto necessário para controlar como o texto flui em torno deles.
Além de editar os pontos de contorno existentes, você também pode criar novos pontos de contorno mantendo pressionada a tecla Ctrl , enquanto clica na linha vermelha onde deseja.
Para remover um ponto de quebra existente ou recém-criado, clique no ponto de quebra enquanto mantém pressionada a tecla Ctrl .
No exemplo, vamos mover os pontos de quebra um pouco mais perto da imagem para diminuir o espaço entre a imagem e o texto.
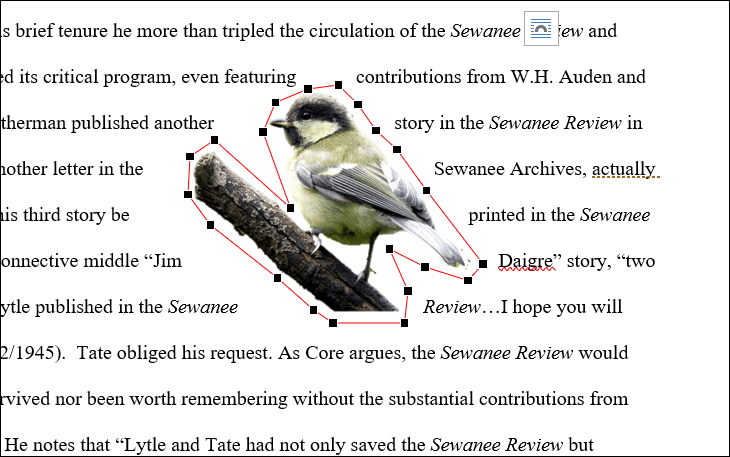
Quando terminar de editar os pontos de ajuste, clique em qualquer lugar fora da imagem para ver o resultado.
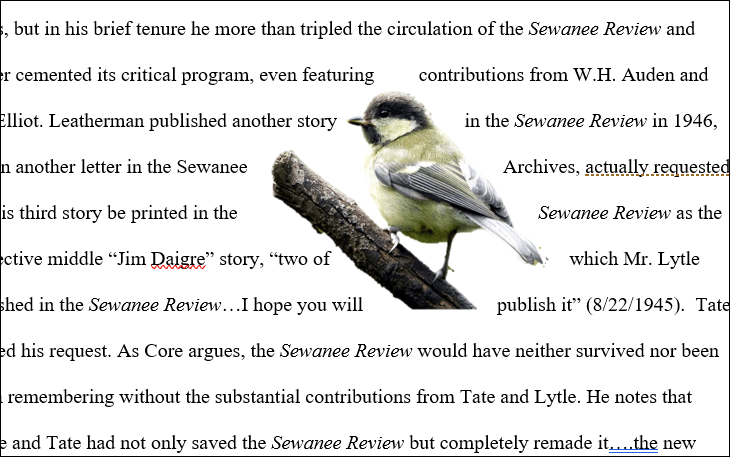
Opções de layout de quebra automática de texto extra
Depois que o texto estiver ajustado com uma das opções de ajuste, você poderá personalizar ainda mais a configuração do ajuste de texto com as Opções de layout.
Para abrir as Opções de layout, selecione a imagem e clique na opção ‘Mais opções de layout’ no mesmo menu suspenso ‘Ajustar texto’.
A caixa de diálogo Layout será exibida. Alterne para a guia’Quebra de texto’para encontrar as seções’Estilo de quebra de linha’,’Quebra de texto’e’Distância do texto’. O estilo Wrapping permite escolher o estilo Wrapping da imagem (que já discutimos). E as seções”Quebrar texto”e”Distância do texto”permitem que você ajuste o layout do estilo de embrulho.
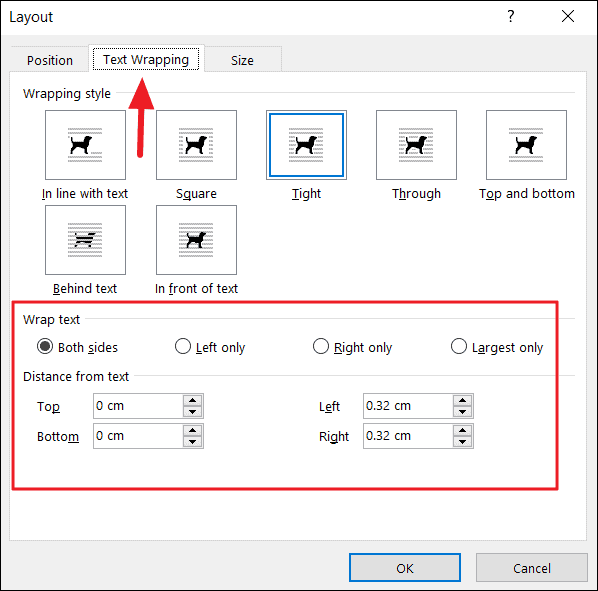
Observação: você só pode usar essas opções se seu estilo de embrulho estiver definido como Quadrado, Justo ou Completo.
In the Wrap text section, you can choose which sides you want to wrap the text around the image. You can wrap text on Both sides, Left side only, Right side only, or wrap text on the Largest side only. The default option is set to both sides, but you can change it to one-side options. If you choose a one-side option, it will leave the other side empty with white space.
For example, if you only want the text wrap around on the right side of the picture, select the ‘Right only’ option and click ‘OK’.
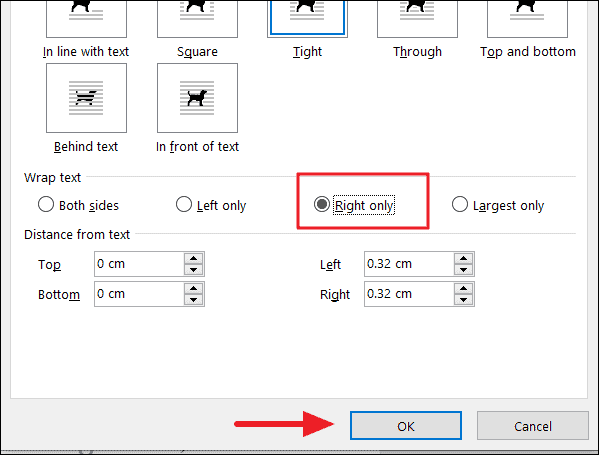
All the text will be wrapped only on the right side of the image.
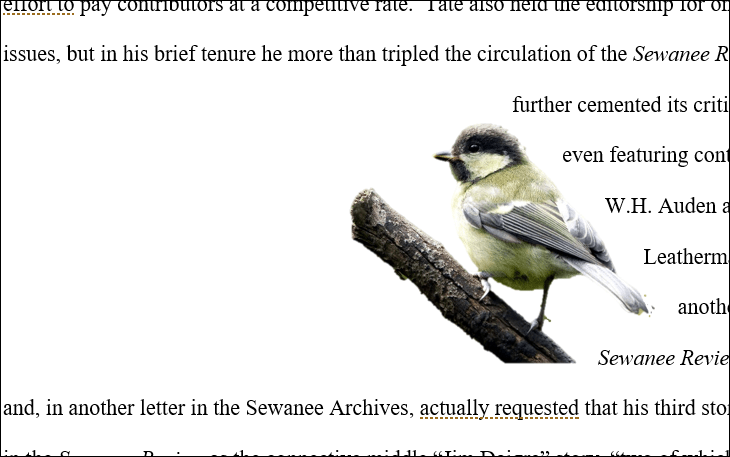
Another option section we have here is ‘Distance from text’, which allows you to set the amount of space between the text and the picture. You can set distance on all four sides of your picture, a smaller distance means less white space and a bigger distance means more space around your picture.
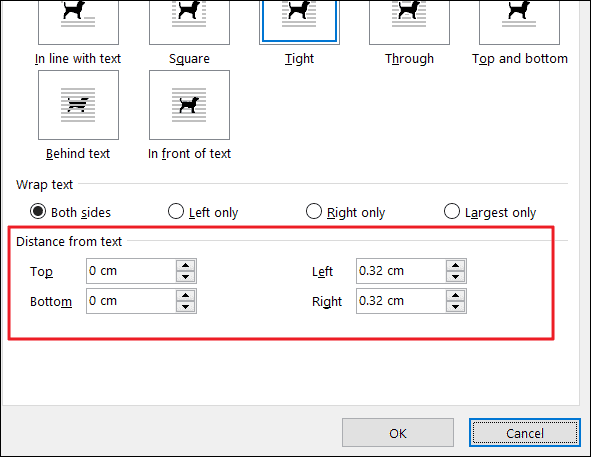
On the ‘Size’ tab, you can also adjust the height, width, rotation angle, and scale of the picture. Once you’re done, click ‘OK’ to apply or tap ‘Reset’ to revert back to the original settings.
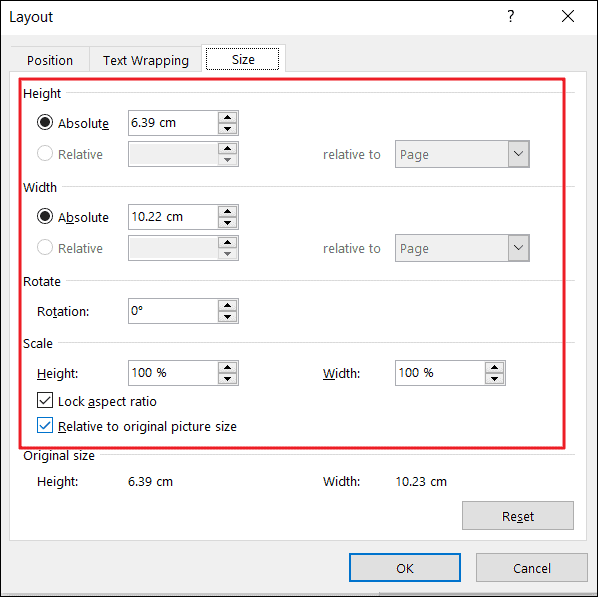
Anchoring Your Image in Word
By default, when you insert a picture in a particular paragraph of a Word document, Word anchors the picture to that paragraph. That means if you add or remove text above the paragraph, the picture will move along with the paragraph. You can find out which paragraph your image is anchored with by clicking the image and searching for the small anchor icon in front of the paragraph.
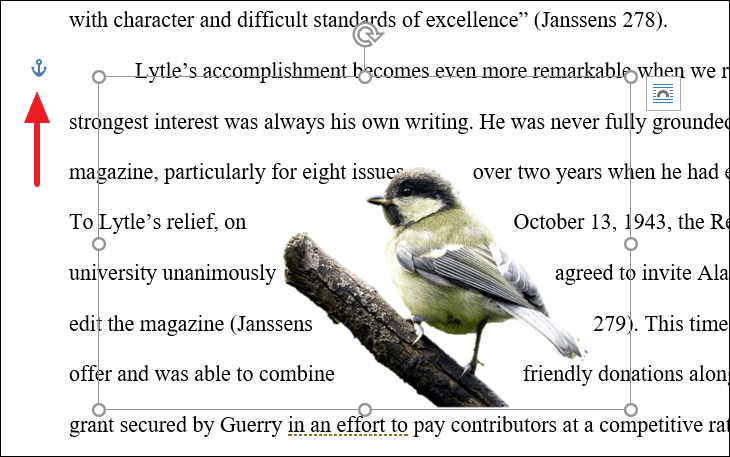
Instead of moving with the text, you can also anchor the image to a fixed position on the page. This means the picture stays in the same position on the same page no matter what you add or remove above the picture.
To do this, open the ‘Wrap Text’ drop-down from the Format tab and change the option from the ‘Move With Text’ to the ‘Fix Position On Page’ option.
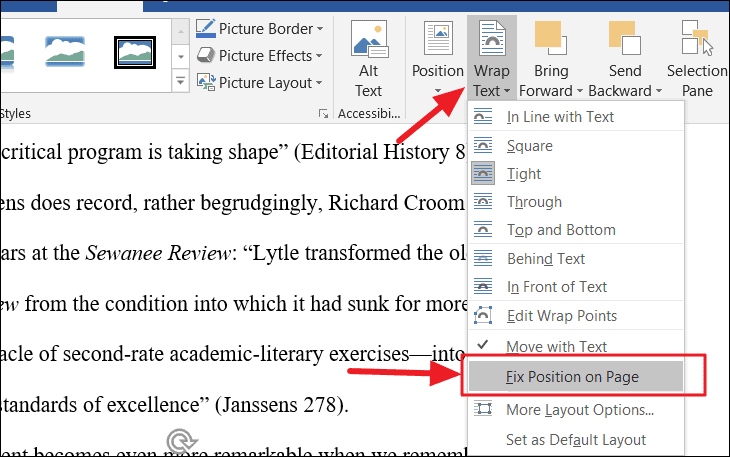
Now the image stays in the same place on the page, while the little anchor moves with the paragraph that image is linked with.
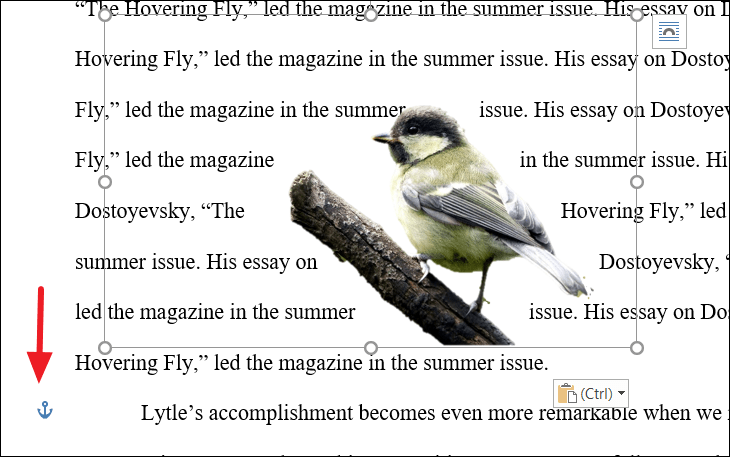
Position With Text Wrapping
Another way you can wrap text in Word is to use the ‘Position’ menu to move the picture to a specific location on the page and have the text automatically wrap around the picture.
You can’t move your image freely in your document without wrapping it first. But with the Position menu, you can quickly place an image (or object) in one of the nine predefined positions on the page and have the text flow around it. Here’s how
After inserting, select the image you want to position. Then, go to the new ‘Format’ tab and click the ‘Position’ drop-down menu in the Arrange group.

A drop-down menu will appear with two sections: ‘In Line With Text’ and ‘With Text Wrapping’.
The ‘In line with text’ section gives you a single default option which is to keep the image inline with the text.
The ‘With Text Wrapping’ section lets you choose from one of nine automatic positions on the page for your image. And it forces the text to wrap around the image automatically. These are the nine options available under ‘With Text Wrapping’:
- Position in Top Left with Square Text Wrapping
- Position in Top Centre with Square Text Wrapping
- Position in Top Right with Square Text Wrapping
- Position in Middle Left with Square Text Wrapping
- Position in Middle Centre with Square Text Wrapping
- Position in Middle Right with Square Text Wrapping
- Position in Bottom Left with Square Text Wrapping
- Position in Bottom Centre with Square Text Wrapping
- Position in Bottom Right with Square Text Wrapping
As you move your cursor over each of the options, you can see a preview of the image position with text wrapping on the page.
For example, lets try one of the positions on this inserted picture (below).
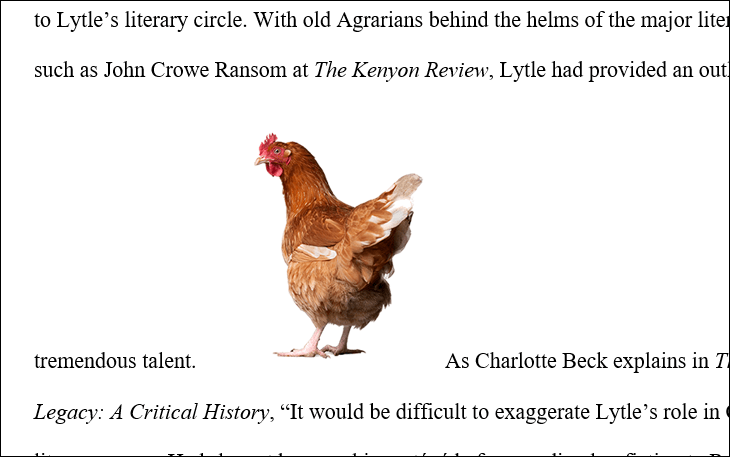
Here, we selected ‘Position in Top Left with Square Text Wrapping’ for our image, and this what it looks like:
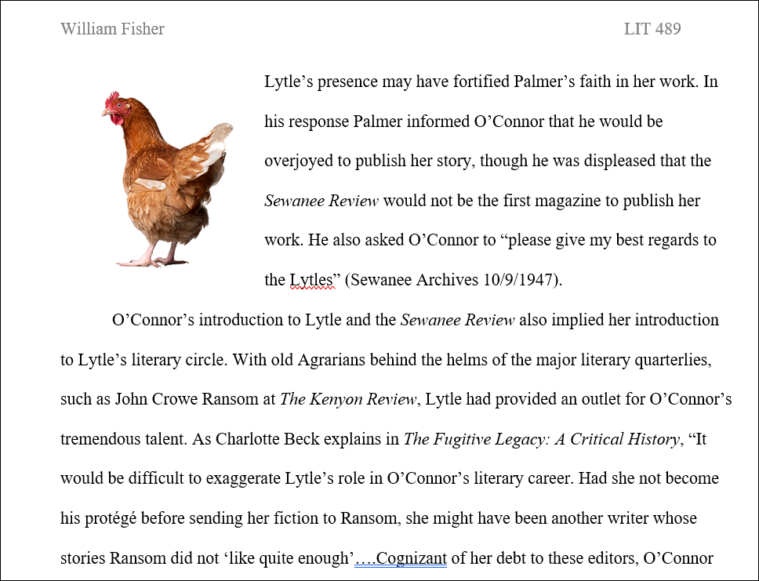
And this is what the ‘middle center’ looks like:
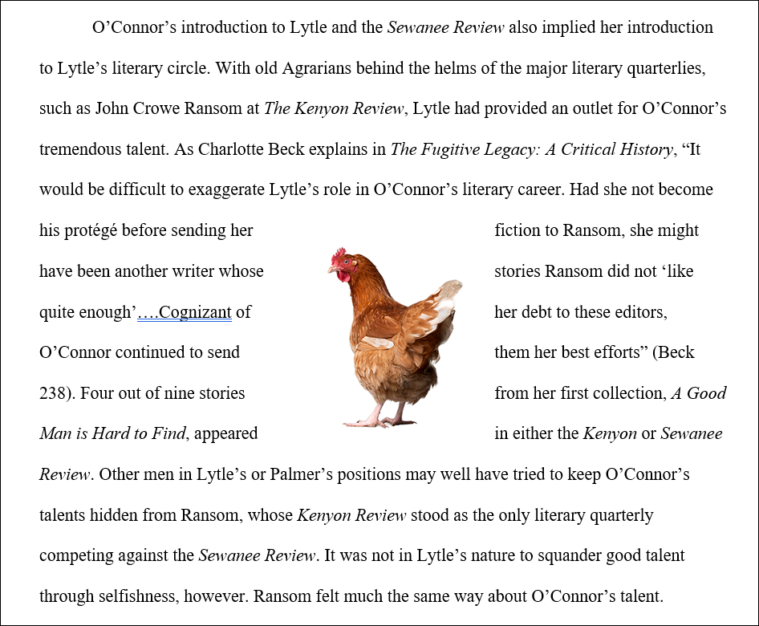
The image is fixed to that position on that page no matter how much text/objects you add on the page or remove from the page.
You can also select ‘More Layout Options’ from the same drop-down to open the ‘Layout’ window, where you can fine tune and use other precise positioning options.
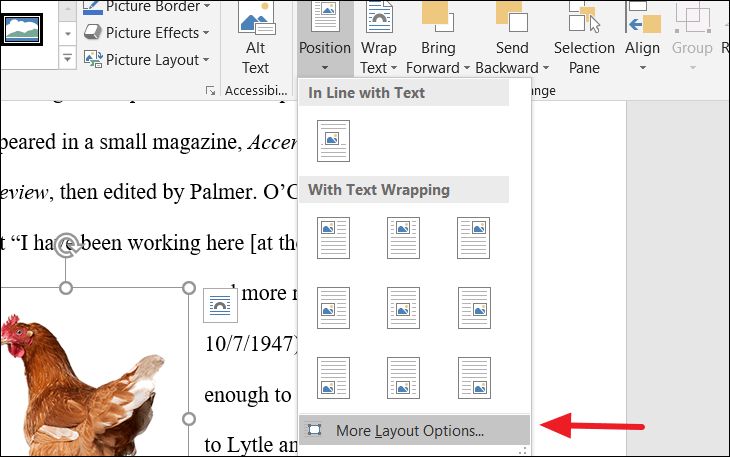
That’s it.
