Prepare seu PC com Windows 10 para o Windows 11 ativando a inicialização segura no BIOS, pois é um requisito para obter a nova versão do Windows.
Com o anúncio do Windows 11, a Microsoft introduziu um novo conjunto de requisitos mínimos que seu PC deve atender para obter a atualização. Embora muitos dos requisitos sejam bastante comuns e excluam apenas um punhado de computadores, um requisito fora do lote deixou as pessoas coçando a cabeça, que é-‘Boot seguro’.
Muitos usuários não estão cientes da funcionalidade de”Inicialização segura”em seus computadores, embora ela esteja sempre disponível para eles. Se você também está procurando uma maneira de verificar se o seu computador é compatível com a”Inicialização segura”ou se está procurando uma maneira de ativá-la, leia este artigo com atenção.
O que é inicialização segura?
Para entender a inicialização segura, você primeiro precisa entender dois componentes principais, BIOS (sistema básico de entrada/saída) e UEFI (interface de firmware extensível unificada). Ambos são o firmware ou você pode dizer um software instalado pelos fabricantes do processador para ajudá-lo a carregar sistemas operacionais em seu computador junto com uma infinidade de outras funcionalidades.
O UEFI é mais moderno do que o sistema BIOS, já que o primeiro existe desde os anos 1980, sem dúvida houve um escopo de melhorias aí. Os USPs da UEFI incluem suporte para discos rígidos maiores (já que o BIOS não pode inicializar o sistema operacional do disco rígido acima de 2,1 TB), tempos de inicialização mais rápidos, a conveniência de uma GUI, suporte ao cursor do mouse (com o BIOS você só pode navegar usando um teclado no nível de firmware menu) e, claro, melhor segurança que inclui o mecanismo de inicialização segura.
Agora, o trabalho do Secure Boot é garantir que apenas os sistemas operacionais e softwares verificados possam ser carregados para ajudar o computador a inicializar e negar o acesso caso algum malware ou software não verificado tente carregar-se antes mesmo de o computador iniciar.
Para alcançar a referida funcionalidade, os softwares/sistemas operacionais verificados que precisam ser iniciados no momento da inicialização são assinados com chaves públicas/privadas para o firmware UEFI. No momento da inicialização, o Secure Boot verifica essas chaves com UEFI e permite o acesso a elas se tiverem sido”colocadas na lista de permissões”pela UEFI. O Windows 10 vem com esse certificado para UEFI, que serve como a chave para permiti-lo no momento da inicialização.
Como agora você entende os fundamentos da inicialização segura, vamos aprender como verificar se ela foi habilitada em sua máquina.
Como verificar se a inicialização segura está habilitada no Windows 10
Você pode verificar o status da Inicialização segura muito rapidamente em seu computador Windows 10.
Para fazer isso, primeiro pressione Windows + R no teclado para abrir”Executar Comando”na tela. Em seguida, digite msinfo32 na área de texto presente no painel ‘Executar comando’ e clique no botão ‘OK’.
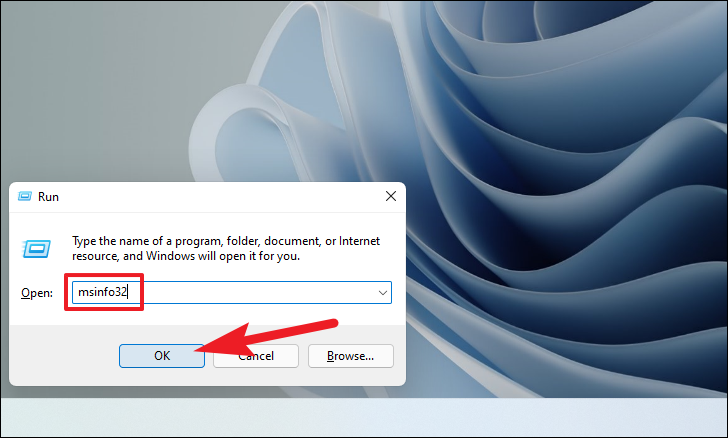
Depois de clicar no botão ‘OK’, uma janela ‘Informações do sistema’ será aberta em seu sistema.
Na seção do lado direito da janela, localize o campo ‘Modo BIOS’, se ele disser ‘UEFI’ prossiga para a próxima etapa. Se disser ‘Legado’, o estado de inicialização segura não é compatível com o seu computador.
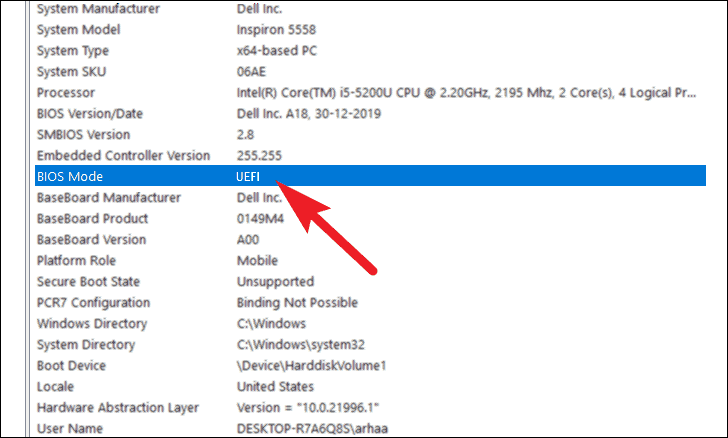
Depois de confirmar o modo BIOS, vá mais para baixo na lista e localize a opção ‘Secure Boot State’. Se a opção Secure Boot estiver no estado ‘Off’, você precisará habilitá-la nas configurações de firmware UEFI.
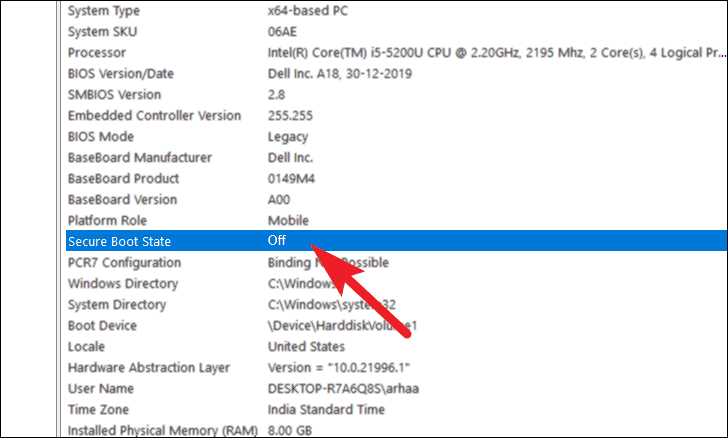
Como ativar a inicialização segura a partir das configurações do BIOS
Nota: As teclas de atalho listadas nesta seção para acessar o menu BIOS são para sistemas Dell. Vários fabricantes têm diferentes teclas de atalho para acessar e navegar no menu, consulte o manual do seu PC ou verifique o site do fabricante para saber as teclas específicas para a sua máquina.
Para acessar as configurações do BIOS, desligue o sistema e ligue-o novamente. Então, assim que vir o logotipo do Boot na tela, pressione a tecla F12 no teclado. Você pode ver um indicador na tela enquanto a máquina está se preparando para entrar no menu BIOS.
Em seguida, escolha a opção ‘Configuração do BIOS’ na tela navegando a partir das teclas de seta do teclado ou usando as teclas de atalho, se exibidas na tela.
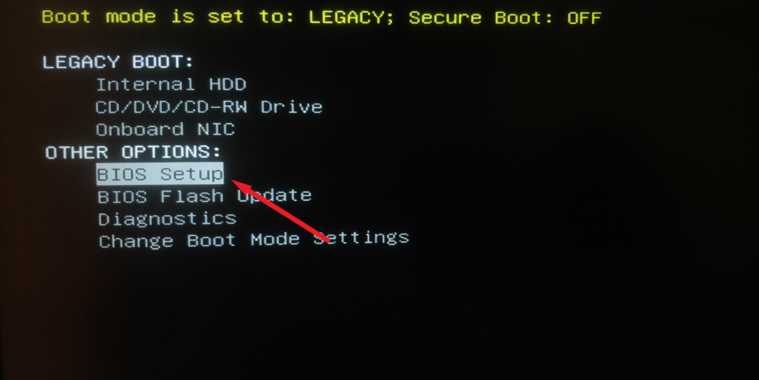
Depois disso, clique na opção ‘Secure Boot’ se sua BIOS suportar o cursor do mouse, caso contrário, navegue até ela usando as teclas de seta e pressione Enter no teclado.
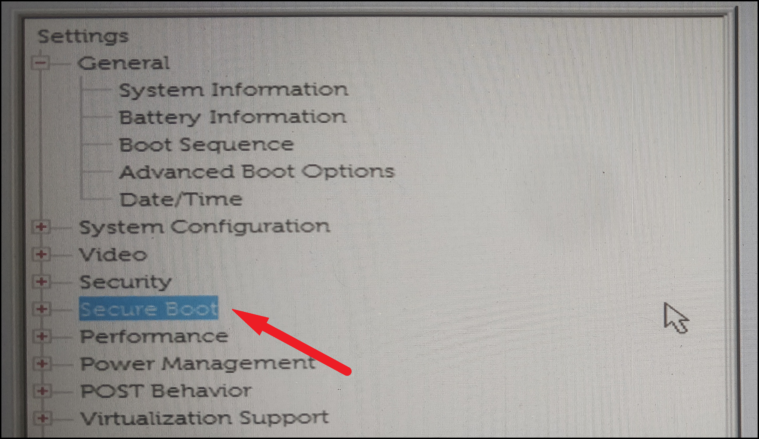
Em seguida, vá para a opção ‘Secure Boot Enable’ usando o mouse ou as teclas de seta no teclado de sua máquina.

Na tela ‘Secure Boot Enable’, pressione a tecla de seta para baixo para destacar a opção ‘Enabled’ e, em seguida, pressione a tecla Barra de espaço para selecioná-la. Você também pode usar o cursor do mouse para selecionar a opção ‘Ativado’.
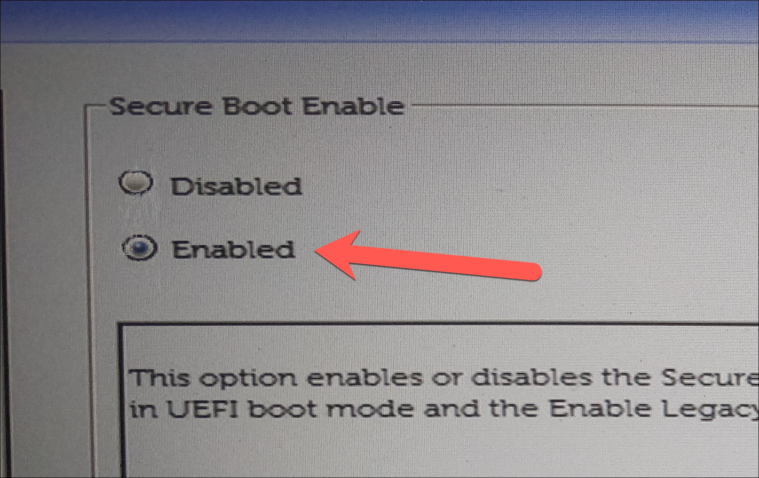
Finalmente, após selecionar a opção’Ativado’, clique no botão’Aplicar’usando o mouse ou as teclas de seta para navegar até o botão e pressione a tecla Enter para confirmar as alterações.
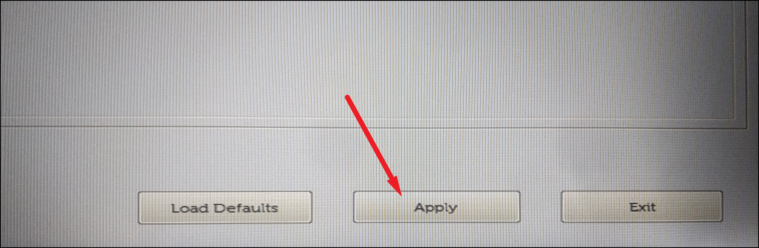
Agora, use a opção ‘Sair’ para sair da configuração do BIOS. A opção de inicialização segura agora foi ativada em sua máquina.
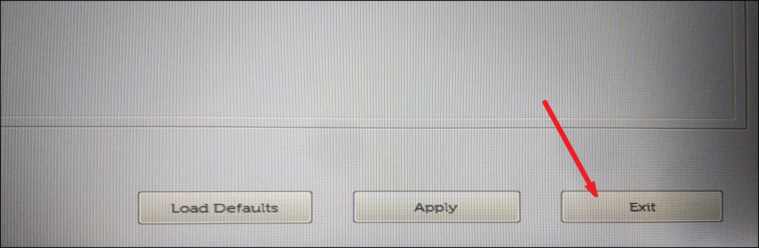
Depois de sair da configuração do BIOS, seu computador continuará com o processo de inicialização do Windows 10 e você terá a inicialização segura ativada em seu sistema.
