Finalmente está aqui! A Microsoft acaba de lançar sua primeira versão oficial do Windows 11 para o Windows Insiders (a versão que vazou algumas semanas atrás não conta). Estou no anel Dev do programa Insider através do meu laptop-um ThinkPad X1 Carbon com 8ª geração Core i7, SSD de 16 GB e 512 GB que atende facilmente a requisitos do sistema -recebi a atualização hoje e estou usando-a há algumas horas.
Até agora, a interface do usuário se parece muito com a mostrada durante o evento de lançamento do Windows 11 , embora alguns dos novos recursos mais interessantes ainda não estejam presentes, a saber, suporte a aplicativos Android e integração com o Microsoft Teams. O sistema parece funcionar de forma competente, fazendo o que promete, embora, como usuário do WIndows 10 de longa data, eu tenha achado algumas das alterações da IU atrapalhando meu fluxo de trabalho à medida que os menus se tornam menos densos em informações. Existem pontos positivos para usuários avançados-os recursos instantâneos vêm à mente-mas também muitas áreas em que você aparentemente precisa clicar mais para acessar as funções de que precisa.
Instalando o Windows 11
Se você já está no programa Windows Insider nos anéis Dev ou Beta, o Windows 11 estará disponível em Configurações-> Atualização e Segurança-> Menu do programa Windows Insider. A partir daí, você clica no botão Download e aguarda….e aguarde o download e a instalação. A parte de download levou apenas cerca de 20 minutos, mas a instalação em si travou em 91 por cento por quase uma hora antes de finalmente chegar a 100 por cento. O laptop então me pediu para reiniciar, levou mais alguns minutos para configurar e estava pronto. A primeira coisa que você notará sobre o Windows 11, além do papel de parede florido, é o fato de que os ícones da barra de tarefas estão todos centralizados, incluindo o botão Iniciar. Você pode alterar isso nas configurações e alinhar os ícones e o menu à esquerda, mas a Microsoft claramente deseja que você o veja como”frontal e central”. Os ícones padrão da barra de tarefas-pelo menos para mim-eram o botão Iniciar, Pesquisa, Visualização de Tarefas, Widgets e Explorador de Arquivos. O ícone da loja não estava fixado por padrão, mas pode ser porque eu o desmarquei no Windows 10. Comparado com seu predecessor do Windows 10, o Menu Iniciar é mais proeminente e menos emocionante ao mesmo tempo. Não há ladrilhos chamativos e todos os ícones parecem bastante simples. Não fiz uma captura de tela no mesmo computador e medi os pixels para ter certeza (e agora é tarde demais), mas parece que o novo menu Iniciar é muito menos denso de informações do que o anterior. Há mais espaço em branco e ocupa um espaço de tela mais proeminente quando aberto. Como alguém que se preocupa com a produtividade e geralmente sabe quais aplicativos eu quero, gosto de um menu mais restrito e menos intrusivo que torna mais fácil iniciar meu programa e seguir em frente, sem cobrir muito do meu espaço de trabalho. A área superior do O menu Iniciar mostra uma série de aplicativos fixados e, na minha máquina, eles parecem ser um conjunto padrão de aplicativos que a Microsoft deseja que você experimente… também conhecido como um monte de lixo. Minha lista fixada inclui Edge, Microsoft Store e ícones para instalar Solitaire, Office, Twitter, Instagram, Photoshop Express e Picsart. Ao todo, há 18 aplicativos pré-fixados visíveis (outros 6 se você rolar) e apenas cerca de metade deles eram utilitários integrados do Windows, como Calculadora e Configurações. Se você quiser ver todos os seus aplicativos, você pode clicar em um botão que faz com que o menu mostre “Todos os aplicativos”, que é uma lista em ordem alfabética de todos os seus programas. No Windows 10, você conseguiu isso rolando para baixo, o que parece muito mais fácil. Mais uma vez, a filosofia de design parece ser que menos é mais. A seção “Recomendado” de Iniciar é mais útil, pois tem seis ícones para documentos que você abriu recentemente. Isso também deve sincronizar e mostrar documentos que você abriu em outros dispositivos, mas, até agora, isso não aconteceu comigo. Um dos ícones é o Get Started, que oferece um breve tour por alguns dos recursos do Windows 11, ou seja, a capacidade de sincronizar arquivos com o OneDrive (um recurso não exclusivo) e gerenciar seu telefone Android (também não é um recurso novo). Uma grande e indesejável mudança no crapware é que, quando você clica no ícone de um aplicativo desinstalado, o Windows 11 não leva você para a página da Microsoft Store e fornece uma descrição com a opção de instalação. Em vez disso, você verá uma barra de status abaixo do ícone durante o download e, em seguida, receberá uma notificação informando que o aplicativo foi instalado e dando a você um botão para iniciá-lo. Para alguns, isso pode ser uma conveniência e para a Microsoft certamente ajuda com números de instalação, mas também é rude. Por exemplo, eu vi o ícone do Twitter na minha lista e me perguntei “isso é novo para mim ou faz Já o tenho instalado. ” Então cliquei nele, esperando ter meu aplicativo aberto ou transportado para a Loja. Em vez disso, ele apenas começou a baixar sem me dar a chance de recusar. A mesma coisa aconteceu com o Photoshop Express. De todas as alterações no Windows 11, a que mais não gosto é a forma como a Pesquisa mudou de uma caixa na barra de tarefas para um aplicativo separado que deve ser iniciado. Pode ser um hábito estranho, mas muitas vezes eu inicio aplicativos no Windows 10 indo para a caixa de pesquisa e digitando as primeiras letras de seu nome para que eu possa pressionar Enter para iniciar o resultado principal (ex: digitar “não” me leva ao Notepad ++ ) No Windows 11, você deve primeiro clicar na lupa de pesquisa ou pressionar Win + S e começar a digitar. Tal como acontece com o menu Iniciar, a pesquisa é uma grande janela que fica no meio da tela e tem muito espaço entre os ícones. Em termos de funcionalidade, não é realmente diferente da pesquisa do Windows 10, pois combina os resultados do seu próprio computador com a pesquisa na web (do Bing) conforme necessário. Talvez a diferença entre clicar em uma caixa de texto na barra de tarefas e clicar em um ícone na barra de tarefas para pesquisar suas coisas seja irrelevante, mas parece menos integrado ao fluxo de trabalho dessa forma. O menu Iniciar menos denso e mais intrusivo e o menu Pesquisar no Windows 11 me lembram um pouco do que aconteceu quando a Microsoft saiu Do Windows 7 ao Windows 8. O Windows 8 provocou indignação porque o amado Menu Iniciar foi substituído por uma tela Iniciar. Na verdade, você ainda estava clicando em um botão e recebendo uma lista de ícones de aplicativos (ou blocos), então, em teoria, a diferença não deveria ter importado. Mas muitas pessoas, inclusive eu, odiavam a tela inicial porque ocupava toda a área de trabalho e o distraia do trabalho. Embora os novos menus do Windows 11 não cheguem tão longe, eles são projetados para tornar as funções do dia a dia, como a inicialização de aplicativos, mais chamativas, o que é bom para quem quer apenas navegar, mas distrai quem já sabe o que é procurando por. Por alguma razão estranha, a Microsoft decidiu que ter o menu de contexto padrão e útil do botão direito do mouse que temos há anos é demais para as pessoas comuns. Portanto, agora, quando você clica com o botão direito do mouse na área de trabalho ou em um ícone, obtém um menu com uma fonte maior, no máximo sete opções, o que muitas vezes, mas nem sempre, exclui opções de terceiros ou não padrão como “Fazer backup em Dropbox.” Se quiser ver o menu de contexto completo com todas as opções possíveis e uma fonte de tamanho normal, você pode escolher“ Mostrar Mais opções ”e então você verá. Eu entendo por que a Microsoft deseja fazer isso; ele está tentando tornar a vida mais fácil, oferecendo menos opções, mas o resultado final é apenas mais forçando você a clicar mais para realizar algumas das mesmas tarefas. Há uma pequena exceção a esta regra, ou seja, se você clicar com o botão direito no ícone da barra de tarefas, obterá um menu de contexto mais longo, como no Windows 10. Por exemplo, clicar com o botão direito no ícone da barra de tarefas do Photoshop Elements 14, que tinha várias s aberto, mostrou-me um menu de contexto com itens para cada imagem. Uma melhoria: se você clicar com o botão direito do mouse em uma pasta no Explorador de arquivos, terá a opção de “Abrir no Windows Terminal”, que lhe dará uma janela do Powershell configurada exatamente para esse diretório. Os recursos do Windows 11 I’Estou mais entusiasmado com as novas maneiras como o sistema operacional lida com o ajuste de janela. Quando você passa o mouse sobre o botão de maximizar em cada janela, recebe um menu com uma série de opções de layout que permitem encaixá-lo em uma metade da tela, cerca de 60 por cento da tela com outro aplicativo ocupando os outros 40 , metade da tela com dois aplicativos ocupando 25% cada um ou em trimestres iguais. Curiosamente, descobri que o menu Snap Layouts não aparecia em todas as janelas do aplicativo que experimentei. Ele não apareceu no Photoshop Elements 14, que tem uma estética de menu um tanto atípica, ou no meu utilitário de captura de tela favorito, o PicPick. Assim que você tiver alguns aplicativos encaixados um ao lado do outro, o Windows 11 os considerará automaticamente como um Grupo de encaixe que pode ser restaurado da barra de tarefas, se necessário. Então, se, por exemplo, de repente você tiver que abrir o Spotify para pular uma música indesejada ou abrir o Outlook para responder a um e-mail, você pode encontrar o grupo Snap na barra de tarefas e clicar nele para obter o layout de volta (desde que você não tenha se mexido ou feche essas janelas). Os grupos Snap não têm seus próprios ícones na barra de tarefas, mas estão disponíveis nos menus flutuantes de qualquer aplicativo que esteja dentro desse grupo. Então, por exemplo, eu tinha o Microsoft Edge e o Notepad ++ ajustados um ao lado do outro e seus grupos eram mostrados quando eu passava o mouse sobre os ícones da barra de tarefas do Edge ou do Notepad ++. Microsoft also says that Windows 11 will automatically minimize groups of windows that are on an external monitor when you are docked a nd then undock your laptop. I didn’t have a chance to try this but it seems like a great convenience. Since time immemorial or at least since Windows Vista, Microsoft has been trying to find new and exciting ways to show you the news and weather in little tiles, blocks or widgets. In Vista, it was Sidebar and in Windows 8 and for some part of Window 10’s lifecycle it was live tiles. More recently, Windows 10 added a news and weather button to the right side of the taskbar and I like it, because you can see the temperature right there next to the system tray, without clicking on anything. In Windows 11, there’s a Window Widgets button that opens a translucent sidebar that shoots in from the left side and has little boxes showing different types of news, weather, stocks and sports scores. By default, my sidebar had a lot of content I couldn’t care less about, including values from stocks I don’t own, scores from leagues I don’t follow and plenty of useless celebrity news. At least my local weather was in the upper left corner. I will give Microsoft props, though, for surfacing a story from ZDNet that’s critical of Windows 11. Sadly, the Window Widgets UI doesn’t give you a lot of ability to customize its layout right now. Some of the widgets have a little X in the corner when you hover over them and clicking it lets you hide that story. However, you don’t have that option for the weather, stock ticker, NBA scores or overall top headlines. You can’t drag and drop the widgets either, which would be helpful if you wanted to put something more important to you on top. There is a little hamburger menu in the upper right corner of the Window Widgets sidebar where you click to “manage interests.” This opens a browser window that takes you to a tool on the MSN website where you can add interests or remove cards. However, even several minutes after I’d added new interests and removed the stock ticker card, nothing had changed. Perhaps it will eventually, but to be honest, this little sidebar is no more useful than navigating to the home page of any portal like MSN. Having the weather on the taskbar in Windows 10 is an actual convenience, because it’s there in your face at all times, no clicking required. Opening a separate taskbar to get the same information, along with lots of unnecessary headlines, is just a waste of time. It has a nice translucence effect, though. One huge annoyance is that closing the sidebar isn’t intuitive. If you click the Window Widgets taskbar icon after the sidebar is already open, nothing happens, even though you might reasonably expect it to toggle the bar off. However, clicking to an empty area of the desktop or focusing on a new window makes it go away. If you like virtual desktops, there’s good news in Windows 11. You can now change the look and feel of different desktops, going so far as to give them different wallpapers and contrast settings. This can definitely be helpful if you are organized enough to really keep your different task groups (ex: work, home, play) separated, without losing track of your windows. The menu for switching among virtual desktops, creating them and customizing them is a definite improvement. Instead of going into the Timeline menu–Timeline itself is gone from Windows 11–it’s part of the Task View and the icons for each virtual desktop are on the bottom of the screen, close to the taskbar, instead of on the top as in Windows 10. Right clicking any of these icons takes you to a settings menu that lets you change its background. Windows have rounded corners. This is a nice touch and a bit of modernization, but I don’t think this is going to be a make or break feature for anyone. In the spirit of hiding information to make your choices simpler, you can no longer launch the Task Manager by right clicking the taskbar and choosing it as an option. In fact, the only option you get when you right click the taskbar is the taskbar settings menu. To get Task Manager, you must either hit the Windows + X menu or hit CTRL + ALT + Delete and choose it from there. We are not going to benchmark Windows 11 as this is an early beta and it just isn’t fair or accurate to judge performance at this point. What I can say is that, if you were planning to use Windows 11 preview as your daily driver OS right now, you may see some performance degradation. It almost goes without saying that that is a risk with any beta OS. However, I can say that I have been running Windows 10 Insider builds on my ThinkPad for a long time and, even when I had an occasional bug, the OS was always snappy. However, with the Windows 11 Preview, a lot of simple tasks were sluggish. Launching first-party apps such as File Explorer, Calculator and Task Manager sometimes caused noticeable delays, even though they appeared almost instantaneously on the prior operating system. The Task Manager and Device Manager were particularly sluggish. In the case of the Device Manager, the window appeared but showed a white box for a few seconds before filling in with the information. It’s early days and this is the first preview of Windows 11 so we should not take the lack of responsiveness I’ve experienced as indicative of the final product. We also haven’t seen the new Microsoft Store, the Microsoft Teams integration or the ability to run Android apps, all of which are key features. We also can’t tell how much more secure Windows 11 is than 10 and we know that security is supposed to be a major selling point so much so that millions of users who don’t have TPM will be shut out of Windows 11. However, some of the current UI features like the Start Menu, context menus, search box and Window Widgets seem to prioritize form over function. There’s less information in a larger space and potentially more clicking to get to the feature you need. By hiding the search box, putting fewer icons on the first page of the Start Menu and burying lots of context menu options (including burying the Task Manager), Microsoft may be helping people who get confused by too many choices, but it’s making others work harder.
Barra de tarefas e menu Iniciar no Windows 11


Crapware é instalado no clique, sem confirmação
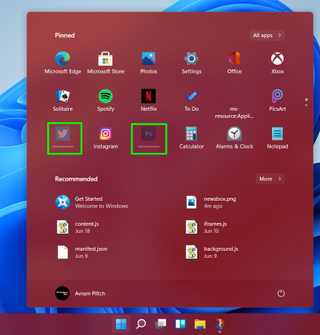
Pesquisar no Windows 11: Quem moveu minha caixa?



Grupos de encaixe/Layouts de encaixe: uma grande melhoria




Virtual Desktops: You Can Now Change the Look


UI Odds and Ends

Snapiness: Well, It’s Early
Bottom Line
