A Microsoft lançou oficialmente a visualização do Windows 11 para os desenvolvedores. O aplicativo PC Health Check permite que você saiba se seu computador atende os requisitos mínimos para executar o Windows 11 . Em caso afirmativo, mostraremos como se inscrever no Programa Windows Insider e instalar o Windows 11 em seu computador da maneira certa.

O Windows 11 traz nova interface do usuário ajustada, UX otimizada para toque, novo menu do Windows, widgets, cantos arredondados melhoria de desempenho, animações suaves, suporte a aplicativos Android e muito mais.
Você pode fazer seu computador Windows 10 funcionar se o O aplicativo PC Health Check apresenta um erro . Vários usuários com computadores rodando em processadores Intel 7ª ou 6ª geração são capazes de instalar o Windows 11 sem nenhum problema. Dito isso, você deve habilitar o TPM (Trusted Platform Module) do modo UEFI em seu computador para prosseguir sem complicações.
Como esta versão do Windows 11 Preview é destinada apenas a desenvolvedores, pode afetar o desempenho negativamente. Você pode enfrentar bugs e problemas. Portanto, instale o Windows 11 Preview por sua própria conta e risco.
Vamos começar.
Inscreva-se no Programa Windows Insider
Se você já faz parte do Programa Windows Insider (canal Dev), deverá receber o Atualização da compilação do Windows 11 no menu Configurações.
Aqueles que usam a compilação estável do Windows 10 devem se inscrever no programa usando o site oficial da Microsoft ou o menu Configurações do Windows. Veja como fazer isso.
Ativar dados de diagnóstico opcionais
Primeiro, a Microsoft solicitará que você ative os dados de diagnóstico opcionais no menu Privacidade. Para que a empresa possa aprender com seu uso e obter feedback sobre o novo sistema operacional.
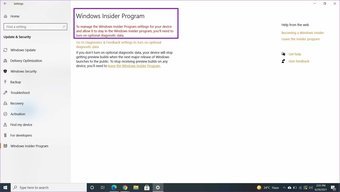
Etapa 1: Abra o aplicativo Configurações no Windows 10 (use o Windows + I).
Etapa 2: vá para o menu Privacidade.
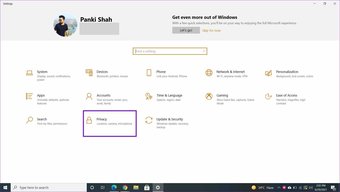
Etapa 3: Dados de diagnóstico opcionais ativados no menu Diagnóstico e feedback.
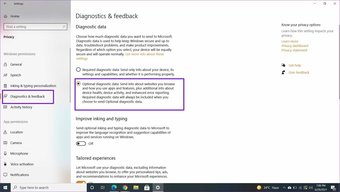
Agora, vamos nos inscrever no Programa Windows Insider.
Use o menu Configurações do Windows
A Microsoft permite que você se inscreva no Programa Insider usando o menu Configurações. Siga as etapas abaixo.
Etapa 1: Abra o aplicativo Configurações no Windows 10 (use as teclas Windows + I).
Etapa 2: vá para Atualização e segurança.
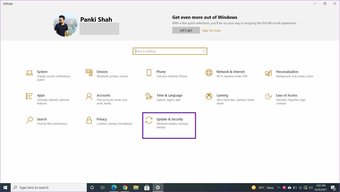
Etapa 3: Selecione o Programa Windows Insider.
Etapa 4: Clique em Começar.
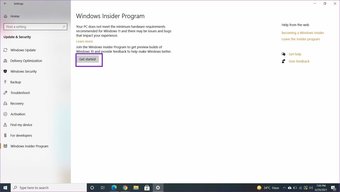
Etapa 5: selecione a opção Vincular uma conta e selecione sua conta da Microsoft da lista.
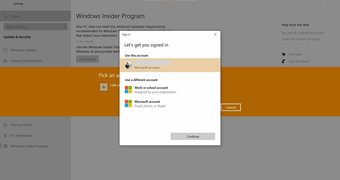
Etapa 6: Selecione Continuek, e o Windows solicitará que você escolha seu Configurações internas.
Etapa 7: selecione o canal Dev e clique no botão Confirmar na parte inferior.
Etapa 8: concorde com os termos e condições e reinicie seu computador Windows. Agora você está pronto para receber a versão do Windows 11 no computador.
Clique aqui para ver nossa página de artigos do Windows 11 Se não for capaz de se inscrever no Programa Windows Insider a partir do aplicativo Configurações, você deve usar o site do Programa Windows Insider para começar. Etapa 1: Visite o Site do programa Windows Insider usando o link abaixo. Etapa 2: Clique no botão Registrar na página inicial. Etapa 3: entre com sua conta da Microsoft. Use a mesma conta da Microsoft adicionada ao seu computador Windows 10. Etapa 4: depois de passar por vários contratos, o sistema irá inscrever você para teste beta do sistema operacional Windows. É isso. Você se inscreveu com êxito no programa Insider para testar o Windows 11 e as próximas atualizações. Agora vá para Configurações do Windows> Atualizar e Securite> Programa Windows Insider e agora você pode selecionar as configurações do Insider para obtenha a versão do Windows 11. Você se inscreveu para o Windows 11 Insider Preview com sua conta da Microsoft. Vá em frente e baixe o Windows 11 build a partir do aplicativo Configurações. Confira as etapas abaixo. Etapa 1: Abra o aplicativo Configurações no Windows 10 (teclas do Windows + I). Etapa 2: abra o menu Atualização e segurança. Etapa 3: Clique em Windows Update. Etapa 4: Clique em Verificar atualizações. Em alguns minutos, as atualizações do Windows mostrarão a compilação do Windows 11 e perguntaremos se você deseja fazer o download em seu computador. If you’re using a laptop, hook it up to the power adapter and let the build download. Depending on your connection quality, it might take a while for you to download the build. Also, you should back up important data to an external hard drive or cloud storage services such as OneDrive or Google Drive to prepare for the worst-case scenario. While it’s barely been a day since the rollout, we managed to install the Windows 11 Home edition on the HP Spectre x360 running Intel i5-7200U CPU (officially not recommended by Microsoft yet). So far, there are no concerning issues and we aren’t using any obscure software or peripheral. Since this is a beta preview build meant specifically for developers, you might enjoy it for your basic usage. However, if your work depends on specific software, we wouldn’t recommend you trying this out on your main computer. Windows 11 is far from supporting popular software to deliver optimal performance. While the first Windows 11 preview build has rolled out, it’s far from the official public release. It might go through a series of changes under the hood. Till then, you can enjoy and get familiar with Windows 11. That said, expect bugs and issues if your Windows 10 computer runs a processor that’s not officially supported. Did you manage to install Windows 11 on your computer? If you have faced any troubles and figured it out yourself, share it in the comments below. Next up: Are you stuck on a Windows update error on your computer? Read the post below to learn why its happening and how to troubleshoot the issue.
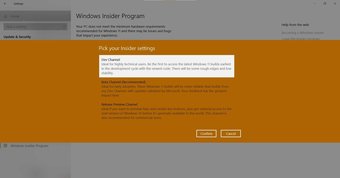

Também na tecnologia de orientação
# Windows 11
Use o site do programa Windows Insider


Instale o Windows 11 Insider Preview
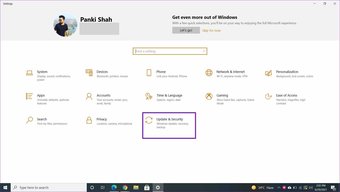
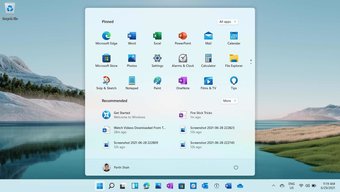
Our Experience With Windows 11 So Far
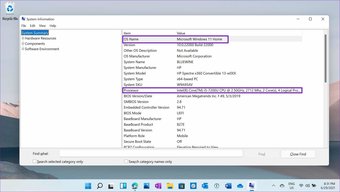
Get Started With Windows 11
The above article may contain affiliate links which help support Guiding Tech. However, it does not affect our editorial integrity. The content remains unbiased and authentic.
