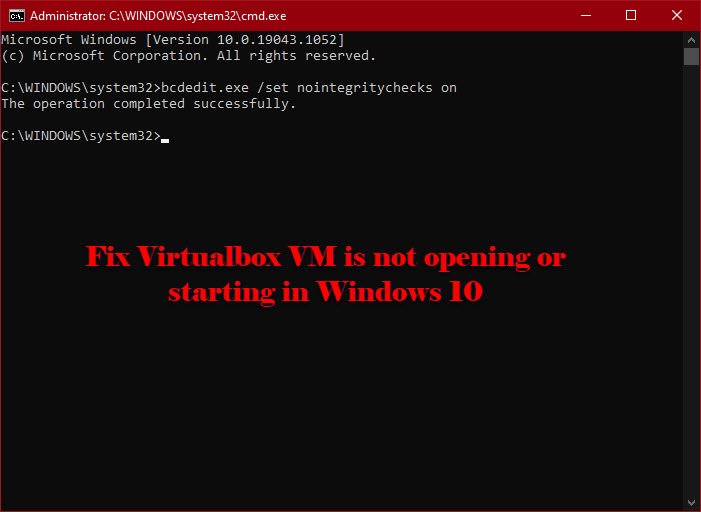Oracle VirtualBox VM é uma das melhores máquinas virtuais, é gratuito e é mantido pela Oracle. No entanto, recentemente, muitos usuários do Windows estão relatando que o VirtualBox VM falha ao iniciar em seu sistema. Portanto, neste artigo, veremos dicas de solução de problemas para quando o VirtualBox VM não está abrindo ou iniciando no Windows 10.
Corrigir que o VirtualBox VM não está abrindo ou iniciando no Windows 10
Ultimamente, após uma das atualizações do Windows, os usuários começaram a perceber que não conseguem fazer ou executar nenhuma máquina virtual. O motivo exato é estranho, como apenas os desenvolvedores da Microsoft sabem, mas a falta de Hyper-V, conflito de driver, etc. podem ser alguns dos motivos. É por isso que, neste artigo, cobrimos todas as soluções possíveis para o problema.
Antes de examinar as possíveis correções, certifique-se de atualizar o VirtualBox VM em virtualbox.org e atualize seu Windows 10 . Se isso não resolver o problema, continue lendo.
Estas são as coisas que você pode fazer para corrigir o Virtual Box VM não está abrindo ou iniciando no Windows 10.
- Iniciar Hyper-V
- Desativar aplicação de driver
- Definir interface de paravirtualização para KVM
Vamos falar sobre eles em detalhes.
1] Inicie o Hyper-V
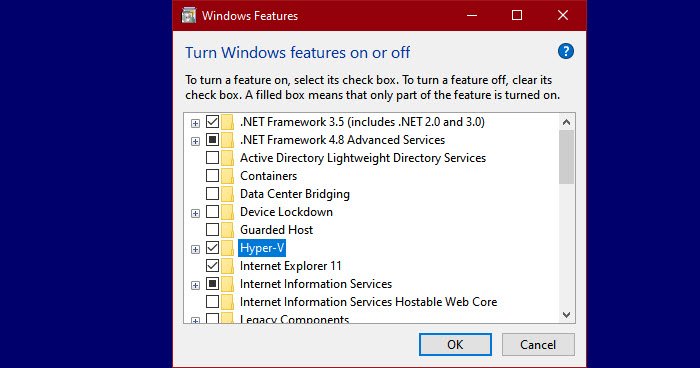
Se você estiver enfrentando esse erro após uma atualização, é provável que o Hyper-V esteja desabilitado. Portanto, ative-o para corrigir o erro. Para ativar o Hyper-V , você pode seguir as etapas fornecidas.
- Abra o Painel de controle no menu Iniciar.
- Vá para Programas e recursos> Ativar ou desativar recursos do Windows .
- Procure por Hyper-V, selecione-o e clique em Ok.
Isso levará algum tempo, portanto, aguarde a conclusão do processo e verifique se ele corrige o erro.
2] Desativar aplicação de assinatura de driver

Conforme mencionado anteriormente, o erro pode ser causado por drivers conflitantes. A aplicação de assinatura de driver proíbe a instalação de drivers mal-escritos e mal escritos em seu computador e, como o Virtualbox VM instala seu próprio driver, pode ser confundido com um driver malicioso.
Então, você pode desativar a aplicação da assinatura do driver temporariamente para permitir que o aplicativo instale os drivers necessários. Para fazer isso, inicie o Prompt de Comando como administrador e execute o seguinte comando.
bcdedit.exe/set nointegritychecks em
Agora, instale o driver necessário.
Para reiniciar o serviço, execute o seguinte comando no Prompt de comando elevado.
bcdedit.exe/set nointegritychecks off
Esperançosamente, isso corrigirá o erro.
3] Defina a interface de paravirtualização para KVM

A paravirtualização permite que a VM tenha uma Interface de Software. Podemos tentar alterá-lo para Máquina Virtual baseada em Kernel ou KVM e ver se funciona. Portanto, siga a etapa fornecida para definir a Interface de Paravirtualização para KVM.
- Abra o Virtualbox VM no Menu Iniciar.
- Clique em Configurações> Sistema> Aceleração.
- Agora, defina a interface de paravirtualização para KVM e clique em OK.
Agora, reinicie sua VM e verifique se isso corrige o problema.
Esperamos que você consiga corrigir o erro do Virtualbox VM com a ajuda de essas soluções.
Leia a seguir: VirtualBox Falha ao abrir a sessão da máquina virtual.