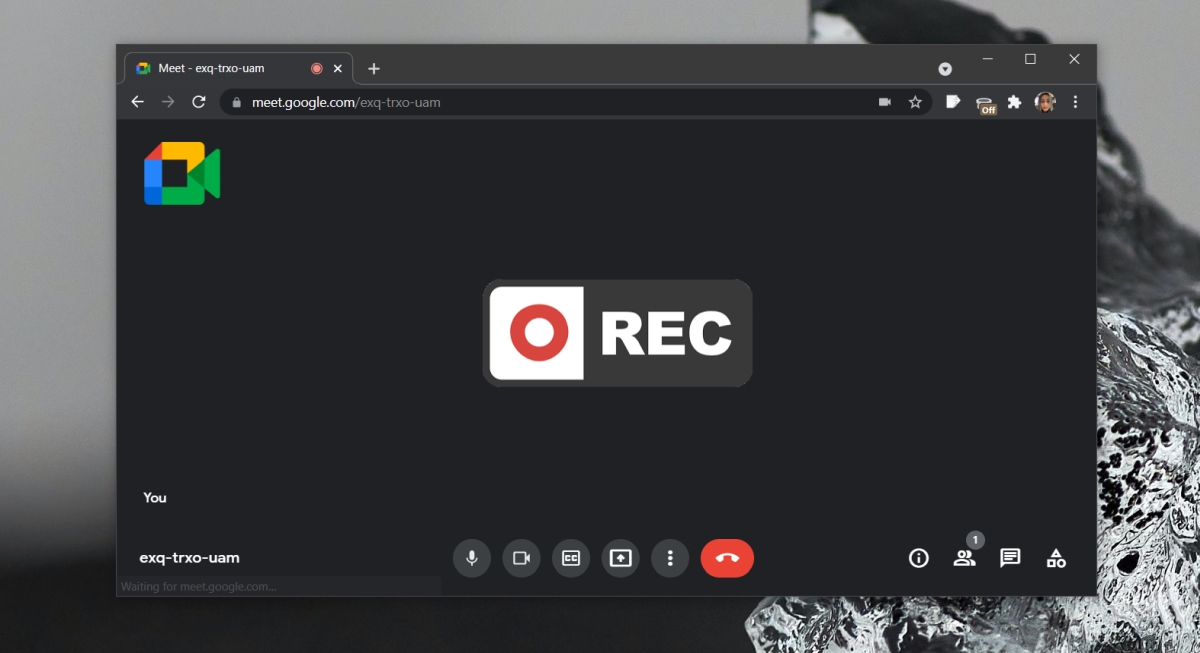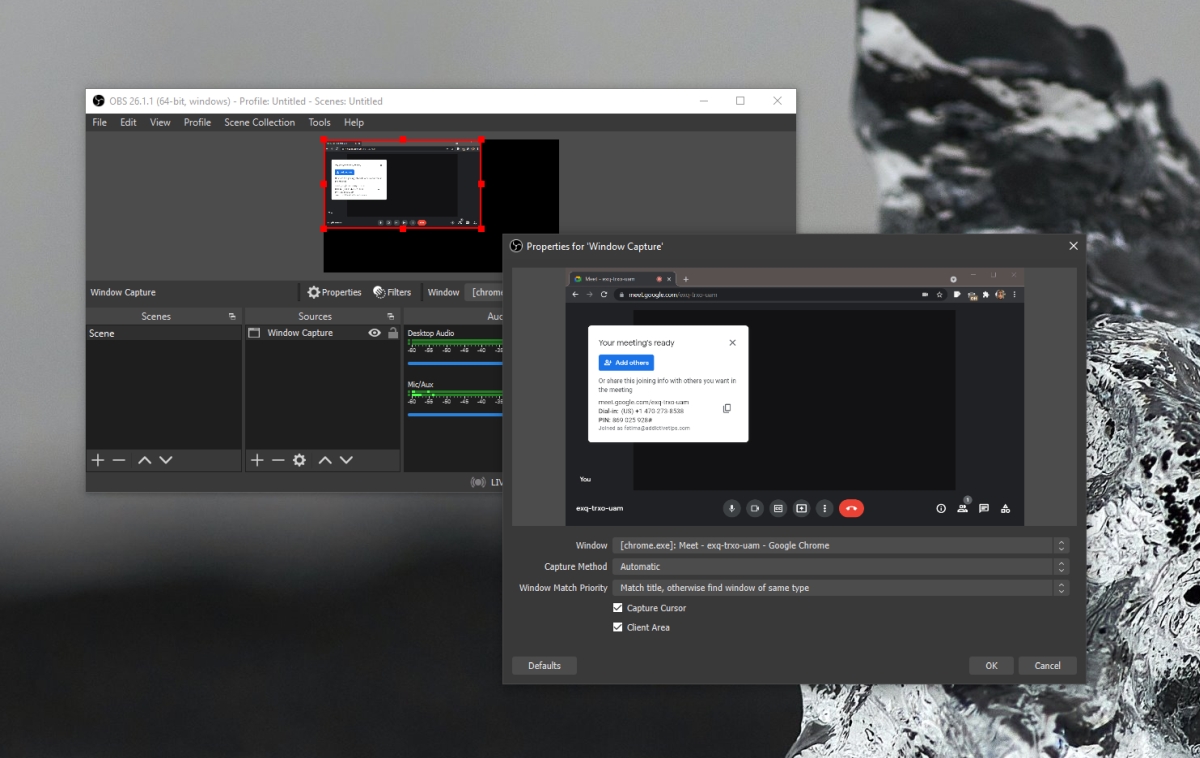Com ferramentas de reunião on-line como Zoom e Microsoft Teams , um recurso de gravação é padrão. É lógico que o Google Meet terá algo semelhante, ou seja, os usuários podem gravar uma reunião. O Google Meet permite que os usuários gravem uma reunião, mas é um recurso premium, o que significa que os usuários gratuitos não podem usá-lo.
Grave uma reunião/chamada do Google Meet
Se quiser usar o recurso de gravação pronto para uso no Google Meet, você deve ter uma das seguintes assinaturas do Google;
- Essentials
- Padrão de negócios
- Business Plus
- Enterprise Essentials
- Enterprise Standard
- Enterprise Plus
- Education Standard (disponível para usuários com licença de “equipe” e “aluno”)
- Fundamentos da educação (disponível para usuários com licença de “equipe” e “aluno”)
- Education Plus (disponível para usuários com licença de “equipe” e “aluno”)
- Atualização de ensino e aprendizagem (disponível para usuários com uma licença de “Atualização de ensino e aprendizagem”)
- Assinante individual do espaço de trabalho
Isso significa essencialmente que os usuários gratuitos do Google Meet terão que improvisar. Felizmente, não é tão difícil gravar uma reunião do Google Meet a partir do desktop. A gravação será feita e salva localmente usando uma ferramenta de terceiros.
Grave o Google Meet-recurso nativo
Se você tiver um dos tipos de assinatura mencionados acima, poderá gravar reuniões do Google Meet sem uma ferramenta de terceiros.
- Iniciar uma reunião (você deve ser o anfitrião).
- Clique em Atividades no canto inferior esquerdo.
- Selecione Gravação na lista de atividades.
- A reunião começará a ser gravada.
Configurar gravação de tela OBS
A melhor ferramenta para gravar sua tela é o OBS . É gratuito e rico em recursos. Ele pode gravar qualquer coisa na tela junto com o áudio do microfone e dos alto-falantes. Você terá que configurá-lo antes da reunião, mas essa é a única parte difícil.
- Instale o OBS e abra o aplicativo.
- Clique no botão de adição na coluna Origens.
- Selecione Captura de exibição no menu se quiser gravar uma tela inteira ou selecione Captura de janela se quiser apenas gravar a janela do navegador.
- Na janela que se abre, clique em OK.
- Na janela seguinte, você pode selecionar toda a área de trabalho ou selecionar a janela do navegador na qual entrará na reunião do Google Meet.
- Clique em OK e a fonte será adicionada.
- Certifique-se de que o microfone e os alto-falantes não estejam silenciados
Gravar reunião do Google Meet
Para gravar a reunião do Google Meet, siga estas etapas.
- Abra o OBS com tudo configurado.
- Clique em Iniciar gravação.
- Minimize o OBS .
- Quando a reunião terminar, abra o OBS e clique em Parar gravação.
Conclusão
Se você pretende compartilhar sua tela ou que outra pessoa o faça durante uma reunião, é melhor selecionar uma tela inteira como entrada ou fonte de captura de tela em vez de uma janela do navegador. Ninguém saberá que você está gravando a reunião, a menos que você compartilhe a tela e a janela do OBS esteja visível ou a barra de tarefas ou o ícone do Dock estejam visíveis. Este método funcionará no Windows 10 e no macOS.