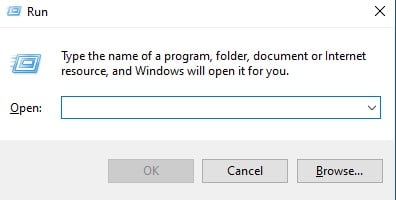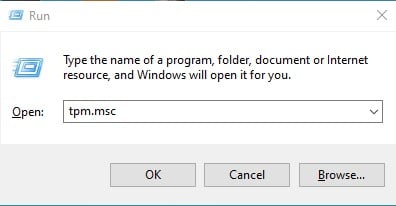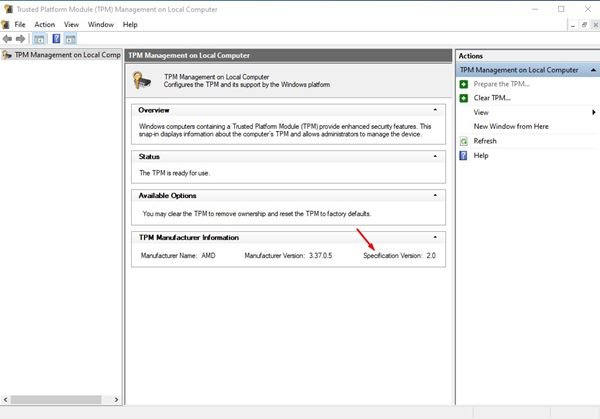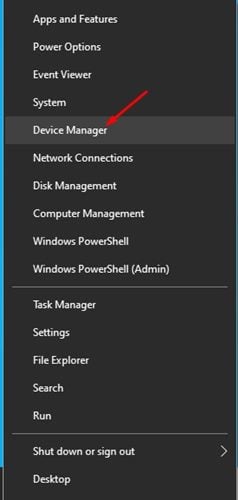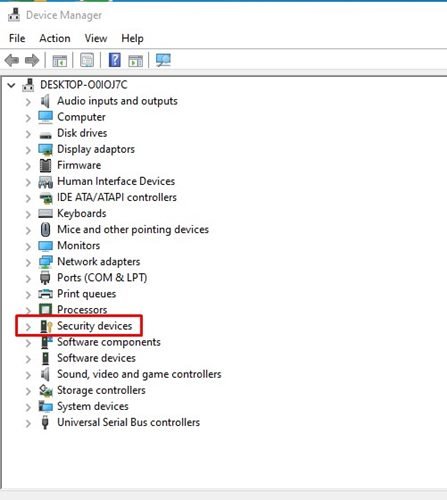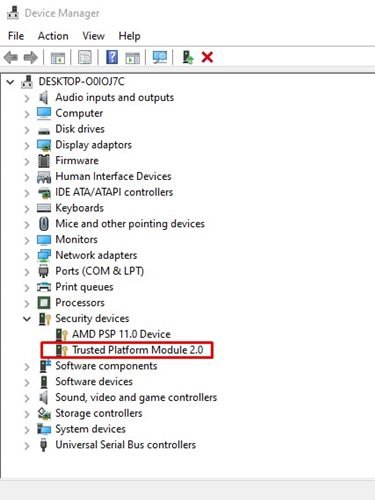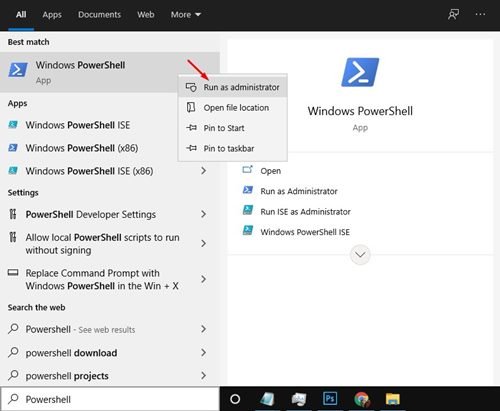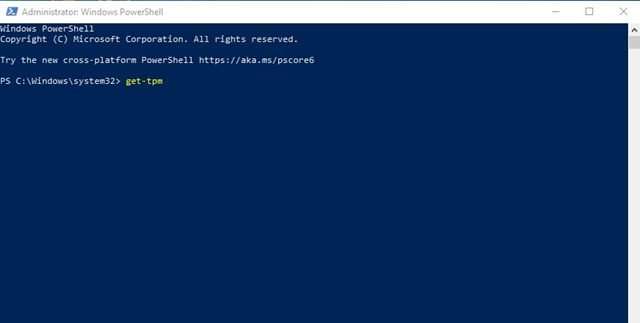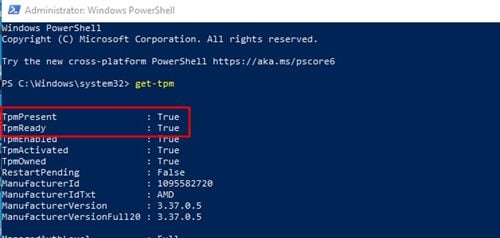Ontem, a Microsoft lançou a primeira compilação do sistema operacional Windows 11. No entanto, para usar a primeira versão do Windows 11, os usuários primeiro precisam ingressar no Programa Windows Insider.
A atualização é fornecida gratuitamente pela Microsoft e se o seu sistema atender aos requisitos mínimos para executar o Windows 11 , receberá a versão estável do sistema operacional ainda este ano.
Uma coisa que parece ter travado algumas pessoas ao atualizar seus PCs existentes para o Windows 11 é o requisito de TPM. Então, o que é exatamente um TPM? E como saber se o seu PC possui um TPM para rodar o Windows 11?
Este artigo discutirá o TPM e permitirá que você saiba como verificar se o seu PC tem TPM para Windows 11. Vamos verificar.
O que é TPM?
Bem, TPM ou (Trusted Platform Module) é um chip de hardware colocado na placa-mãe. É um padrão internacional para um criptoprocessador seguro.
Em palavras curtas e simples, o TPM é tudo sobre segurança. O chip oferece proteção em nível de hardware e é usado para criptografar discos usando recursos do Windows como Criptografia de Unidade de Disco BitLocker, PINs do Windows Hello e muito mais.
A função final do Módulo de plataforma confiável é armazenar informações criptografadas no dispositivo e, ao mesmo tempo, garantir um ambiente de inicialização seguro. No Windows 11, a Microsoft tornou obrigatório ter pelo menos o TPM 1.2. No entanto, o requisito de TPM recomendado para executar o Windows 11 é o TPM 2.0.
Se você não sabe, o TPM 2.0 foi introduzido em 2015, e a maioria das novas máquinas feitas depois disso provavelmente virá com o TPM habilitado.
Passos para verificar se o seu PC tem TPM para Windows 11
Bem, é muito fácil verificar se o seu PC tem TPM para Windows 11 ou não. Para isso, você precisa seguir alguns dos métodos simples compartilhados abaixo.
1. Verifique o TPM usando Executar Comando
Neste método, usaremos a caixa de diálogo Executar para verificar o TPM. Mas, primeiro, siga algumas das etapas simples fornecidas abaixo para verificar o TPM usando a ferramenta de gerenciamento TPM.
Etapa 1. Em primeiro lugar, pressione a tecla Windows + R no teclado. Isso abrirá a caixa de diálogo EXECUTAR .
Etapa 2. Na caixa de diálogo EXECUTAR, digite tpm.msc e pressione o botão Enter.
Etapa 3. Isso abrirá as configurações do Módulo de plataforma confiável. Você precisa verificar o Status e as informações do fabricante do TPM .
É isso! É assim que você pode verificar o TPM usando a ferramenta de gerenciamento TPM no Windows 10.
2. Verifique o TPM por meio do Gerenciador de dispositivos
Bem, você pode até usar o Gerenciador de dispositivos para verificar se o seu PC tem TPM para Windows 11. Para isso, você precisa seguir alguns dos passos simples fornecidos abaixo.
- Clique com o botão direito do mouse no botão Iniciar e clique em ‘Gerenciador de dispositivos’
- No Gerenciador de dispositivos, expanda a opção ‘Dispositivo de segurança’ .
- Verifique se ele mostra as entradas do TPM ou não. Você pode clicar duas vezes nas entradas do TPM para descobrir mais detalhes.
É isso! Você terminou. Se o Gerenciador de dispositivos não mostrar nenhuma entrada de TPM, seu PC pode não ter TPM ou ele está desabilitado na BIOS.
3. Verifique usando PowerShell
Você pode contar com o utilitário Powershell para verificar se o seu PC tem TPM para Windows 11 ou não para confirmação adicional. Aqui está o que você precisa fazer.
- Abra a pesquisa do Windows e digite ’Powershell.’
- Clique com o botão direito no Powershell e selecione ‘Executar como administrador’
- No Powershell, digite o comando fornecido a seguir:
<”get-tpm
Agora, se o TpmPresent retornar False, sua placa-mãe não tem um chip TPM. No entanto, se o resultado disser:
- presente: verdadeiro
- TpmReady: False
Você precisa ativar o chip TPM em seu BIOS/UEFI e executar novamente o Ferramenta de verificação da integridade do PC . Depois de habilitar o TPM, a verificação de integridade do PC dará o sinal verde para executar o Windows 11.
É isso! Você terminou. É assim que você pode usar o PowerShell para descobrir se seu PC tem TPM para Windows 11 ou não.
Portanto, este artigo é sobre como verificar se o seu PC tem TPM para executar o Windows 11. Espero que este artigo tenha ajudado você! Por favor, compartilhe com seus amigos também. Se você tiver alguma dúvida relacionada a isso, deixe-nos saber na caixa de comentários abaixo.