Ao tentar alterar as configurações de IP manualmente no Windows 10, você pode encontrar um erro que diz:
Não é possível salvar as configurações de IP. Verifique uma ou mais configurações e tente novamente.
Verifique a captura de tela abaixo para obter mais detalhes
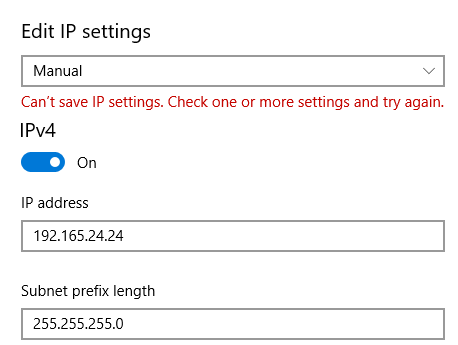
Tecnicamente, isso não é um erro. Se você encontrou esse erro, não há nada com que se preocupar. Neste artigo, vamos ver o que pode ser feito para corrigir isso e também ver as formas alternativas de definir o endereço IP manualmente no Windows 10
Método 1: insira o comprimento do prefixo de sub-rede em vez da máscara de sub-rede.
O comprimento do prefixo de sub-rede e a máscara de sub-rede são, na verdade, maneiras diferentes de especificar a mesma coisa. Ou seja, ambos especificam os detalhes de sub-rede do endereço IP.
Na janela Editar configurações de IP, quando temos uma visão clara, a descrição nos pede para inserir Comprimento do prefixo da sub-rede , quando inserimos a máscara de sub-rede em vez do comprimento do prefixo nesta caixa, o erro é visto.
Comprimento de prefixo comum equivalente à máscara de sub-rede é fornecido abaixo
255.255.255.0-> 24
255.0.0.0-> 8
255.255.0.0-> 16
Por exemplo, se a máscara de sub-rede 255.255.255.0 for fornecida, digite 24 , que é o comprimento do prefixo equivalente.
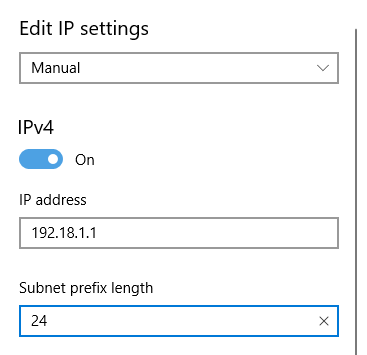
Quando um endereço IP é fornecido, 90% das vezes, ele é fornecido no formato Endereço IP/Comprimento do prefixo.
Por exemplo, 192.168.1./24 . Neste exemplo, os números após a barra, ou seja, 24 neste caso, especifica o comprimento do prefixo de sub-rede do IP.
Caso você não tenha certeza do comprimento do prefixo associado ao seu IP, é melhor entrar em contato com o administrador da rede ou tentar os métodos listados abaixo.
Método 2: nas propriedades Ethernet
Etapa 1: Abra Executar Terminal pressionando a tecla Win e R simultaneamente
Etapa 2: digite ms-settings: network-ethernet e pressione OK
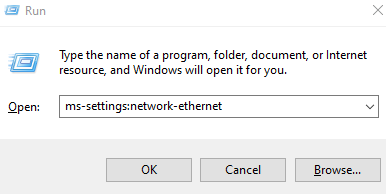
Etapa 3: Localize as Configurações relacionadas e clique em Alterar opções do adaptador
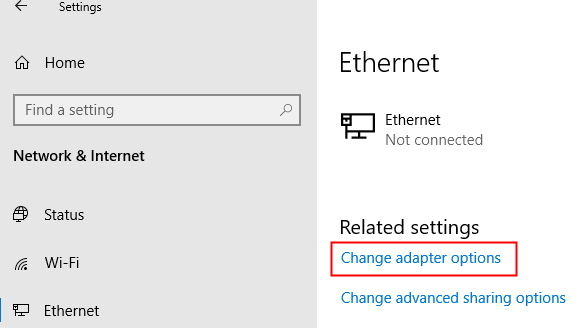
Etapa 4: clique com o botão direito em seu adaptador. Para demonstrar, estamos usando o Adaptador Ethernet (qualquer outro adaptador deve ser semelhante) e, em seguida, escolha Propriedades
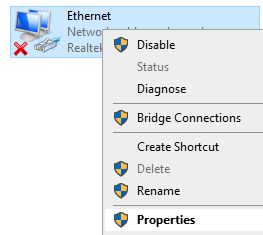
Etapa 5: verifique se você está na guia Rede
Etapa 6: na seção Esta conexão usa os seguintes itens , clique duas vezes em InternetProtocol Versão 4 (TCP/IPv4)
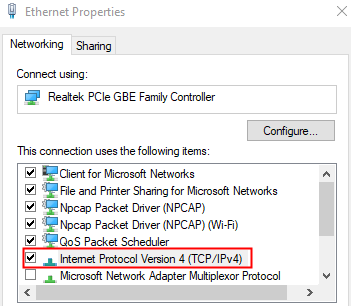
Etapa 7: Na janela de abertura, selecione Usar o seguinte endereço IP
Etapa 8: Insira o Endereço IP e a máscara ubnet
NOTA: Aqui, a máscara de sub-rede deve ser inserida . Observe o formato na imagem abaixo.
Etapa 9: Insira o endereço IP do gateway padrão
Etapa 10: na seção Usar os seguintes endereços de servidor DNS , digite o endereço IP do servidor DNS conforme mostrado abaixo
Etapa 11: finalmente, clique no botão OK
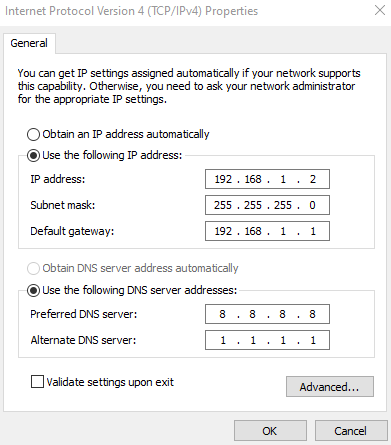
Método 3: usando a linha de comando (Prompt de comando ou PowerShell)
Etapa 1: abra a janela Executar usando a tecla Win e R ao mesmo tempo.
Etapa 2: abra o prompt de comando ou PowerShell com privilégios de administrador.
Para abrir o prompt de comando com direitos de administrador, digite cmd e pressione Ctrl+Shift+Enter

Para abrir o PowerShell com direitos de administrador, digite powershell e pressione Ctrl+Shift+Enter
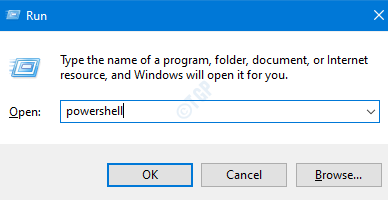
Etapa 3: nas janelas do UAC que aparecerem, clique em Sim
Etapa 3: na janela da linha de comando que é aberta, digite o comando abaixo e pressione Enter
interface netsh ip show config
Você verá uma lista como saída, conforme mostrado abaixo. Com cuidado, anote o nome do adaptador. Por exemplo, digamos que queremos editar as configurações de IP da interface chamada “Ethernet”, anote o nome Ethernet . (A grafia e as maiúsculas e minúsculas (minúsculas, maiúsculas) devem ser anotadas)
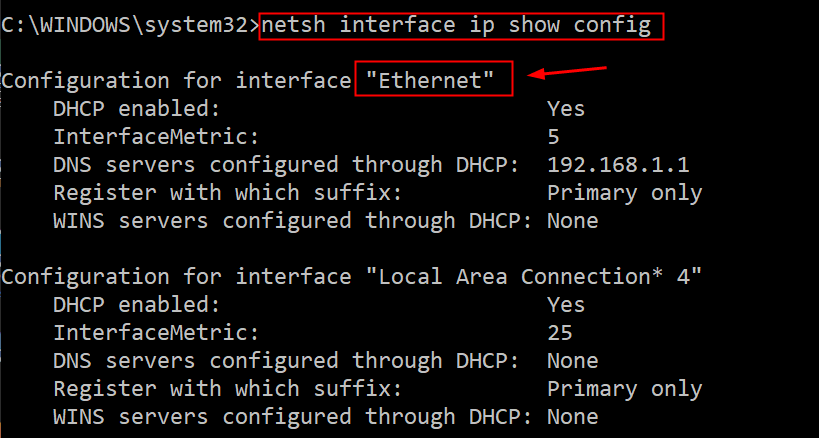
Etapa 4: insira o comando abaixo com os parâmetros que correspondem à sua configuração de rede e pressione Enter
netsh interface ip set address name="Network Interface Name"static [IP address] [Subnet Mask] [Gateway]
Digamos que você queira fazer alterações na interface chamada Ethernet e alterar o endereço IP para 192.168.1.2 , Máscara de sub-rede para 255.255.255.0 , Gateway para 192.168.1.1 . o comando acima deve ser ajustado conforme mostrado abaixo
netsh interface ip set address name=" Ethernet "static 192.168.1.2 255.255.255.0 192.168.1.1

Isso é tudo
Esperamos que tenha sido informativo. Obrigado por ler.
Comente e nos informe se você conseguiu corrigir o erro.
Anusha Pai é um engenheiro de software com longa experiência na indústria de TI e paixão por escrever.

