
O Google Drive ajuda você a sincronizar seus arquivos para serem acessados de outros dispositivos sempre que desejar. No entanto, para acessar esses arquivos, você deve ter uma conexão com a Internet, o que nem sempre é possível. Você também pode acessar esses arquivos off-line e vou mostrar como. Este tutorial aprenderá como adicionar o Google Drive no File Explorer em computadores Windows 10 .
Adicionar Google Drive no File Explorer
Depois de adicionar o Google Drive ao Explorer, você poderá visualizar, alterar e até mesmo excluir arquivos sem abrir o navegador. Siga as etapas abaixo:
Etapa 1: use este link para ir para a página de download do Google Drive em seu navegador.
Etapa 2: role para baixo e clique em Download na seção Backup e sincronização para indivíduos .
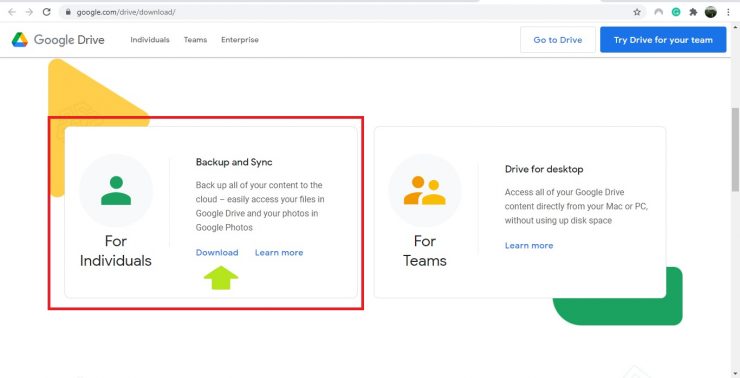
Etapa 3: selecione Concordar e fazer download .
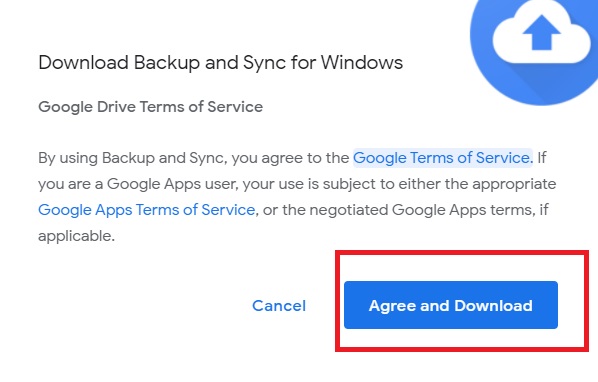
Etapa 4: depois que o arquivo. exe for baixado, clique nele e selecione Abrir .
Etapa 5: assim que o download for concluído e a instalação for concluída, você obterá atalhos para o Google Sheets, Google Docs, Google Slides e Google Drive em seu desktop. O aplicativo Backup e sincronização será aberto automaticamente. Clique em Começar .
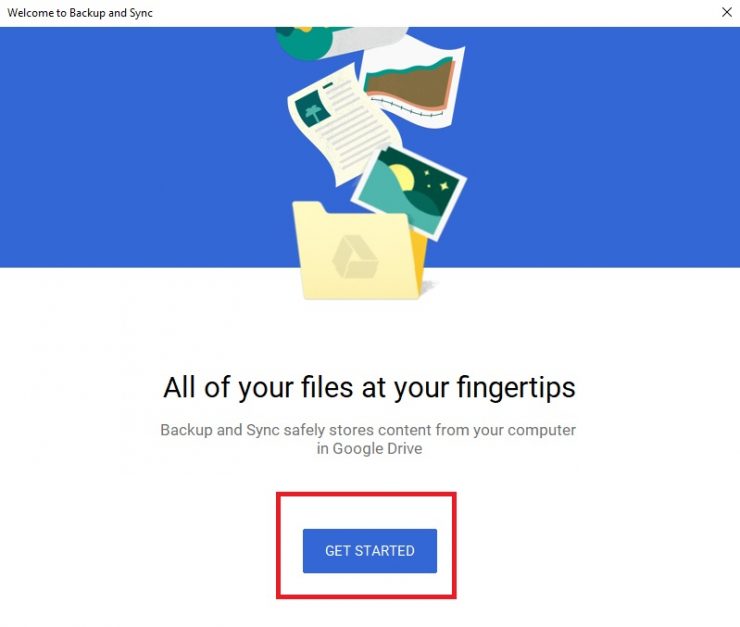
Etapa 6: Clique em Fazer login com seu navegador .
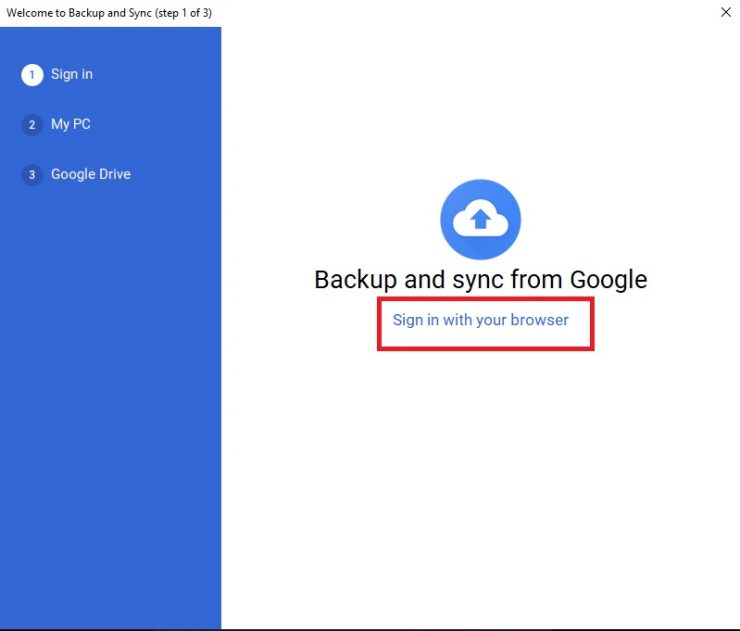
Etapa 7: você será direcionado para o seu navegador. Use sua conta do Google para fazer login .
Etapa 8: Clique em Permitir .
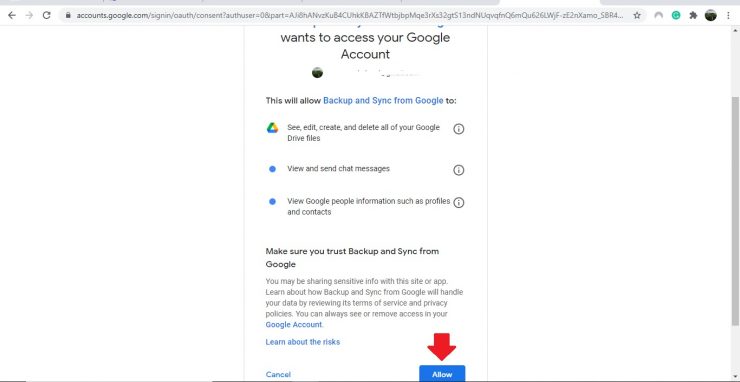
Etapa 9: feche a janela .
Etapa 10: volte para o aplicativo Backup e sincronização e clique em COMPREENDI .
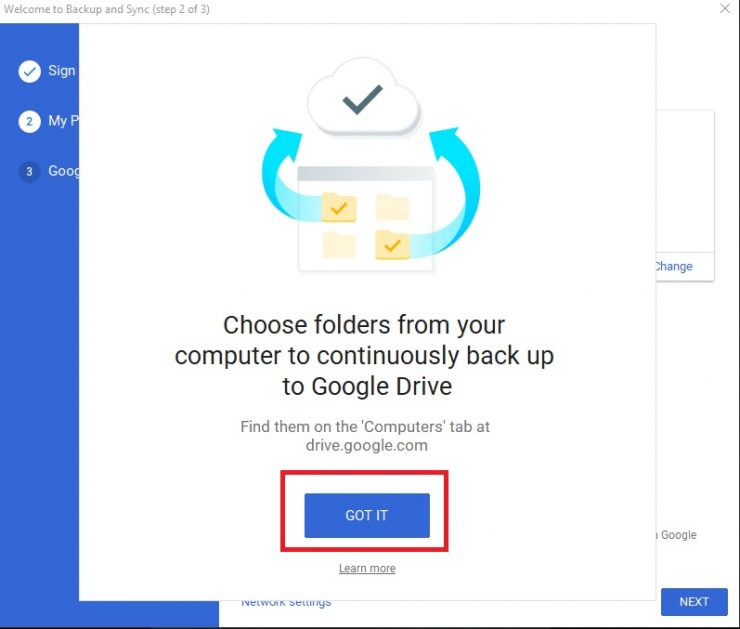
Etapa 11: agora selecione as pastas das quais deseja fazer backup continuamente no Google Drive. Clique em Escolher pasta para fazer isso. Se você deseja fazer backup de fotos e vídeos no Google Fotos, marque Fazer upload de fotos e vídeos no Google Fotos .
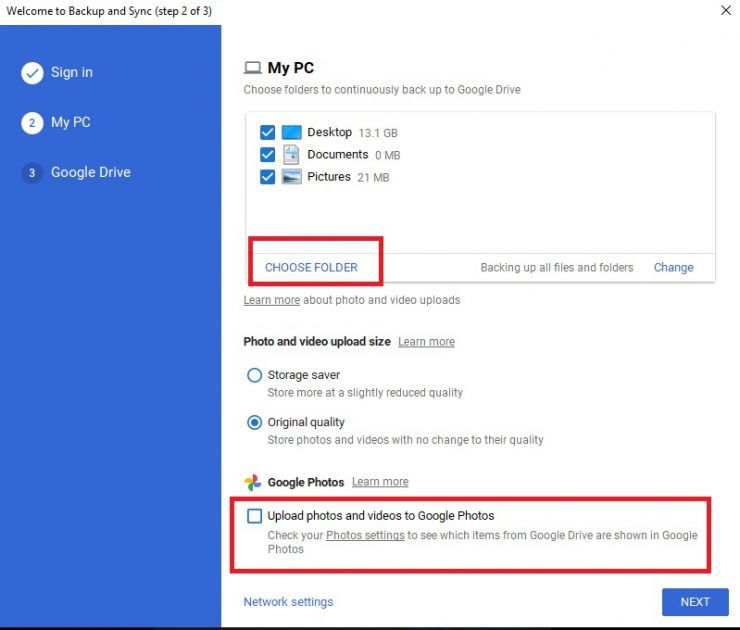
Etapa 12: Clique em Avançar .
Etapa 13: você pode escolher sincronizar tudo ou selecionar as pastas que deseja acessar no Gerenciador de arquivos. Selecione os arquivos de acordo e, quando terminar, clique em START.
Se você excluir arquivos no Gerenciador de arquivos, não os removerá do Google Drive. No entanto, se quiser ter essa opção, você pode habilitá-la. Etapa 1 : clique no ícone Backup e sincronização (em forma de nuvem) na barra de tarefas de sua área de trabalho. Se não quiser manter o Google Drive no Explorer, você pode removê-lo facilmente. [Você ainda tem o ícone do Google Drive em sua área de trabalho] Esperançosamente, isso ajudará você a gerenciar melhor seus arquivos. A postagem Como adicionar Google Drive no File Explorer em computadores Windows 10 por Zarmeen Shahzad apareceu primeiro em Wccftech . 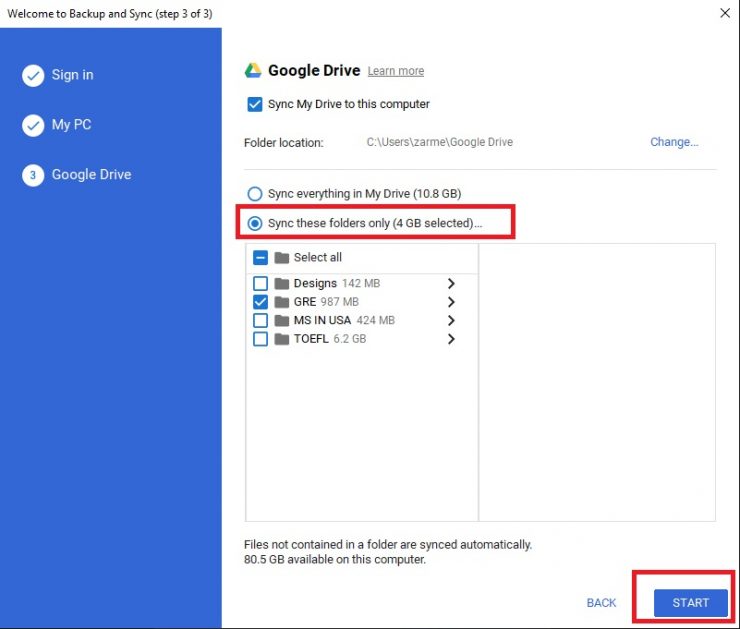
Etapa 14: Abra o Explorador de Arquivos e você verá que o ícone do Google Drive foi adicionado no lado esquerdo da janela. 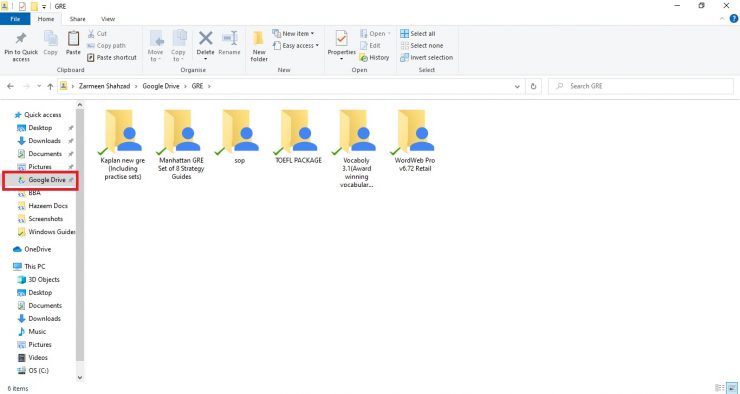
Gerenciar o Google Drive no Explorador de Arquivos do Windows 10
Excluindo arquivos do Google Drive do Explorer

Etapa 2: clique nos três pontos verticais na parte superior da janela Backup e sincronização. 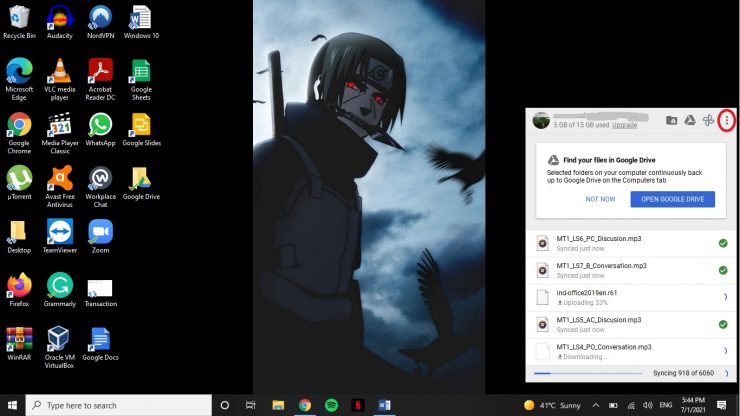
Etapa 3: Selecione Preferências . 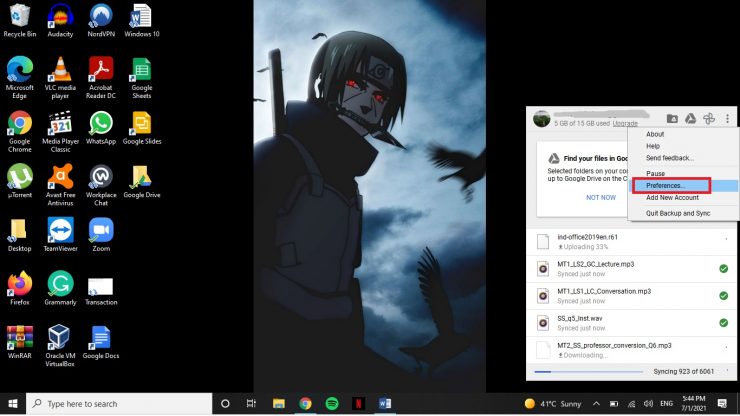
Etapa 4: na seção Meu laptop ou Meu PC , há um menu suspenso em Google Drive. Selecione Sempre remover ambas as cópias . Pressione OK .

Remover o ícone do acesso rápido
