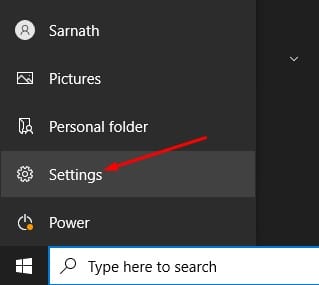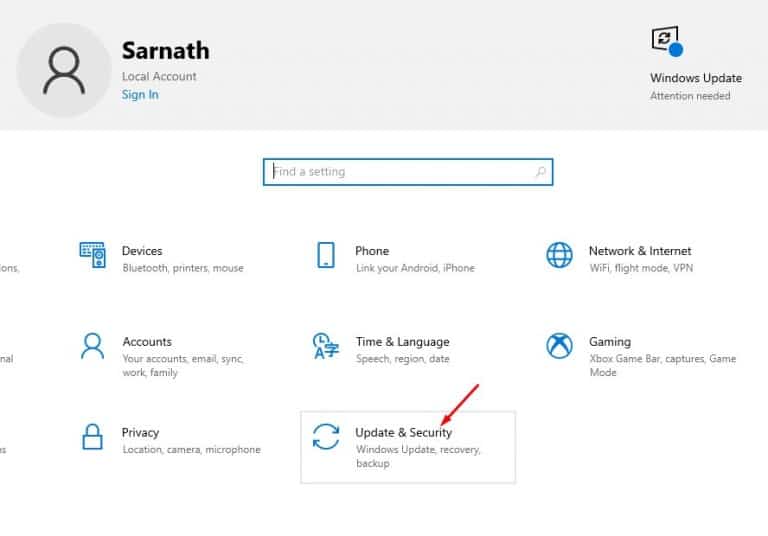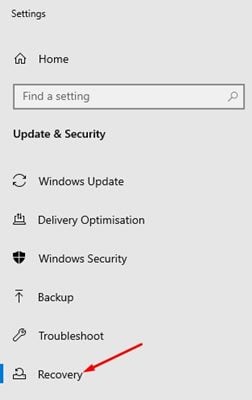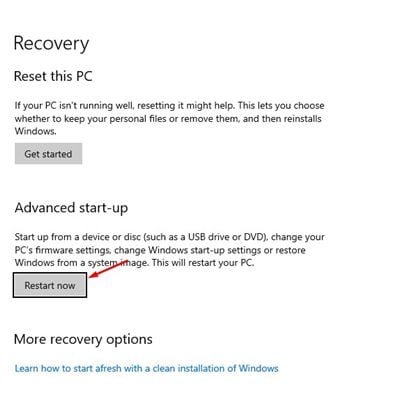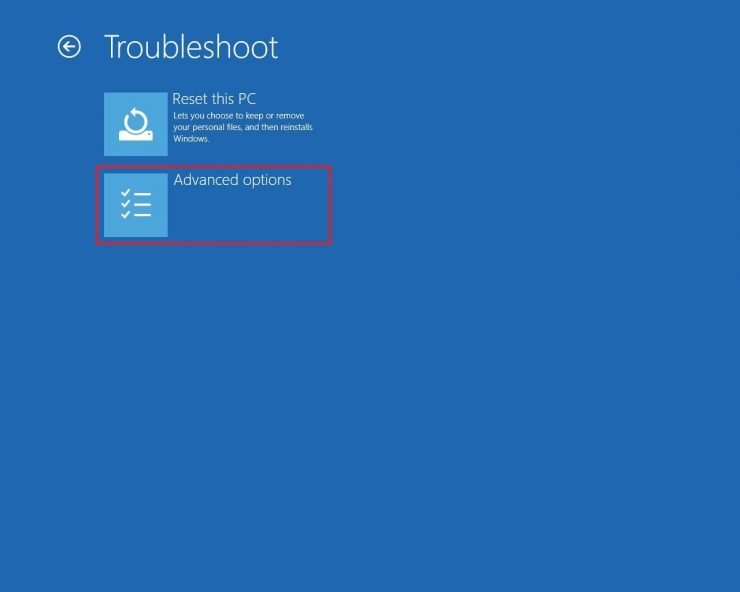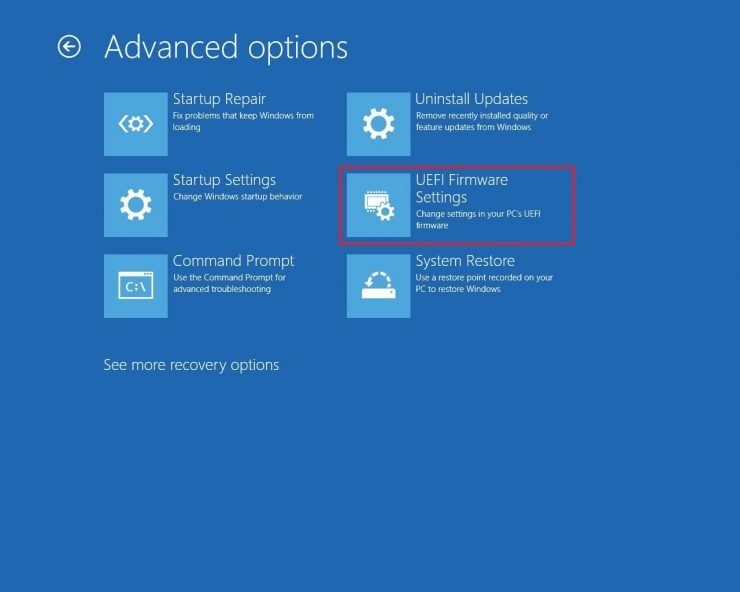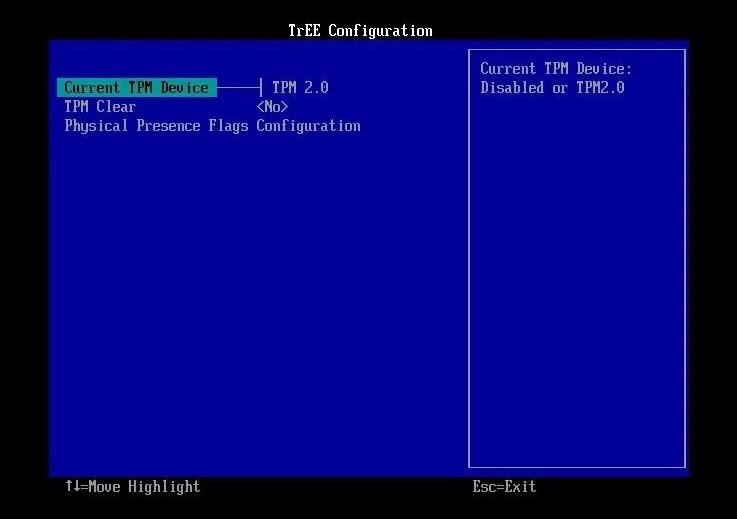Se você tem lido notícias de tecnologia regularmente, deve saber que a Microsoft lançou recentemente a primeira compilação de seu sistema operacional Windows 11. No entanto, nem todos podem usar essa compilação, pois ela está disponível apenas para aqueles que ingressaram no Programa Windows Insider.
Embora a atualização do Windows 11 seja fornecida gratuitamente pela Microsoft, seu PC ainda precisa atender aos requisitos mínimos. Se o seu PC não atender ao requisitos mínimos para executar o Windows 11 , você não receberá a versão estável do sistema operacional.
Requisito de TPM para Windows 11
A única coisa que deixou muitas pessoas paralisadas ao atualizar seu sistema operacional existente para o Windows 11 foi o requisito de TPM. Na verdade, o Windows 11 precisa de um chip de hardware TPM 2.0 durante a instalação. Sem o chip TPM 2.0, você não pode instalar o novo sistema operacional.
Caso não saiba sobre o TPM, você precisa verificar nosso guia Verifique se o seu PC tem TPM para Windows 11 . Discutimos o TPM nesse guia e como verificar se o seu PC tem TPM 2.0.
Outra coisa que os usuários devem observar é que a maioria dos PCs modernos agora vem com um chip TPM. Isso significa que seu dispositivo pode incluir um chip TPM, mas existe a possibilidade de que ele não esteja habilitado por padrão. Portanto, se o TPM não estiver habilitado em seu sistema, a ferramenta de verificação de integridade do PC dirá: ‘Este PC não pode executar o Windows 11’.
Etapas para ativar o TPM 2.0 no PC com Windows 10
Portanto, antes de decidir pular o Windows 11 ou comprar um novo computador apenas para executar o Windows 11, você precisa verificar se o seu dispositivo tem um chip TPM ou não. Neste artigo, compartilharemos um guia passo a passo sobre como habilitar o TPM 2.0 em computadores com Windows 10. Vamos verificar.
Etapa 1. Em primeiro lugar, clique no botão Iniciar do Windows 10 e clique em ‘Configurações’ .
Etapa 2. Na página Configurações, clique na opção ‘Atualização e segurança’ .
Etapa 3. No painel esquerdo, clique na guia ‘ Recuperação ‘ conforme mostrado abaixo.
Etapa 4. No painel direito, clique no botão ‘Reiniciar agora’ atrás da Inicialização avançada.
Etapa 5. Isso reinicializará seu PC e iniciará a opção Inicialização avançada. Em seguida, clique na opção ‘Solução de problemas’ .
Etapa 6. Na próxima tela, clique na ‘Opção avançada’
Etapa 6. Na página seguinte, clique na opção ‘UEFI Firmware Settings’ .
Etapa 7. Em seguida, clique no botão ‘ Reiniciar ‘ conforme mostrado abaixo.
Etapa 8. Agora no Boot Maintenance Manager, selecione a opção ‘TPM Configuration’.
Etapa 9. Na página seguinte, selecione ‘TPM 2.0’ no dispositivo TPM atual. Em seguida, selecione a opção ‘Ativado’ e pressione o botão Enter.
Importante: as configurações de TPM podem variar de acordo com o UEFI ou BIOS. Você pode até ir para o modo UEFI ao inicializar o PC pressionando algumas teclas dedicadas. Por exemplo, eu tenho que pressionar o botão F2 para acessar o UEFI/BIOS na placa-mãe ASUS. Da mesma forma, você deve pressionar o botão ESC ou F10 para acessar o modo UEFI no computador HP.
É isso! Você terminou. É assim que você pode habilitar o TPM 2.0 em computadores Windows 10.
Portanto, este guia é sobre como habilitar o TPM em computadores Windows 10. Espero que este artigo tenha ajudado você! Por favor, compartilhe com seus amigos também. Se você tiver alguma dúvida relacionada a isso, deixe-nos saber na caixa de comentários abaixo.