O Microsoft Edge no Windows 10 parece uma escolha popular. Recentemente, a Microsoft lançou as guias Sleep, Edge Collections , guias verticais e mais recursos para Edge. Infelizmente, esses recursos geralmente têm uma estabilidade de custo. Muitos usuários reclamam sobre o fechamento inesperado do Microsoft Edge no Windows 10. Existem algumas maneiras de solucionar o problema se você estiver passando pelo mesmo.

Vários fatores podem afetar a estabilidade do navegador Edge. No entanto, é difícil apontar o comum. Então, em vez disso, vamos listar soluções para manter o navegador Edge funcionando sem problemas.
1. Teste a conectividade com a Internet
A Microsoft integrou um navegador Edge com o complemento Microsoft/Bing News. Assim que você abrir o Microsoft Edge no Windows 10, ele carregará os artigos de notícias com base nos seus interesses.
Essa atualização de notícias constante requer uma conexão de Internet estável. Se você estiver trabalhando em uma conexão de internet desleixada, pode haver falha ao carregar os artigos de notícias mais recentes da web e isso pode deixar você com o navegador Edge fechando inesperadamente.
Abra o aplicativo Configurações em Windows 10 (você pode usar as teclas Windows + I para isso). Em seguida, vá para Rede e Internet> Status e certifique-se de que exibe ‘Você está conectado à Internet.
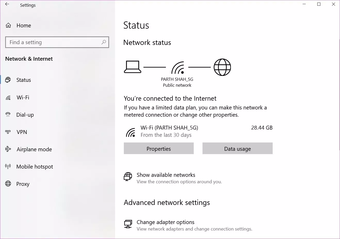
Se o status diz isso, abra algumas guias em Google Chrome ou Firefox para verificar se eles funcionam. E se o fizerem, o problema está centrado apenas no Edge.
2. Forçar o fechamento do Microsoft Edge
A Microsoft tem o hábito de abrir o navegador Edge durante a inicialização ou atualizar o Windows 10. Portanto, quando você pressiona a marca’X’na barra de menus, o navegador Edge os processos continuam em execução em segundo plano.
Nesses casos, quando você tenta abrir o navegador novamente, ele pode travar ou fechar inesperadamente em seu computador. Você precisa fechar completamente o navegador Edge e seus processos de segundo plano relacionados no Gerenciador de Tarefas do Windows.
Etapa 1: Pressione a tecla Windows e procure o Gerenciador de Tarefas.
Etapa 2: pressione Enter e abra o Gerenciador de tarefas.
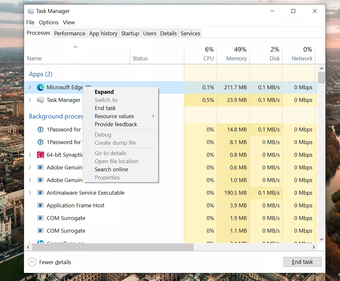
Etapa 3: Se você observar o navegador Edge no processo Aplicativos e em segundo plano , clique nele e aperte o botão Finalizar tarefa na parte inferior.
O processo termina todos os processos do Edge em execução, libera RAM e permite que você reinicie o navegador Edge corretamente no Windows 10.
3. Desativar extensões do Edge
O navegador Edge foi desenvolvido com base no mecanismo da web Chromium de código aberto do Google. Ou seja, é compatível com todas as extensões do Chromium da Chrome Web Store.
Usando essas extensões , você pode expandir a funcionalidade do navegador Edge de acordo com sua preferência. No entanto, você não deve exagerar e restringir o navegador com dezenas de extensões.
Algumas das extensões podem não ser mantidas/atualizadas ativamente, podem estar desatualizadas ou desenvolver compatibilidade problemas com compilações mais recentes do Edge.
Nesses casos, você pode testemunhar o navegador Edge fechando inesperadamente no Windows 10. Em seguida, você precisa desabilitar ou remover essas extensões irrelevantes do navegador. Siga as etapas abaixo.
Etapa 1: Abra o navegador Microsoft Edge no Windows 10.
Etapa 2: clique no menu de três pontos no canto superior direito e vá para o menu Extensões.
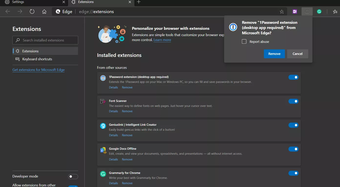
Etapa 3: selecione o pequeno botão Remover sob a extensão e exclua-o no navegador.
Também na tecnologia de orientação
# Microsoft Edge
Clique aqui para ver nossa página de artigos do Microsoft Edge
4. Limpar cache e cookies
Normalmente, todo navegador da web coleta dados de cache e cookies em segundo plano para tornar sua experiência de navegação na web mais rápida.
No entanto, um cache corrompido pode interferir na função do Edge e torná-lo lento ou parar de responder completamente.
Se o Microsoft Edge continuar fechando inesperadamente no Windows 10 com frequência, tente limpar o cache e os cookies. Veja como fazer isso.
Etapa 1: abra o navegador Edge e clique no menu de três pontos acima.
Etapa 2: navegue até Configurações> Privacidade, pesquisa e serviços.
Etapa 3: vá para limpar Dados de navegação> Escolha o que limpar.
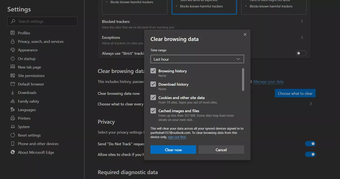
Etapa 4: Selecione Cookies e Cache e clique em Limpar dados na parte inferior.
Reinicie o navegador Microsoft Edge e verifique se os problemas com o fechamento inesperado do Edge foram corrigidos ou não.
5. Alterar mecanismo de pesquisa do Google
Muitos usuários do Microsoft Edge observaram que o navegador Edge continuava travando quando o Google era definido como o mecanismo de pesquisa padrão.
Como solução temporária, você pode alterar o mecanismo de pesquisa padrão do Google para Bing, Yahoo ou DuckDuckGo e continuar navegando.
Aqui estão as etapas para fazer alterações relevantes.
Etapa 1: abra o navegador Edge e vá para Configurações.
Etapa 2: navegue para Privacidade, Pesquisa e Serviços> Barra de endereços e menu Pesquisar.

Etapa 3: você notará o mecanismo de pesquisa usado na barra de endereço opção. Clique nele e selecione um mecanismo de pesquisa que não seja do Google.
6. Atualizar o Microsoft Edge
O Microsoft Edge fechando inesperadamente no Windows 10 pode ser devido a uma compilação desatualizada em seu computador. A empresa atualiza regularmente o navegador Edge para melhorar sua estabilidade e confiabilidade.
Você deve instalar a versão mais recente do Edge em seu dispositivo para uma experiência Edge suave.
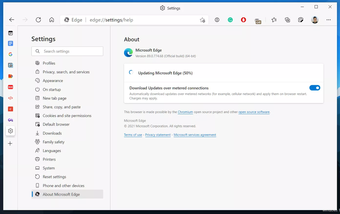
Abra o navegador Edge e vá para Configurações> Sobre e baixe a versão mais recente do navegador em seu computador.
Navegar no Edge sem travar
Quando o Microsoft Edge fecha inesperadamente, pode afetar seu trabalho e experiência de navegação. Por exemplo, você pode ter várias guias abertas para pesquisas importantes. Mas não há garantia de que o Edge restaurará todas as guias. Portanto, experimente as etapas mencionadas acima para solucionar o problema. Além disso, deixe-nos saber nos comentários abaixo se você encontrou outra solução.
Próximo: Está pensando em mudar do Microsoft Edge para o Google Chrome? Leia a postagem de comparação abaixo para saber mais sobre todas as diferenças entre os dois navegadores.
O artigo acima pode conter links afiliados que ajudam a apoiar a Guiding Tech. No entanto, isso não afeta nossa integridade editorial. O conteúdo permanece imparcial e autêntico.
