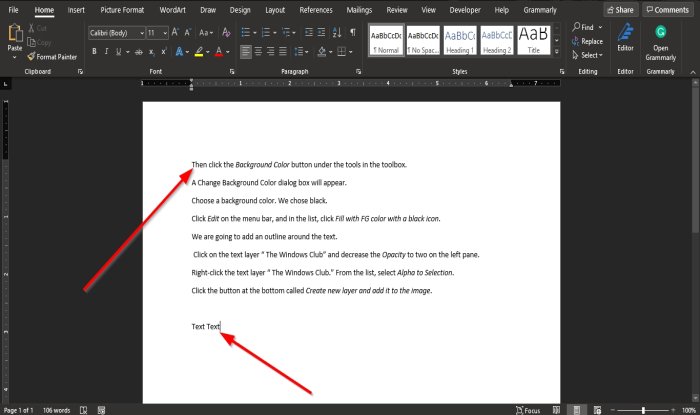Tem algum texto ou imagens no seu documento do Word e não quer que ninguém faça alterações nele facilmente? Existe um recurso no Word chamado Agrupar ou Desagrupar intervalo de texto ; o objetivo deste recurso é agrupar ou desagrupar um intervalo de texto selecionado. Uma vez que o texto é agrupado, o intervalo de texto não pode ser editado, exceto em áreas que contêm controles de conteúdo editáveis.
Como agrupar imagens e texto no Word
Para agrupar um intervalo de texto selecionado no Word, siga estas etapas:
- Inicie o Word
- Insira o texto ou use um documento existente.
- Destaque o texto
- Clique na guia Desenvolvedor
- Clique no botão Agrupar ou Desagrupar intervalo de texto
- O intervalo de texto selecionado no documento é Agrupado.
Inicie o Microsoft Word .
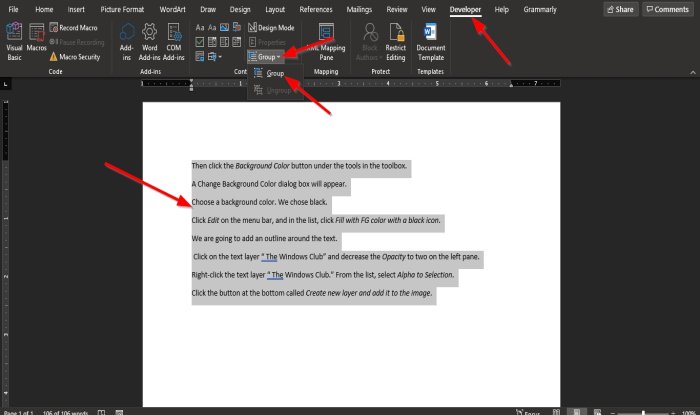
Insira o texto ou use um documento existente.
Agora destaque o texto no documento.
Em seguida, clique na guia Desenvolvedor na barra de menu.
Se você não vir a guia Desenvolvedor na barra de menus, você precisa selecioná-lo em Personalizar a faixa de opções .
Na guia Desenvolvedor em Controles grupo, selecione o botão Agrupar ou Desagrupar intervalo de texto .
Selecione a opção Grupo no menu suspenso.
O intervalo de texto selecionado no documento é agrupado.
Observe quando você tenta digitar entre o texto ou criar espaço entre as palavras; observe que nada não está mudando; isso ocorre porque o texto destacado não pode ser editado.
Tente digitar abaixo do texto uma vez destacado; você notará que pode inserir texto na área fora do intervalo do texto; isso ocorre porque ele está em uma área do documento que contém controles de conteúdo editáveis.
Esperamos que este tutorial ajude você a entender como agrupar um intervalo selecionado de texto no Microsoft Word.