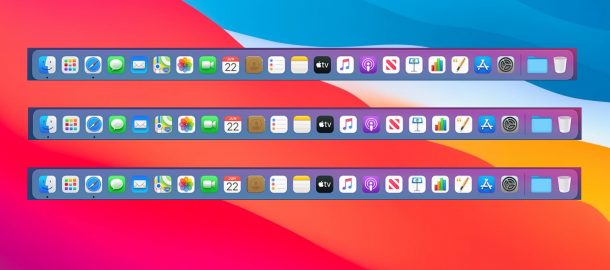
Se você é um usuário de Mac com vários monitores, pode estar se perguntando como fazer com que o Dock apareça em todos os monitores do Mac, ou talvez esteja se perguntando se pode adicionar um Dock às telas secundárias.
Na verdade, você pode configurar o Mac Dock para ser exibido em qualquer tela do Mac. Mas se você está se perguntando se pode ou não ter vários Docks em cada monitor, isso não é bem possível.
Ao contrário da barra de menus, que será exibida em todas as telas usadas com um Mac, o Dock não. Há apenas um Dock, e o Dock está configurado para ser exibido na tela principal.
Portanto, se você deseja mostrar o Dock em um monitor externo ou em uma tela diferente, pode fazê-lo alterando o monitor principal que é usado em uma estação de trabalho com vários monitores.
Como mover o dock para outra tela no Mac
Isso mudará a tela que mostra o Mac Dock, definindo qual tela é a principal:
- No menu Apple, escolha “Preferências do Sistema”
- Vá para “Monitores” e escolha “Disposições”
- Pegue a pequena barra de menu branca da tela principal e arraste-a para o monitor que você deseja definir como monitor principal e exibir o Dock
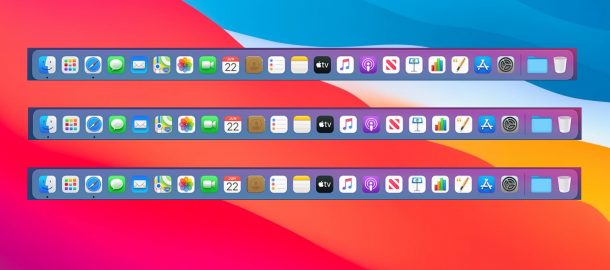
O Dock mudará instantaneamente de posição e se moverá para a tela que você definiu.
Você pode definir qualquer tela conectada a um Mac como a tela principal, que então mantém o Dock, seja um monitor externo, uma TV, iPad Sidecar ou qualquer outro.
Alterar encaixe para outra tela no Mac com um gesto do cursor
Outro truque funciona para alterar temporariamente o local do Dock para uma tela externa, sem ter que alterar os arranjos.
- Mova o cursor do mouse para a parte inferior da tela em que deseja exibir o Dock
- Continue arrastando o cursor para fora da parte inferior da tela para mostrar o Dock naquela tela
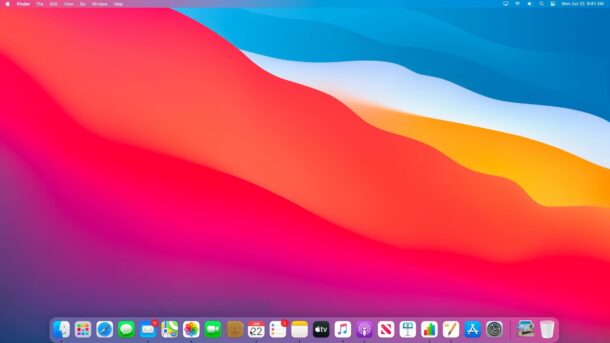
Esse truque já existe há um bom tempo e continua a funcionar no macOS Monterey e no macOS Big Sur. Se você achar que o arrasto contínuo para baixo não funciona perfeitamente, você também pode tentar arrastando o cursor para baixo duas vezes em rápida sucessão para mostrar o Dock na outra tela, que é como ele foi implementado nas versões anteriores do Mac OS.
Observação: este método só funciona se o Dock estiver configurado para ser exibido na parte inferior da tela do Mac. Se o Dock estiver definido para mostrar à esquerda ou direita, este método não funcionará. Você pode mover a posição do Dock se necessário.
Posso mostrar o Dock em todas as telas do Mac?
Sim, usando os métodos descritos aqui, você pode colocar o Dock em qualquer tela do Mac.
No entanto, você não pode ter vários Docks exibidos em várias telas do Mac ao mesmo tempo. Portanto, não é possível fazer com que todos os monitores mostrem o Dock simultaneamente, embora você possa usar o Dock em toda e qualquer tela configurando o monitor principal ou usando o truque do cursor deslizar para baixo.
A coisa mais próxima de ter vários Docks em várias telas é usar o truque de deslizar para baixo para mover o Dock para outras telas instantaneamente.
Posso adicionar um Dock a outra tela e ter vários Docks?
Embora você possa mover o Dock de uma tela para outra, não pode ter vários Docks no macOS.
–
Você conhece outras dicas, truques ou abordagens para ter o Dock em várias telas ou uma maneira de criar um novo Dock em outra tela? Deixe-nos saber seus pensamentos e experiências nos comentários.
