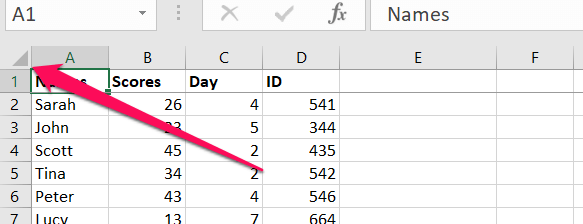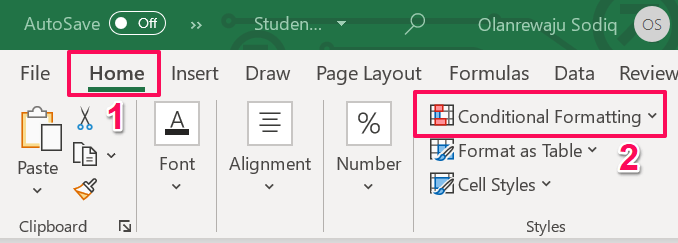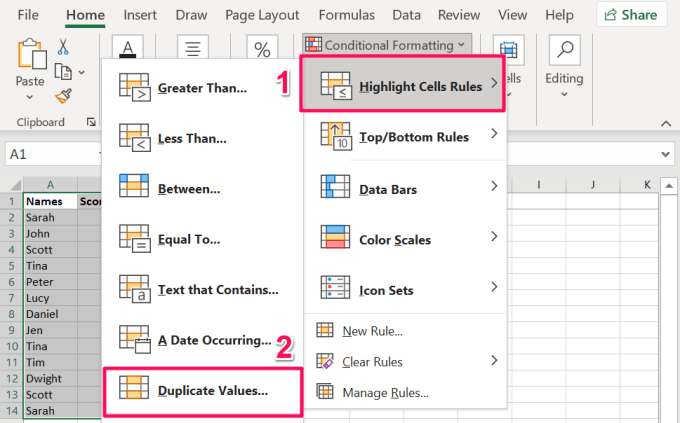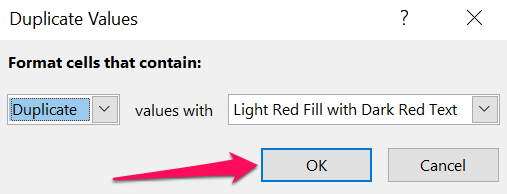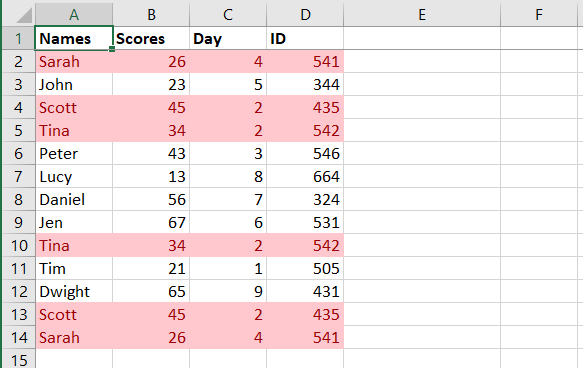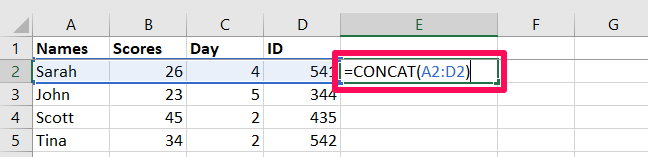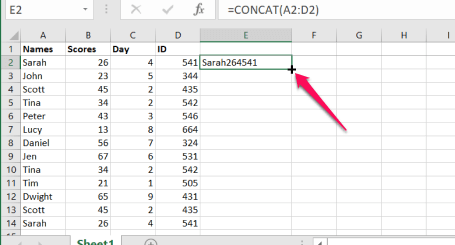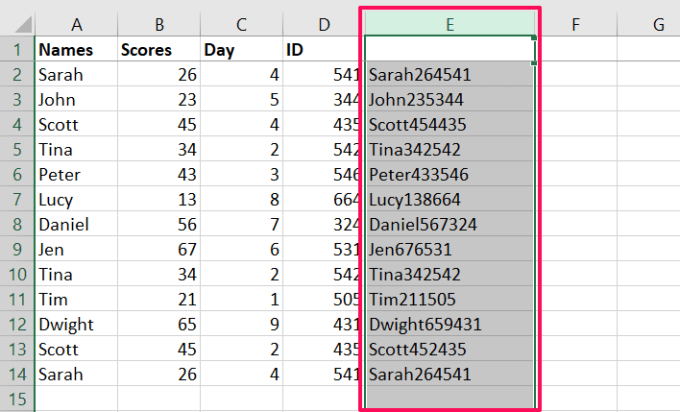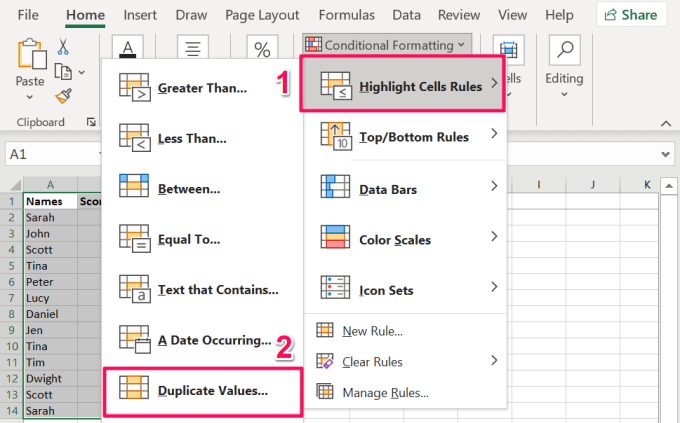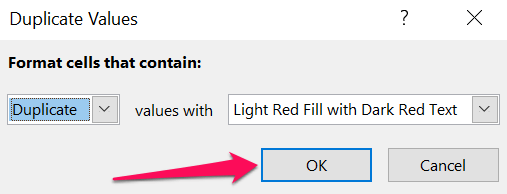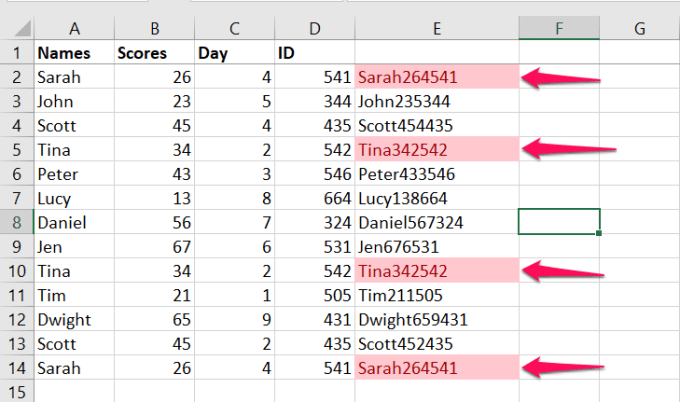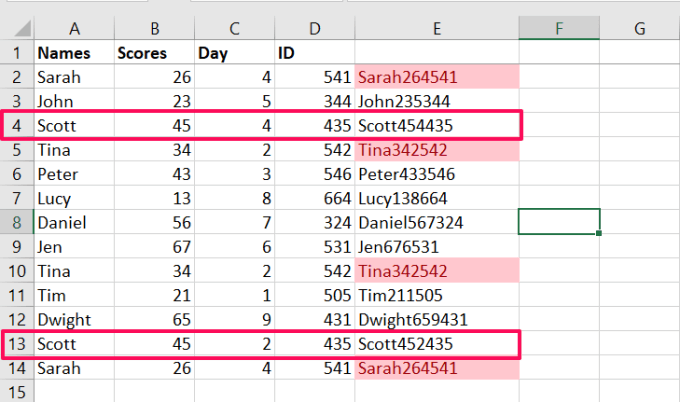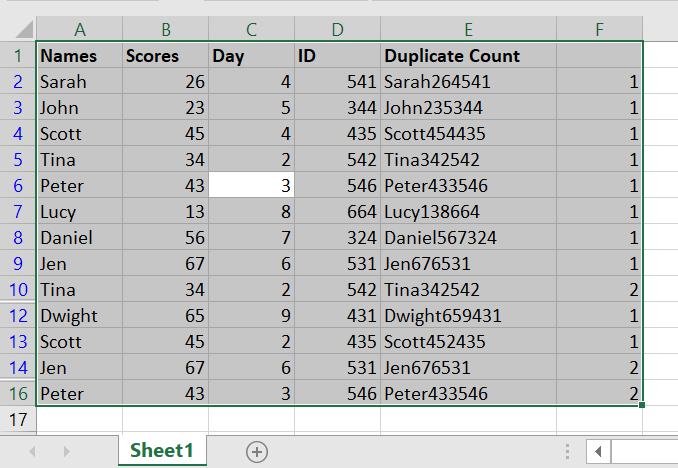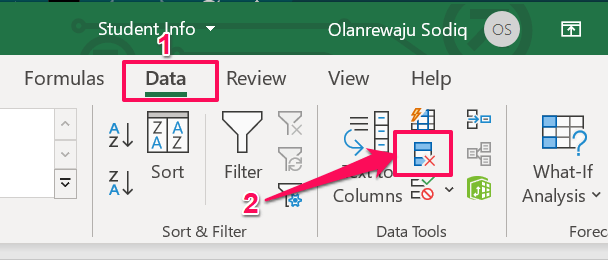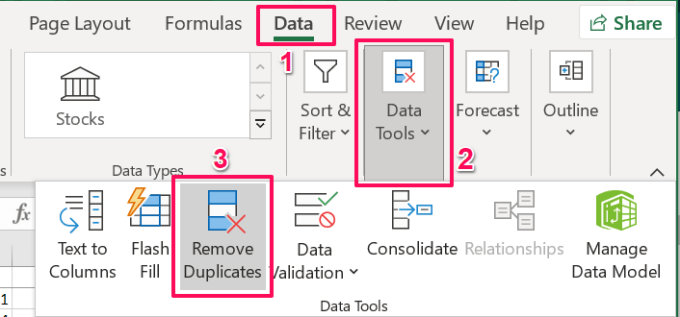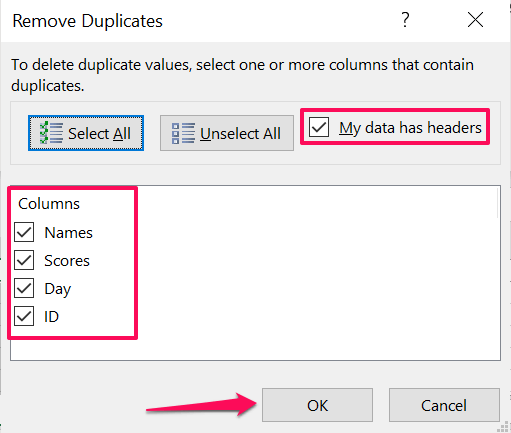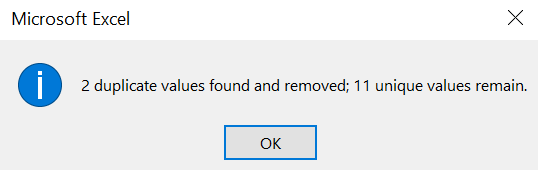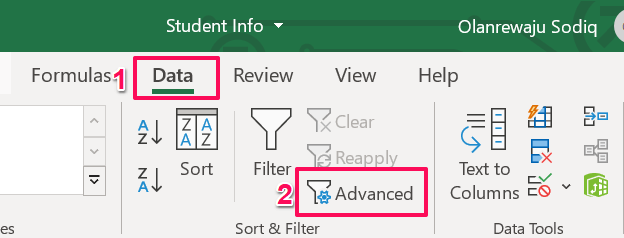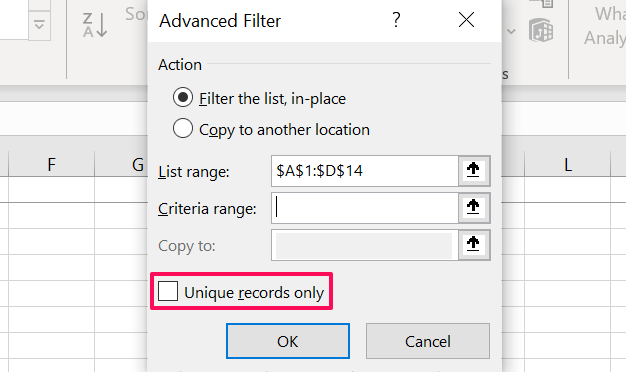Valores duplicados em sua planilha do Excel podem bagunçar seus dados. A menos que as duplicatas sejam intencionais, elas podem causar imprecisões e relatórios distorcidos.
Neste tutorial, mostraremos como encontrar e remover duplicatas em seu documento Excel.
Como encontrar linhas ou dados duplicados
É essencial verificar primeiro quais linhas (ou colunas) possuem informações idênticas. Portanto, antes de mostrarmos a você como remover duplicatas no Excel , vamos orientá-lo no processo de verificação de dados duplicados em sua planilha.
Método 1: Pesquisar planilha inteira
O Excel tem um Ferramenta de formatação condicional que ajuda a identificar, visualizar e tirar conclusões dos dados. Veja como usar a ferramenta para destacar valores duplicados em seu documento Excel.
- Pressione Control + A para selecionar sua lista ou tabela. Como alternativa, clique no ícone Selecionar tudo no canto superior esquerdo da tabela para selecionar a planilha inteira.
- Vá para a guia Página inicial e clique no botão suspenso Formatação condicional .
- Mova seu cursor sobre Destacar regras de célula e selecione Duplicar valores .
- Certifique-se de que a primeira caixa suspensa indique “Duplicar”. Você também pode selecionar sua cor de destaque preferida no segundo menu suspenso.
- Selecione OK para continuar.
O Excel destacará imediatamente as linhas e colunas com valores duplicados.
Método 2: Combinando linhas
Este método é perfeito para localizar linhas com valores duplicados em todas as colunas ou células. Primeiro, você precisará usar a função “Concatenar” do Excel para combinar o conteúdo de cada linha. Em seguida, selecione a coluna onde deseja armazenar os valores combinados e siga as etapas abaixo. Recomendamos combinar os valores em uma coluna ao lado do último valor na primeira linha.
- Digite ou cole =CONCAT ( na célula, selecione a primeira célula da linha, digite uma coluna (: ) e selecione a última célula em a linha. Em seguida, feche a fórmula com um parêntese e pressione Enter
Em nossa planilha de exemplo (veja a imagem abaixo), a primeira e a última célula da primeira linha têm a referência A2 e D2, respectivamente. Portanto, a fórmula será esta forma: =CONCAT (A2: D2) .
Lembre-se de que as referências às células variam de acordo com o número de linhas e colunas da tabela.
- Copie a fórmula para baixo na coluna até chegar à última linha. Para fazer isso, selecione a célula com a fórmula, mova o cursor do mouse para o canto inferior esquerdo da célula, segure o ícone alça de preenchimento (ou seja, o ícone de mais) e arraste-o para baixo na coluna.
- Selecione a coluna inteira — clique na letra na parte superior da coluna ou clique em uma célula na coluna e pressione Control + Espaço .
- Vá para a guia Página inicial e selecione Formatação condicional .
- Passe o cursor do mouse em Realçar regras de célula e selecione Duplicar valores .
- Selecione OK para continuar.
O Excel irá destacar a coluna com valores duplicados. Isso indica as células dessa linha específica que têm valores duplicados como outra linha da planilha.
Se você olhar atentamente a imagem acima, verá que a ferramenta Formatação condicional não destacou a linha 4 e a linha 13 . Ambas as linhas têm valores duplicados nas colunas Nomes , Pontuações e ID , mas valores diferentes na coluna Dia .
Apenas 3 de 4 colunas em ambas as linhas têm informações duplicadas. Isso explica por que a ferramenta de formatação condicional não destacou os valores concatenados ou combinados para ambas as linhas. Ambas as linhas (linha 4 e linha 13) são exclusivas porque há informações distintas na coluna”Dia”.
Como remover linhas duplicadas no Excel
Você encontrou várias linhas contendo informações duplicadas em sua planilha do Excel. Vamos mostrar como remover essas linhas duplicadas usando duas ferramentas do Excel.
1. Use a ferramenta “Remover duplicados”
Esta ferramenta tem apenas uma tarefa: garantir que você tenha dados limpos em sua planilha do Excel. Ele consegue isso comparando colunas selecionadas em sua planilha e removendo linhas com valores duplicados. Veja como usar a ferramenta:
- Selecione uma célula na mesa e pressione Control + A no teclado para destacar a mesa.
- Vá para a guia Dados e clique no ícone Remover duplicados na seção “Ferramentas de dados”.
Se o seu PC tiver uma tela pequena ou a janela do Excel estiver minimizada, clique no botão suspenso Ferramentas de dados e selecione Remover duplicatas .
- Vá até a seção Colunas e selecione todas as colunas. Se sua tabela tiver um cabeçalho, marque a caixa que diz “Meus dados têm cabeçalhos”. Isso desmarcará a linha do cabeçalho ou a primeira linha da planilha. Clique em OK para continuar.
Dica rápida: para tornar a primeira linha de uma planilha do Excel um cabeçalho, vá para a guia Exibir , selecione Congelar painéis e selecione Congelar linha superior .
- O Excel exibirá um prompt notificando você sobre o total de valores duplicados encontrados e removidos da planilha. Clique em OK para retornar à planilha.
2. Use a ferramenta de filtro avançado
“Filtro avançado” é outra ferramenta brilhante que ajuda você limpe seus dados no Excel . A ferramenta permite que você visualize, edite agrupar e classificar os dados em sua planilha . Siga as etapas abaixo para aprender como usar essa ferramenta para remover linhas duplicadas de sua planilha do Excel.
- Selecione qualquer célula da tabela e pressione Control + A para destacar a tabela inteira.
- Vá para a guia Dados e selecione Avançado na seção “Classificar e filtrar”.
- Marque a caixa Somente registros únicos e clique em OK
Se a tabela ou planilha contiver várias linhas com informações ou valores semelhantes, o Excel removerá todas, exceto a primeira ocorrência das duplicatas.
Observação: a ferramenta Filtro avançado trata automaticamente a primeira linha como um cabeçalho. Isso significa que a ferramenta não removerá a primeira linha, mesmo que contenha informações duplicadas. Por exemplo, na tabela abaixo, a execução do recurso”Somente registros exclusivos”da ferramenta Filtro avançado não removeu a primeira e a última linhas, embora ambas tenham valores duplicados em todas as colunas.
Portanto, se sua planilha ou tabela do Excel tiver um cabeçalho, é melhor usar a ferramenta “Remover duplicados” para eliminar linhas duplicadas.
Dica rápida: removeu linhas ou valores duplicados acidentalmente? Pressione Control + Z para reverter a alteração e recuperar os dados duplicados.
Removendo duplicatas no Excel: limitações
Devemos mencionar que você não pode remover linhas ou valores duplicados de uma planilha que contenha dados delineados ou agrupados . Então, se você agrupou as linhas e colunas em sua planilha do Excel , talvez em totais e subtotais, você terá que desagrupar os dados antes de verificar se há duplicatas. Consulte o destino esta documentação oficial da Microsoft para saber mais sobre como remover duplicatas no Excel e filtrar valores exclusivos.