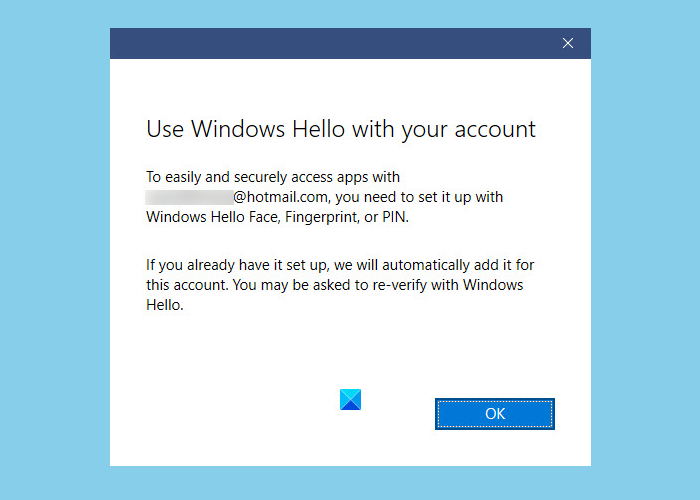Neste artigo, mostraremos como desativar o Windows Hello prompt de PIN no Windows 10. O Windows Hello é uma opção de senha alternativa que está disponível apenas no Windows 10. Você pode usar essa senha ou PIN para entrar em diferentes aplicativos da Microsoft e da Microsoft Store. Alguns usuários relataram que sempre que abrem o Outlook, são solicitados a usar o Windows Hello com sua conta.
Use o Windows Hello com sua conta

Como desativar o prompt do Windows Hello
Quando você ignorar em aplicativos como Outlook, etc, você pode ver um prompt Use Windows Hello, impressão digital ou PIN com o prompt de sua conta. Você pode desabilitar o prompt do PIN do Windows Hello usando qualquer um dos seguintes métodos:
- aplicativo Configurações.
- Editor de política de grupo.
- Editor do registro.
1] Usando o aplicativo Configurações
Para desative o PIN do Windows Hello nas configurações do Windows:
- Vá para Configurações> Contas> Opções de login
- Clique em Windows Hello PIN
- Clique em o botão Remover .
- Depois disso, siga as instruções na tela.
Alguns usuários forneceram comentários de que, apesar de desabilitar o recurso de PIN do Windows Hello nas configurações do Windows, eles ainda recebiam um prompt de PIN do Windows Hello sempre que tentavam entrar.
Nesse caso, desabilitar o prompt do PIN do Windows Hello via GPEDIT e REGEDIT pode ajudar. Descrevemos ambos os métodos abaixo.
2] Usando as configurações da Política de Grupo
O Editor de Política de Grupo não está disponível no Windows 10 Sistema operacional doméstico. Portanto, os usuários domésticos do Windows 10 podem pular este método.

Siga as etapas listadas abaixo:
- caixa de diálogo Executar Executar e digite
gpedit.msc. Pressione Enter quando terminar. Isso iniciará o Editor de política de grupo. - Clique duas vezes na seção Configuração do computador para expandi-la.
- Agora, navegue até “ Administrativo Modelos> Sistema> Logon . ”
- Clique duas vezes na opção“ Ativar login com PIN de conveniência ”no painel direito e selecione Desativado .
- Clique em Aplicar e em OK para salvar as alterações.
- Feche o Editor de política de grupo e reinicie o computador.
Se você deseja reativar o recurso PIN do Windows Hello, repita as quatro primeiras etapas e selecione Ativado . Depois disso, clique em Aplicar e em OK e reinicie o computador.
Leia : o que você acha, qual opção oferece a melhor segurança: PIN ou senha ?
3] Usando o Editor do Registro
As etapas a seguir irão ajudá-lo a desabilitar a opção de login do PIN do Windows Hello usando REGEDIT. Mas antes de continuar, recomendamos que você crie um backup do registro para que possa restaurar o registro caso ocorra algum problema.

Abra a caixa de diálogo Executar.
Digite regedit e clique em OK. Clique em Sim no prompt do UAC. Isso iniciará o Editor do Registro.
No Editor do Registro, copie o caminho a seguir e cole-o na barra de endereço. Depois disso, pressione Enter.
HKEY_LOCAL_MACHINE \ SOFTWARE \ Microsoft \ PolicyManager \ default \ Setting
Clique duas vezes em Configurações para expandi-lo e selecionar a subchave AllowSignInOptions .
Você encontrará uma entrada DWORD chamada Valor no lado direito. Como você ativou a opção de login do Windows Hello, seu valor é definido como 1. Clique duas vezes nele e altere seu valor de 1 para 0 . Isso desativará a opção de login do Windows Hello para todas as contas de usuário que você criou no seu dispositivo.
Feche o Editor do Registro e reinicie o seu dispositivo.
Para ativar o recurso novamente, altere a entrada DWORD de 0 para 1.
Espero que isso ajude.
Esta postagem irá ajudá-lo a corrigir o problema de compatibilidade da câmera com o Windows Hello Face .