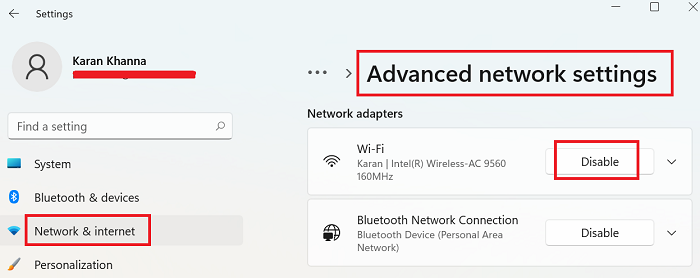Windows 11 veio com novas configurações. Embora a Microsoft tenha tornado tudo mais fácil para os usuários, muitos achariam difícil localizar as novas configurações. O mesmo acontece com as configurações do adaptador de rede. Se você deseja habilitar ou desabilitar o adaptador de rede no Windows 11, leia este artigo.
Habilite e desabilite o adaptador Wi-Fi e Ethernet no Windows 11
Os vários procedimentos para habilitar ou desabilitar o adaptador de rede são os seguintes:
Por meio de configurações; por meio do painel de controle; por meio de prompt de comando, por meio do Powershell, por meio do gerenciador de dispositivos.com/wp-content/uploads/2021/07/Enable-and-Disable-Wi-Fi-and-Ethernet-adapter-on-Windows-11-through-Settings.png”width=”700″height=”278″>
Habilitando ou desabilitando o adaptador de rede em Configurações no Windows 11 é o método mais fácil de seguir:
Clique com o botão direito no botão Iniciar e selecione Configurações . Vá para a guia Rede e Internet . Navegue até a última opção Configuração avançada de rede s . Na lista de Adaptadores de rede , você encontrará seu adaptador de rede e a opção de Ativar ou Desativar . Use a opção necessária e reinicialize o sistema.
2] Através do painel de controle
Para habilitar e desabilitar Adaptador Wi-Fi e Ethernet no Windows 11 usando o Painel de Controle:
Pressione Win + R para abrir a janela Executar e digite o comando ncpa.cpl . Pressione Enter para abrir a Rede Janela Conexões . Clique com o botão direito no adaptador de sua escolha e selecione Ativar ou Desativar de acordo com suas necessidades.
O Windows 11 tornou mais fácil ativar ou Desative o adaptador de rede incluindo a opção na própria janela Configurações . Anteriormente, os usuários teriam que abrir o menu do Painel de Controle por meio de uma opção na janela Configurações .
3] Por meio do Prompt de Comando
Para habilitar e desabilitar o adaptador Wi-Fi e Ethernet no Windows 11 usando o Prompt de Comando:
Pesquise “prompt de comando” no Windows barra de pesquisa e selecione Executar como administrador correspondente ao aplicativo Prompt de Comando .
Na janela elevada do Prompt de Comando, digite o seguinte comando para identificar o nome do adaptador:
netsh interface show interfaceDeve-se observar que o nome do adaptador de rede não é igual ao nome da rede. Será Ethernet01, Ethernet02, Wi-Fi, etc.
Depois de identificar o nome do adaptador de rede, digite o seguinte comando na janela elevada do prompt de comando para desativar o adaptador de rede:
netsh interface set interface
Você pode digitar o seguinte comando para habilitar o adaptador de rede:
netsh interface set interface
onde
4] Por meio do Powershell
O o procedimento para desabilitar o adaptador de rede por meio do Powershell é semelhante ao do Prompt de comando.
Pesquise “powershell” na barra de pesquisa do Windows.
Correspondente à opção para Windows Powershell , selecione Executar como administrador .
Na janela elevada do Windows Powershell, digite os dois comandos a seguir pressionando Enter após cada um:
Get-NetAdapter | format-table Disable-NetAdapter-Name
O trabalho deve ser feito!
5] Por meio do Gerenciador de dispositivos
A janela Gerenciador de dispositivos contém a lista dos drivers. Para desativar o driver do adaptador de rede por meio do Gerenciador de dispositivos, o procedimento é o seguinte:
Pressione Win + R para abrir a janela Executar e digite o comando devmgmt.msc . Pressione Enter para abrir a janela Gerenciador de dispositivos . Expanda a lista de Adaptadores de rede . Clique com o botão direito do mouse em Adaptador de CA sem fio Intel . Selecione Desabilitar/habilitar dispositivo.Reinicie o sistema.
Por que você precisa desabilitar o adaptador de rede?
O adaptador de rede é importante para um sistema se conectar à internet. No entanto, às vezes, se vários adaptadores estiverem presentes no sistema, eles interferem uns nos outros. Nesse caso, você pode ter que desabilitar os adaptadores redundantes.
Esperamos que esta postagem ajude você.