Então você atualizou para o Windows 11 do Windows 10 e o menu Iniciar centralizado não é do seu agrado. Eu digo para personalizar o menu Iniciar do Windows 11 de acordo com suas preferências e tentar. Tenho certeza de que há muito o que apreciar no menu Iniciar reformulado. Afinal, o novo Iniciar está sendo apresentado como um dos melhores recursos do Windows 11 . Caso ainda não goste da nova experiência Iniciar, você pode muito bem voltar ao menu Iniciar clássico com suporte para Live Tiles no Windows 11. E se você concluiu totalmente a IU atualizada, pode downgrade para o Windows 10 do Windows 11 a qualquer momento. Mas antes de fazer isso, recomendo personalizar o menu Iniciar do Windows 11 para obter o máximo dele.
Personalize o menu Iniciar do Windows 11 (2021)
Aqui, detalhamos tudo o que você precisa saber sobre o novo menu Iniciar do Windows 11 e como personalizá-lo de acordo com suas necessidades. Como o novo menu Iniciar é diferente, talvez você precise dar algum tempo para que ele cresça. No entanto, fornecemos algumas dicas importantes para melhorar sua experiência com o menu Iniciar no Windows 11.
p
Índice
+
–
Reorganizar ícones e fixar aplicativos no menu Iniciar do Windows 11
1. A melhor maneira de encontrar seus aplicativos favoritos em qualquer versão do Windows é fixando-os no menu Iniciar. E bem, você pode fazer o mesmo no Windows 11 também. Basta clicar em “Todos os aplicativos” no canto superior direito, rolar para baixo e ir para o aplicativo que deseja fixar no menu Iniciar.

2. Em seguida, clique com o botão direito sobre ele e selecione a opção “ Fixar no início ”. Você também pode fazer isso na área de trabalho ou em qualquer outro local. E, como explicamos abaixo, você também pode fixar pastas no menu Iniciar.
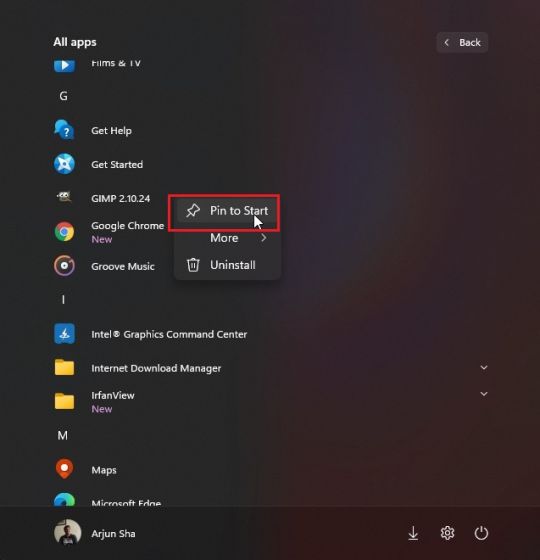
3. E voila! O aplicativo aparecerá na seção “Fixado” na frente e no centro.
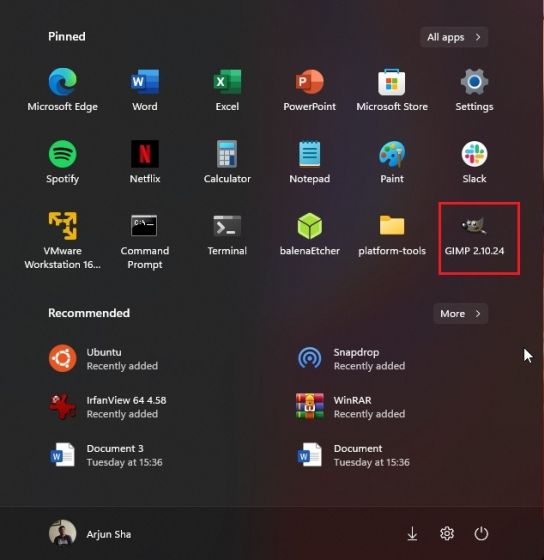
Gerenciar aplicativos fixados no menu Iniciar do Windows 11
1. Você também pode arrastar o aplicativo e movê-lo para qualquer posição na lista de aplicativos “fixados” de sua preferência
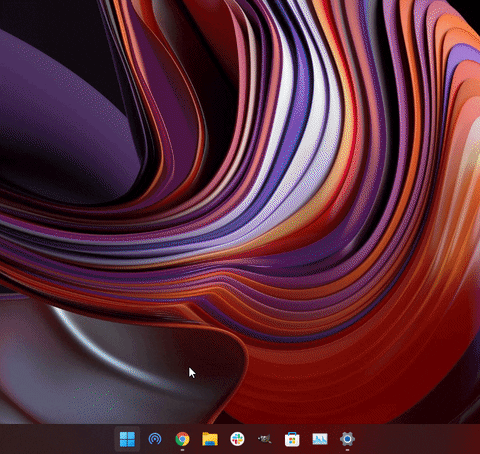
2. Além disso, se você fixar mais de 18 aplicativos no menu Iniciar, o Windows 11 adiciona uma segunda página . Você pode rolar para se mover entre as diferentes páginas de aplicativos fixados.
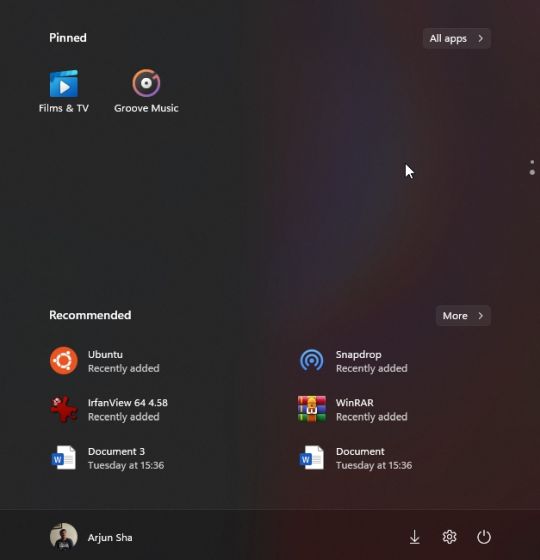
3. A propósito, você ainda pode pesquisar aplicativos no Windows 11 em ordem alfabética . Basta abrir “Todos os aplicativos” e clicar em qualquer alfabeto.
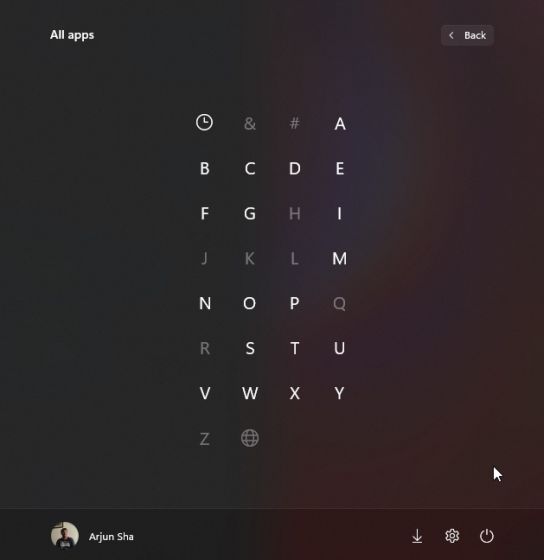
Recomendações de ajuste no menu Iniciar do Windows 11
1. Primeiro, abra Configurações e navegue até “ Personalização ” no painel esquerdo. Aqui, role para baixo e vá para as configurações “Iniciar”.
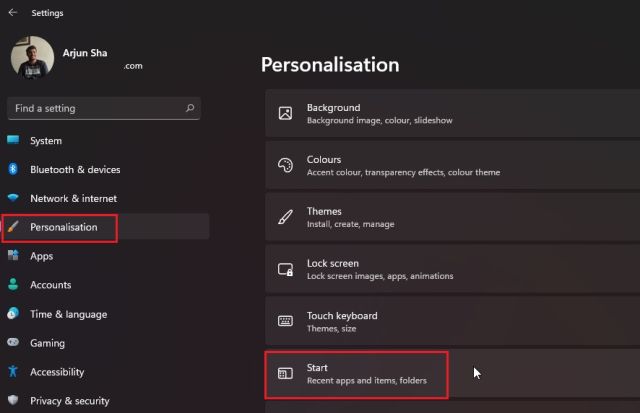
2. Agora, sugiro ativar “ Mostrar aplicativos adicionados recentemente ” para encontrar o novo aplicativo ou programa no menu Iniciar imediatamente após instalá-lo. Você economiza tempo ao não percorrer toda a lista de aplicativos para encontrar um aplicativo recém-instalado.
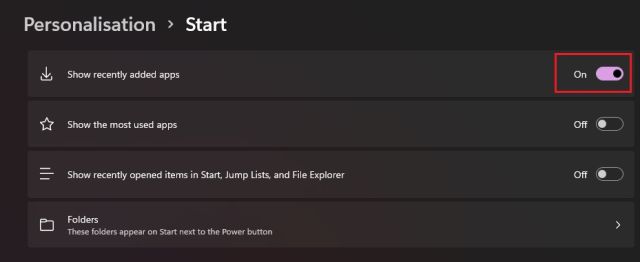
3. Em seguida, ative “ Mostrar os aplicativos mais usados ” para obter recomendações de aplicativos usados com frequência na frente e no centro do menu Iniciar.

4. Em seguida, se o botão de alternância “Mostrar os aplicativos mais usados” estiver esmaecido , será necessário habilitar uma configuração de privacidade para que funcione. Abra Configurações e vá para “Privacidade e segurança” no painel esquerdo. Clique aqui em “Geral”.
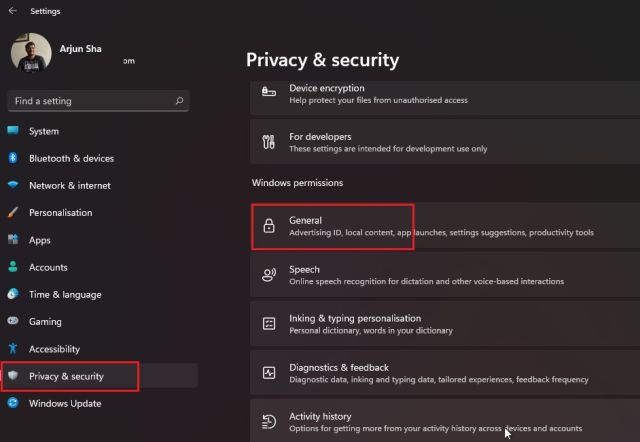
5. Depois disso, ative “ Permitir que o Windows melhore os resultados de inicialização e pesquisa rastreando as inicializações do aplicativo”. Agora, vá em frente e abra a página de Personalização mais uma vez. Agora você poderá ativar a opção “Mostrar os aplicativos mais usados”.
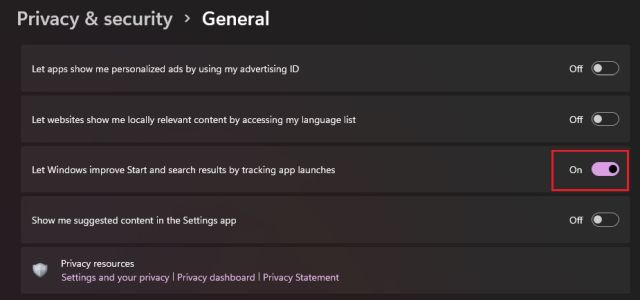
6. Além disso, habilite a opção “Mostrar itens abertos recentemente em Iniciar, Listas de Atalhos e Explorador de Arquivos”. Ele oferecerá acesso rápido a arquivos e programas que você acessa em seu PC com Windows 11 no menu Iniciar.
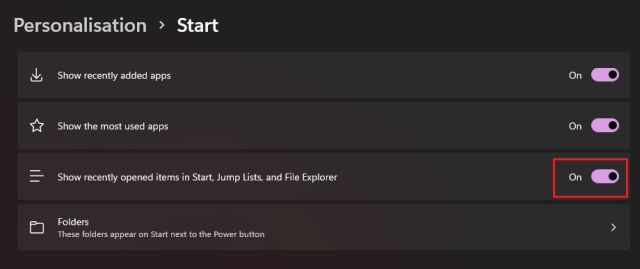
Adicionar pastas ao menu Iniciar do Windows 11
1. Semelhante ao Windows 10, o Windows 11 também permite adicionar pastas ao menu Iniciar. Vá para Configurações-> Personalização-> Página inicial e clique em “ Pastas “.
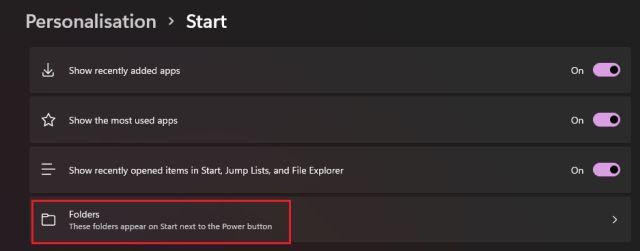
2. Aqui, você pode adicionar pastas como Downloads, Documentos , Imagens e muito mais ao Menu Iniciar.
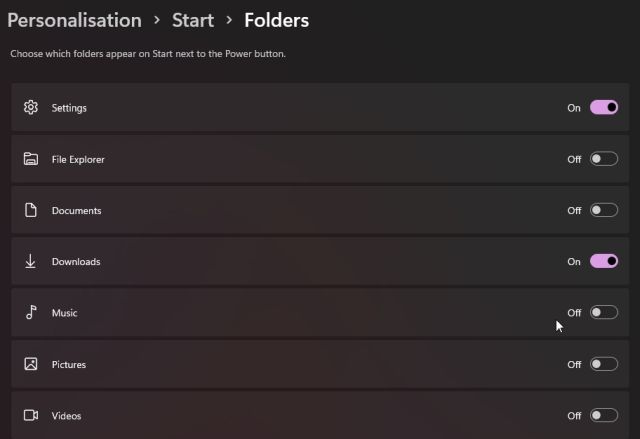
3. As pastas aparecerão à esquerda do menu inicial no Menu Iniciar . Dessa forma, você pode acessar rapidamente pastas importantes no menu Iniciar do Windows 11, sem precisar rolar pelos aplicativos fixados ou qualquer coisa.
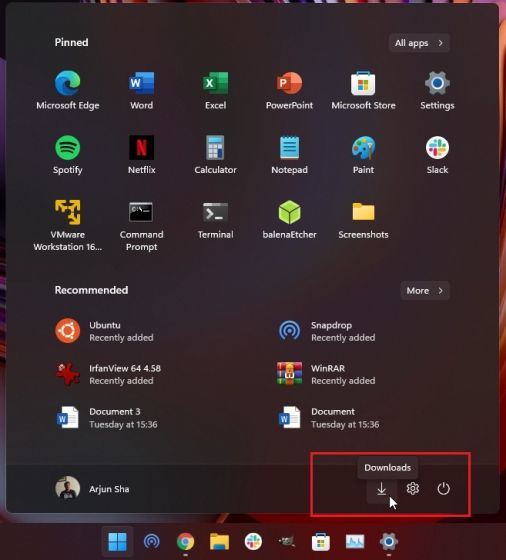
4. Caso queira adicionar uma pasta personalizada ao menu Iniciar , isso também é possível no Windows 11. Para fazer isso, clique com o botão direito do mouse na pasta e clique na opção “Fixar no início”. O novo sistema operacional oferece suporte nativo para fixar pastas no menu Iniciar, então você não precisa usar nenhum aplicativo de terceiros ou ajustar a pasta AppData.
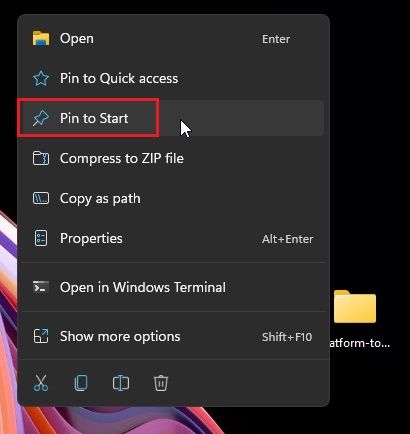
5. Agora, a pasta personalizada aparecerá na seção Aplicativos “fixados” no menu Iniciar. Você pode usar este recurso para manter sua área de trabalho limpa e sem bagunça.
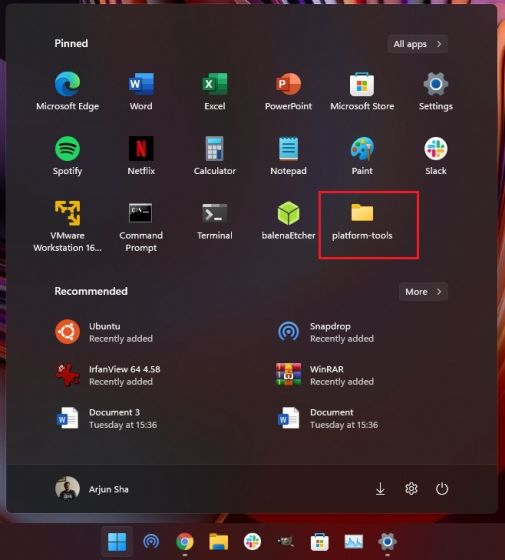
Trazer de volta o menu Iniciar clássico no Windows 11
Caso você não goste do menu Iniciar estilo Windows 10X no Windows 11 e queira menu Iniciar clássico com suporte para Live Tiles no Windows 11 , você também pode fazer isso. Basta seguir nosso artigo vinculado para obter etapas detalhadas sobre como editar os arquivos de registro para obter acesso ao antigo menu Iniciar no estilo do Windows 10.
A Microsoft também adicionou uma opção para mover para o menu Iniciar e outros ícones da barra de tarefas de volta para a borda esquerda. Navegue até Configurações-> Personalização-> Barra de tarefas e selecione “Esquerda” na nova opção “Alinhamento da barra de tarefas”.
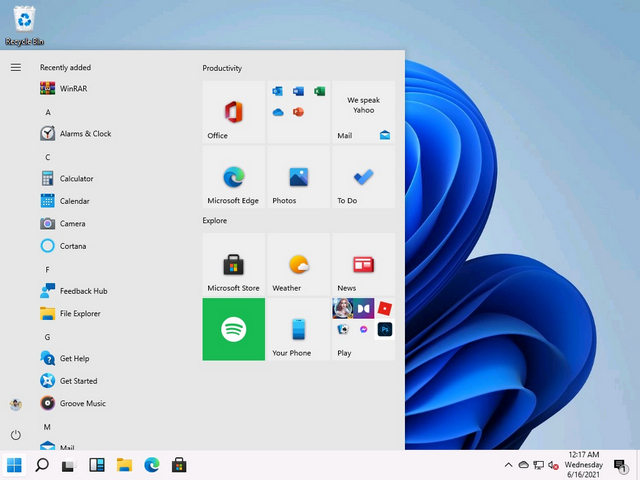
Mova a barra de tarefas do Windows 11 e o menu Iniciar para a parte superior ou lateral
Isso era tudo sobre o menu Iniciar, mas se você quiser mover a barra de tarefas do Windows 11 para lados diferentes, digamos o lado superior ou direito, bem, você pode fazer isso com alguns ajustes no Registro. Basta seguir nosso guia detalhado sobre como mova a barra de tarefas do Windows 11 para a parte superior, esquerda ou direita da tela e você estará pronto.
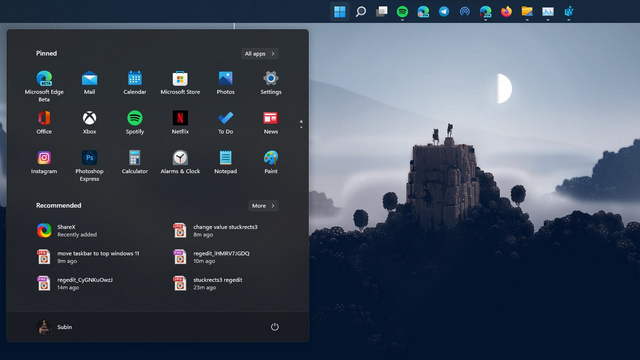
Personalize o menu Iniciar no Windows 11 para obter o máximo dele
Essas são algumas maneiras de personalizar o menu Iniciar do Windows 11 e melhorar as recomendações de aplicativos e arquivos, obter acesso rápido aos seus programas favoritos e muito mais. À medida que uso o Windows 11 cada vez mais, fica claro que a Microsoft não quer que você leia toda a lista de aplicativos. Em vez disso, visa oferecer uma experiência profundamente personalizada desde o início. De qualquer forma, isso é tudo nosso. Mas como tem sido sua experiência no Windows 11? Comente abaixo e deixe-nos saber sua opinião sobre o SO de desktop de última geração da Microsoft. E caso você tenha alguma dúvida sobre o Windows 11, verifique nossas Perguntas frequentes sobre o Windows 11 para esclarecer todas as suas dúvidas.
