
Às vezes, devido a um problema de configuração ou a um arquivo de sistema do Windows corrompido, você pode não conseguir acessar o ícone de energia em sua Computador com Windows 10 . Se você receber o erro”No momento, não há opções de energia disponíveis”, não há necessidade de pânico. O problema pode ser corrigido e, neste tutorial, mostrarei como resolvê-lo.
Corrigindo”Atualmente não há erro de opções de energia”por meio do Editor de política local
O Windows 10 vem com um recurso que permite aos usuários impedir que outras pessoas acessem as opções de energia enquanto usam seus computadores. Se esse recurso estiver ativado, é possível que seja por isso que você está enfrentando esse erro. Para corrigir isso, você pode alterar um valor no Editor de política local. [Você pode acessar o Editor de política local se tiver o Windows 10 Pro ou Enterprise apenas]
Abra a caixa de execução usando as teclas de atalho Win + R .
Digite gpedit.msc na caixa de tipo e pressione Enter .
No painel esquerdo do Editor de políticas, você verá várias opções. Clique nestas opções nesta ordem: Configuração do usuário> Modelos administrativos> Menu Iniciar e barra de tarefas .
Depois de fazer isso, você encontrará várias opções no painel direito. Localize Remover e impedir o acesso aos comandos Desligar, Reiniciar, Suspender e Hibernar e clique duas vezes nele.
Selecione Desativado .
Clique em Aplicar e, em seguida, clique em OK .
Agora, reinicie seu sistema.
Editor de registro
Este método é para pessoas que usam a versão Home do Windows 10 e não têm acesso ao Editor de Política de Grupo.
Etapa 1: abra a caixa Executar usando as teclas de atalho Win + R .
Etapa 2: digite regedit na caixa de tipo e pressione Enter .

Passo 3: Será perguntado a você, ‘Deseja permitir que este aplicativo faça alterações em seu dispositivo?’ Clique em Sim .
Etapa 4: digite o seguinte caminho na barra de pesquisa na parte superior da janela do Editor e pressione Enter :
HKEY_CURRENT_USER\Software\Microsoft\Windows\CurrentVersion\Policies\Explorer
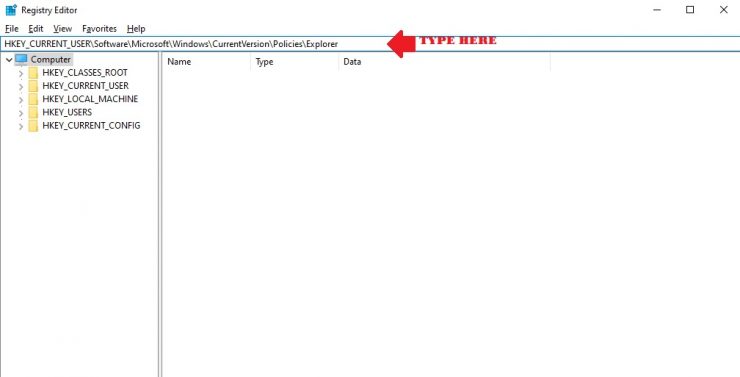
Etapa 5: clique duas vezes em NoClose .
Etapa 6: depois de fazer isso, uma string de edição é exibida. Em Dados do valor, digite 0 (zero) e pressione OK .
Etapa 7: feche o editor e reinicie o sistema.
Plano de energia
Outra causa do erro ‘Não há opções de energia disponíveis no momento’ pode ser problemas com a configuração do seu plano de energia atual. Redefinir seu plano de energia para o padrão pode corrigir o problema.
Etapa 1: vá para o Menu Iniciar e digite cmd na barra de pesquisa.
Etapa 2: quando a opção do prompt de comando aparecer, selecione Executar como administrador .
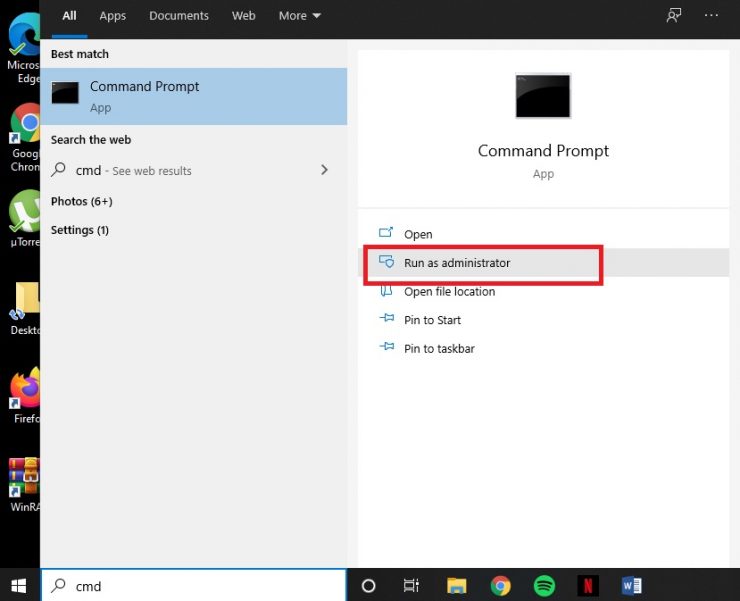
Passo 3: Será perguntado a você, ‘Deseja permitir que este aplicativo faça alterações em seu dispositivo?’ Clique em Sim .
Etapa 4: digite o seguinte comando e pressione Enter :
powercfg-restoredefaultschemes
Corrija que não haja opções de energia disponíveis com a solução de problemas
Etapa 1: vá para o menu Iniciar e clique na engrenagem Configurações . (Teclas de atalho: Win + I )
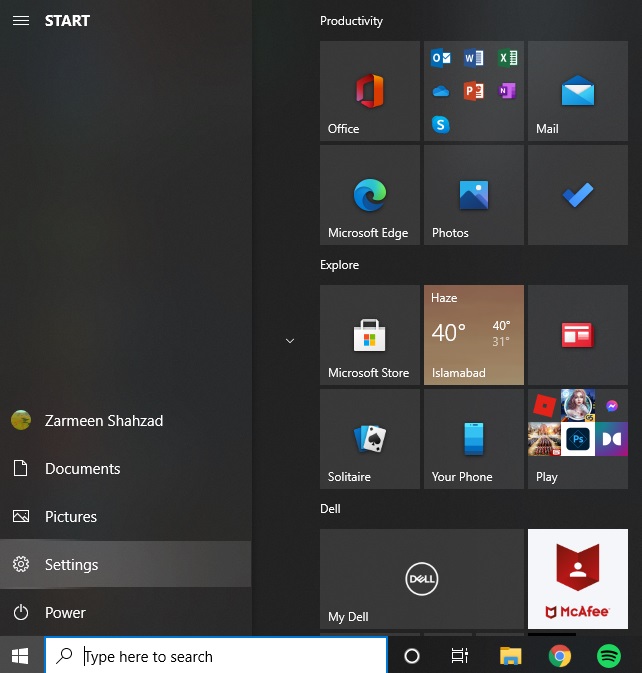
Etapa 2: selecione Atualização e segurança .
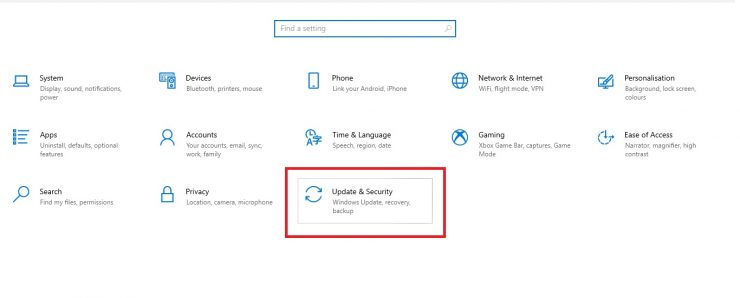
Etapa 3: no painel esquerdo, você verá diferentes opções. Selecione Solução de problemas .
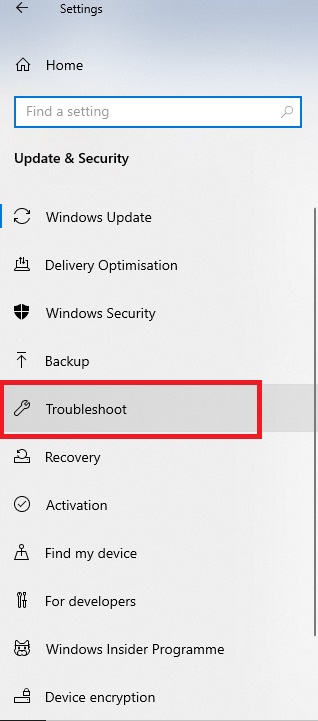
Etapa 4: Clique em Solucionadores de problemas adicionais .

Etapa 5: sob o título Localizar e corrigir outros problemas, localize Energia e clique nele.
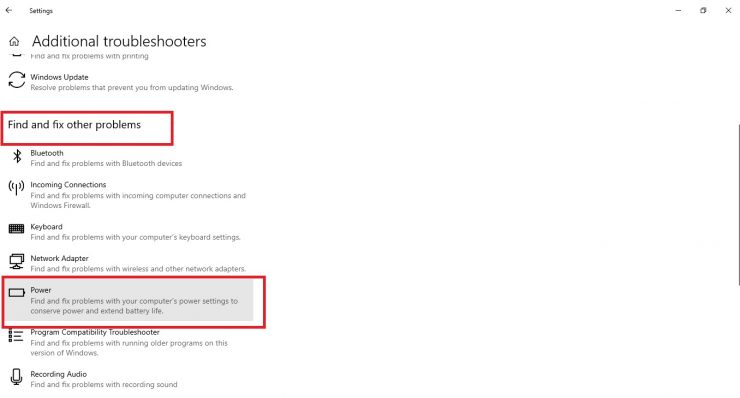
Etapa 6: selecione Executar o solucionador de problemas .
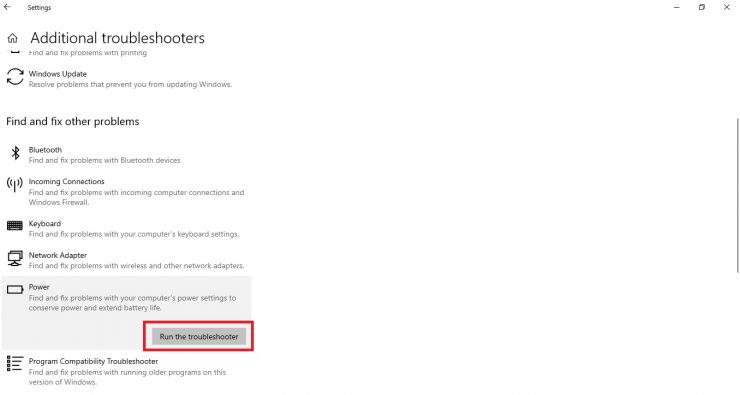
Aguarde até que o solucionador de problemas encontre e corrija o problema.
Arquivos corrompidos
Às vezes, um vírus pode corromper arquivos que podem atrapalhar o funcionamento das funções normais do sistema Windows 10. No entanto, isso pode ser facilmente corrigido.
Vá para o menu Iniciar e digite cmd .
Selecione Executar como administrador .
Quando perguntado, ‘Deseja permitir que este aplicativo faça alterações em seu dispositivo?’ Clique em Sim .
Digite o seguinte comando e pressione Enter: sfc/scannow
Agora, aguarde a execução da verificação e corrija quaisquer problemas.
Restauração do sistema
Esta opção permite que você coloque seu sistema de volta em uma condição anterior conhecida como boa.
Etapa 1: vá para o menu Iniciar e digite Criar um ponto de restauração .
Etapa 2: Clique em Abrir .
Etapa 3: na guia Proteção do Sistema , clique em Restauração do Sistema . [O botão está esmaecido na imagem abaixo porque meu sistema é novo e não tem uma”condição anterior boa”para a qual retornar. Anexei a imagem apenas para referência.]
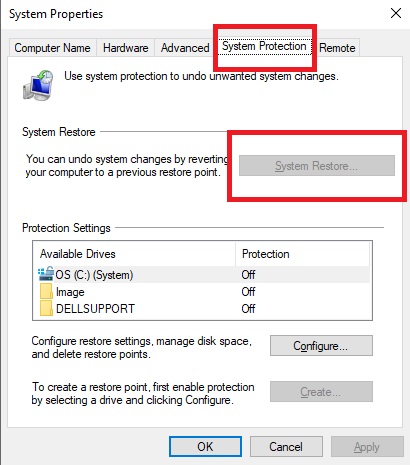
Etapa 4: o Assistente de restauração do sistema é iniciado. Clique em Avançar .
Etapa 5: selecione o ponto de restauração mais recente clicando nele. Clique em Avançar .
Etapa 6: selecione Concluir .
Reinicializar o sistema
Se nada mais funcionar, você pode tentar reiniciar o sistema. Este deve ser seu último recurso.
Abra as configurações usando as teclas de atalho Win + I .
Selecione Atualização e segurança .
Selecione Recuperação no painel esquerdo.
Em Redefinir este PC, clique em Começar .
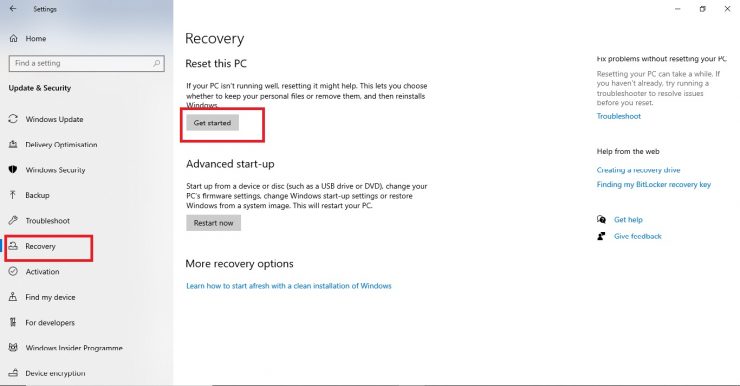
Selecione a opção que mais lhe convier. Você pode optar por remover seus arquivos pessoais ou mantê-los.
Siga as instruções e aguarde a reinicialização do PC.
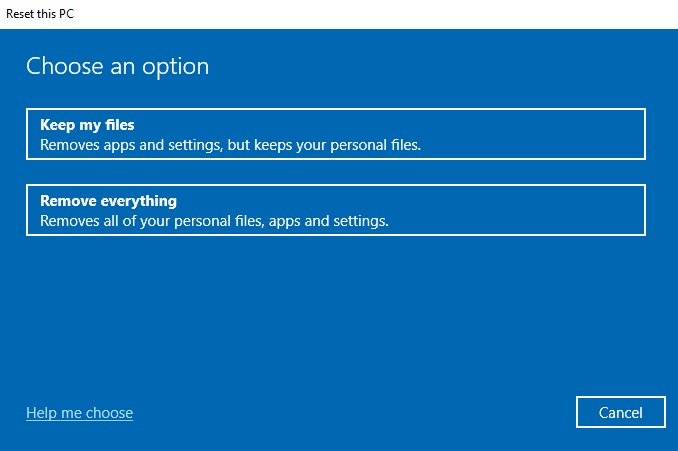
Esperançosamente, com uma das opções acima, você corrigirá o erro”Atualmente não há opções de energia disponíveis”.
A postagem Como corrigir “Existem Atualmente não há opções de energia disponíveis ”Erro de Zarmeen Shahzad apareceu primeiro em Wccftech .
