O FaceTime permite que você converse em um grupo com até 32 pessoas ao mesmo tempo. Isso o torna uma excelente opção para a conexão de familiares, amigos e colegas. O bloco de vídeo do alto-falante aumenta automaticamente, tornando mais fácil acompanhar quem está falando.
Com o iOS 15, a Apple levou as coisas mais longe, permitindo que até mesmo usuários de Android e Windows participassem de chamadas do FaceTime. Isso garante que ninguém do seu grupo seja deixado para trás. Animado? Deixe-me mostrar como agrupar FaceTime no iPhone e iPad.
Antes de começar :
Group FaceTime requer: iOS 12.1.4 ou posterior no iPhone 6s ou posterior, ou iPod touch (7ª geração); iPadOS 12.1.4 ou posterior no iPad Pro ou posterior, iPad Air 2 ou posterior, iPad (5ª geração) ou posterior, iPad mini 4 ou posterior. Modelos anteriores de iPhone e iPad com iOS/iPadOS 12.1.4 podem participar de chamadas FaceTime em Grupo como participantes de áudio. Habilite FaceTime indo para Configurações → FaceTime .
Como fazer FaceTime em Grupo no iPhone
Abra o aplicativo FaceTime.Toque em Novo FaceTime .
Se você estiver usando o iOS 14, toque no ícone + no canto superior direito.No Para: seção , adicione contatos usando seu nome, número de telefone ou e-mail.Toque no ícone de mais verde para adicionar mais pessoas (máximo de 32). Informações extras interessantes : depois de adicionar uma pessoa, o processamento levará um segundo e o nome dela ficará azul (se ela tiver um dispositivo Apple com FaceTime habilitado) ou verde (se não tiver tem um dispositivo Apple ou desligou o FaceTime. Nesse caso, você verá uma opção para Convidar com Mensagens.) Quando terminar, toque em FaceTime para iniciar a chamada em grupo. 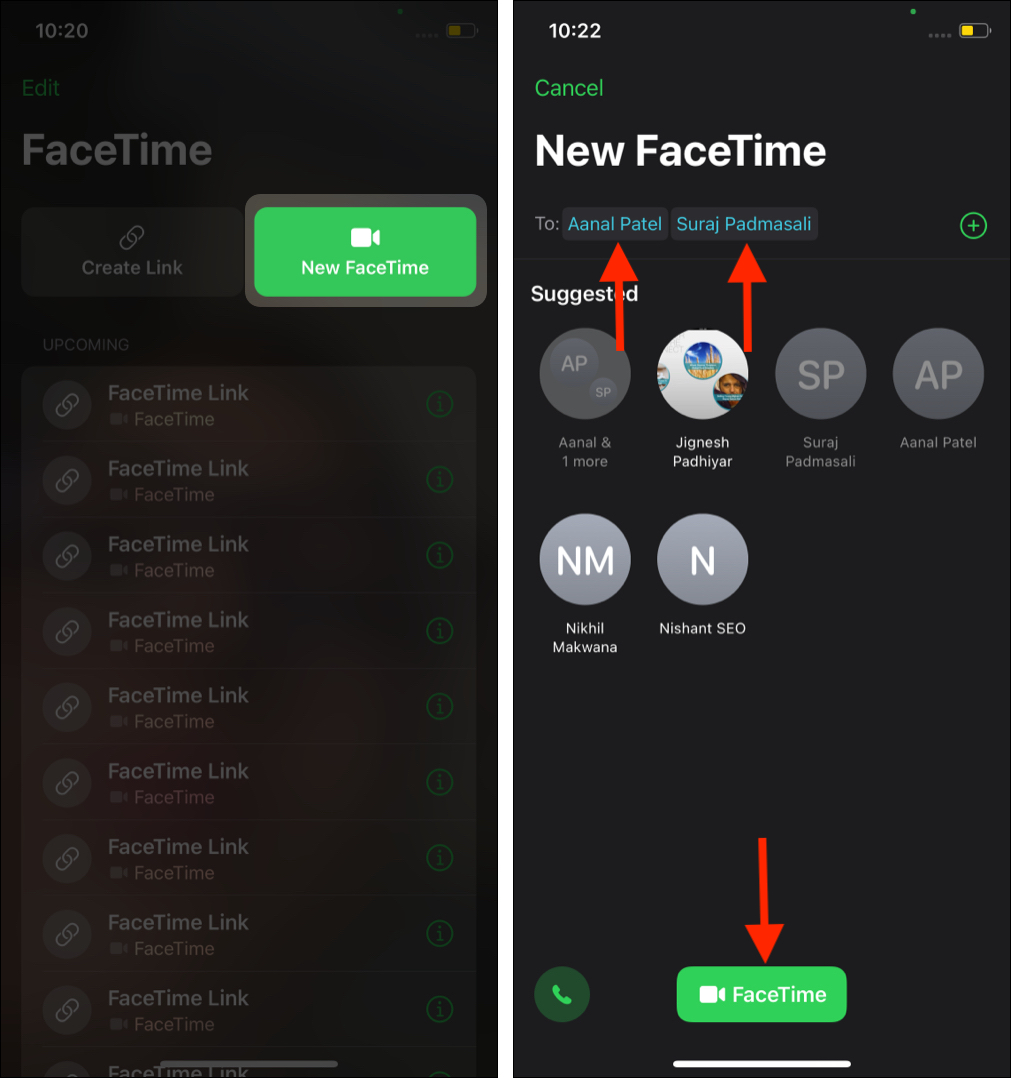
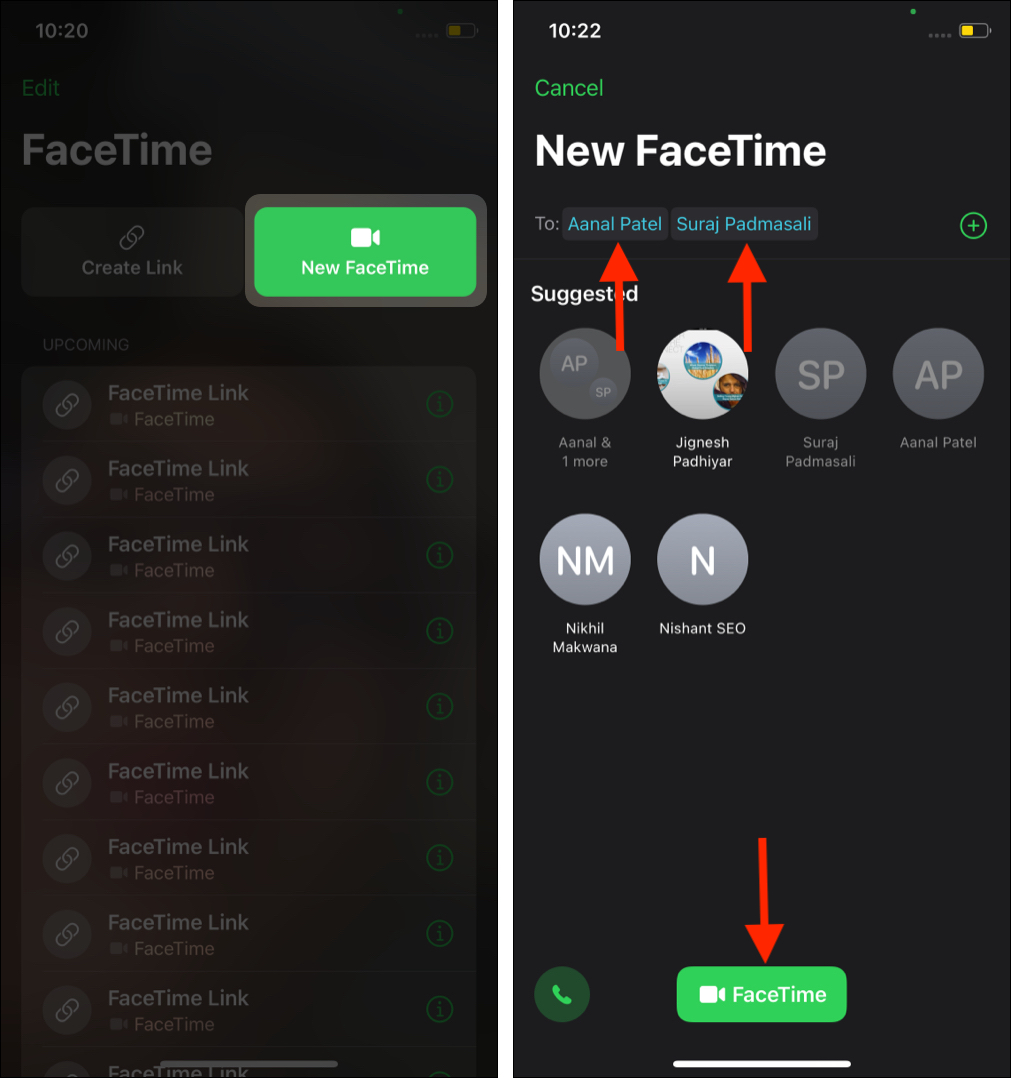
Já em uma chamada em grupo, mas percebeu que sentiu falta de adicionar um de seus amigos? Sem problemas! Deslize para cima a tela de ligação ativa do FaceTime → toque em Adicionar pessoas → digite o nome do seu amigo → toque em Adicionar pessoas .
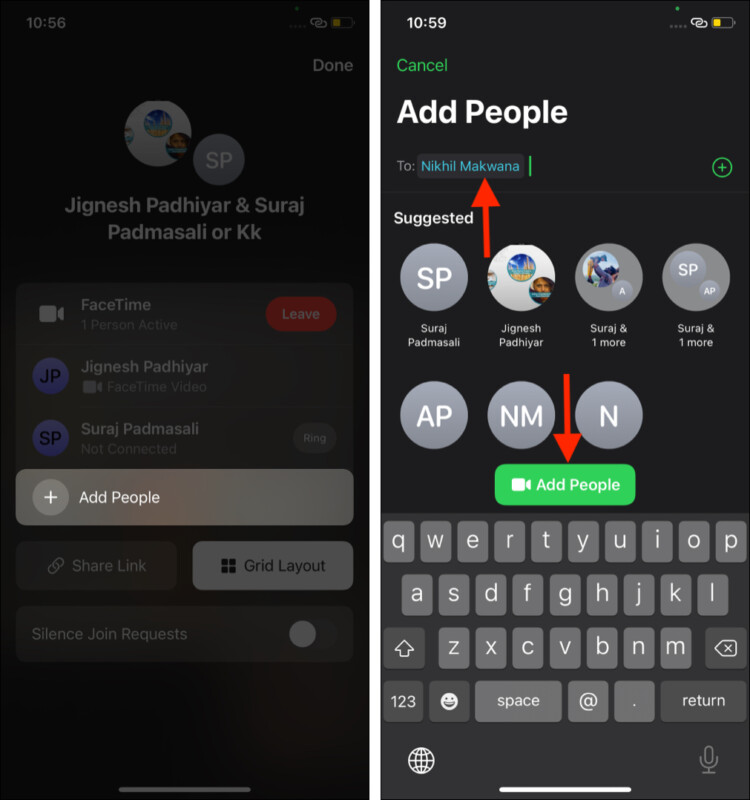
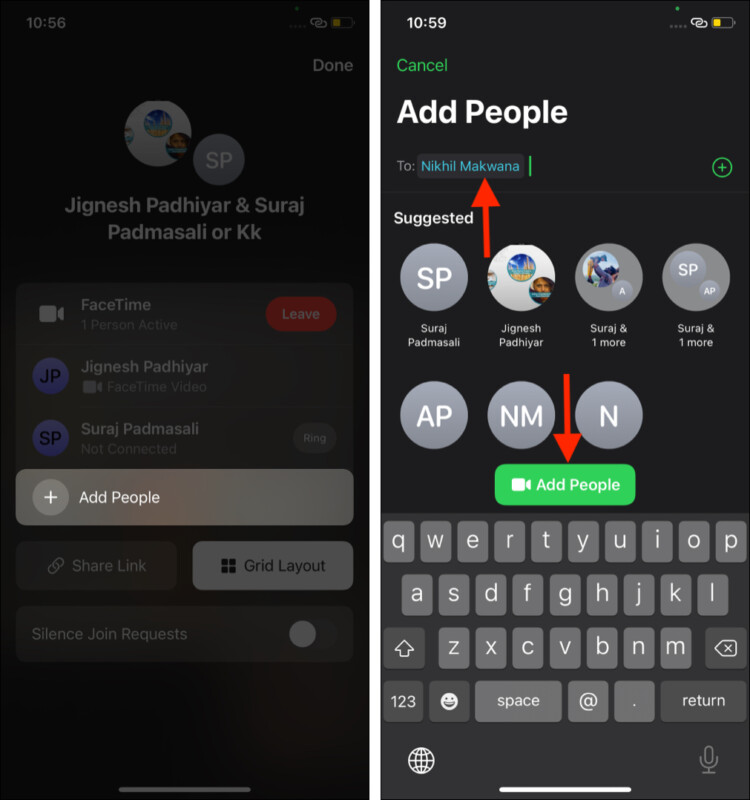
Quando você está em uma chamada em grupo, deslizar ou tocar na tela mostra ícones úteis para alternar entre as câmeras frontal e traseira, mudo, alto-falante, o ícone vermelho de sair, etc.
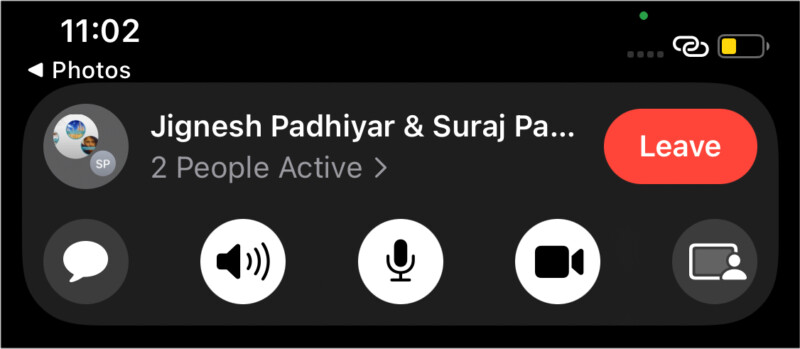
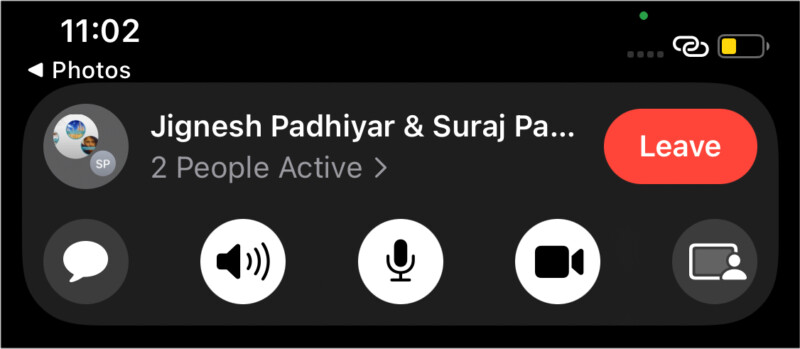
Como fazer uma ligação FaceTime em grupo a partir de grupos do iMessage
O bate-papo em grupo é um recurso interessante do iMessage. Ele aproxima famílias e grupos de amigos, permitindo que todos interajam e compartilhem mídia em um único lugar. Além disso, é mais fácil ligar para o membro do grupo iMessage. Veja como.
Vá para Mensagens e abra o grupo desejado. No iOS 15: Toque no ícone de videochamada no canto superior direito e escolha Vídeo FaceTime .No iOS 14: Toque nas fotos do grupo ou onde está escrito [número] Pessoas> → toque em FaceTime para iniciar uma videochamada em grupo. 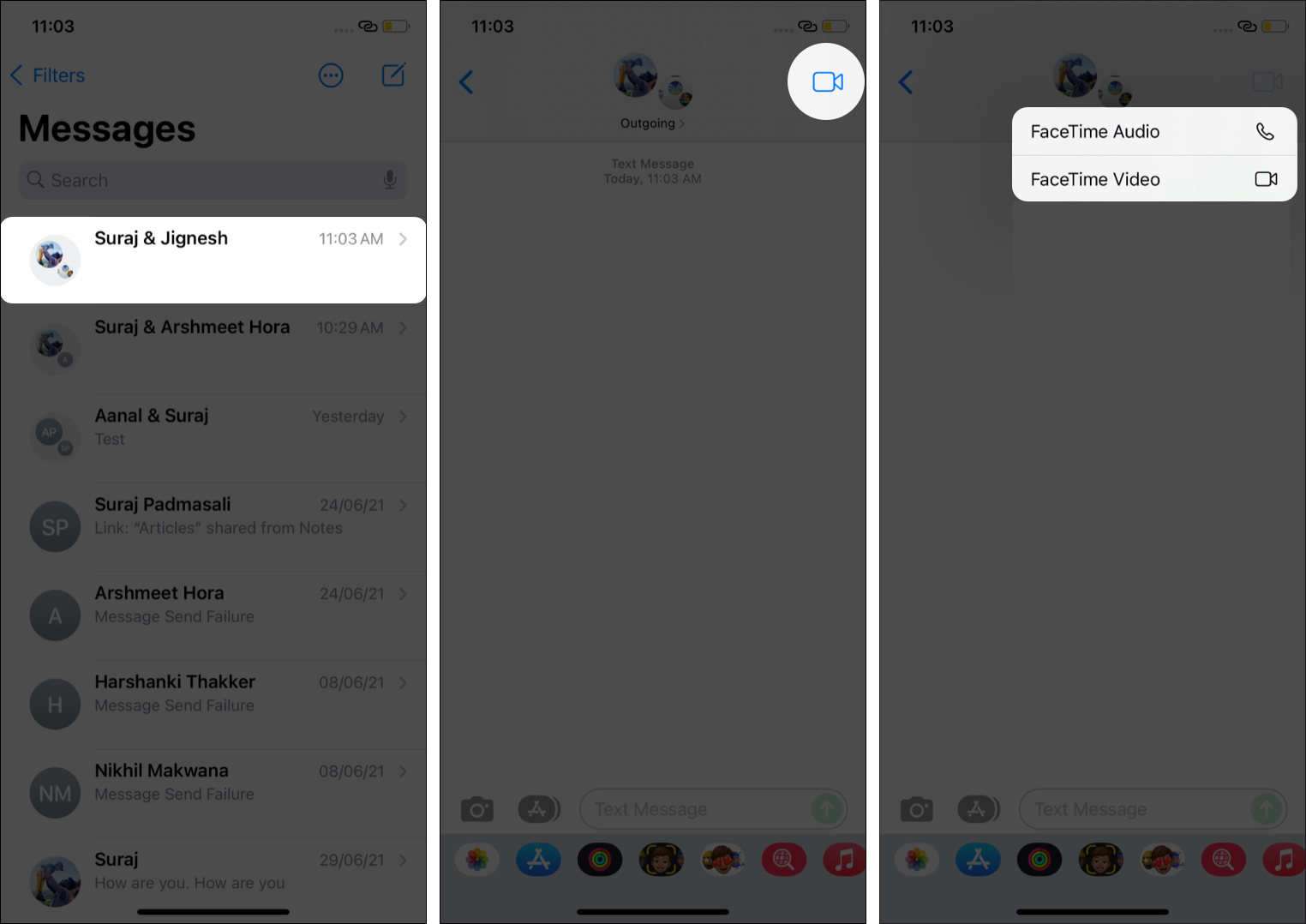
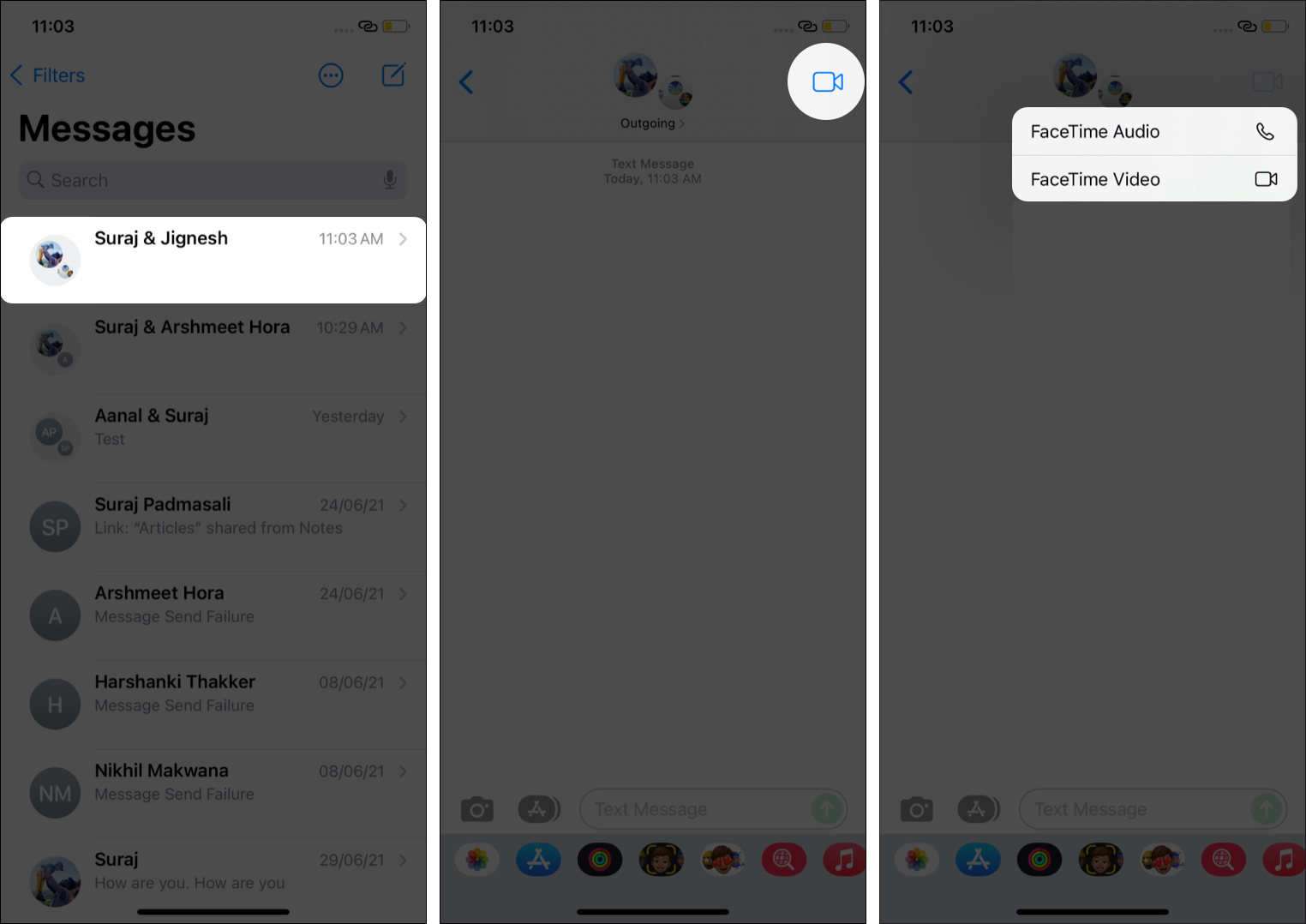
Group FaceTime alguém no Android ou Windows
Conforme mencionado no parágrafo inicial, você pode desfrutar de chamadas Group FaceTime do Android ou PC com Windows via Chrome ou Microsoft borda. Você não pode iniciar uma chamada FaceTime de dispositivos que não sejam da Apple. Mas você pode entrar e fazer parte da ligação FaceTime usando seu Samsung Galaxy, Pixel ou HP, Dell, Surface ou qualquer outro dispositivo.
Confira nosso guia detalhado e fácil de seguir que mostra como fazer FaceTime no Android e Windows .
Como entrar ou sair de uma ligação FaceTime em Grupo
Participar de uma videochamada FaceTime em Grupo
Quando alguém o convida para uma ligação FaceTime em Grupo , ele aparece como uma chamada normal do FaceTime. A partir daqui, aceite a chamada e faça parte dela.
No entanto, se você decidir recusar a chamada do FaceTime em Grupo, você receberá uma notificação. Toque nele para entrar na chamada em grupo, desde que ainda esteja ativo.
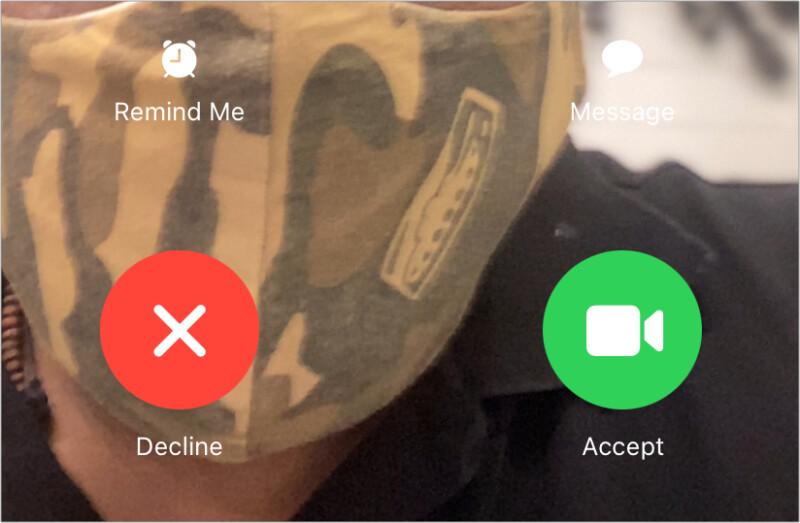
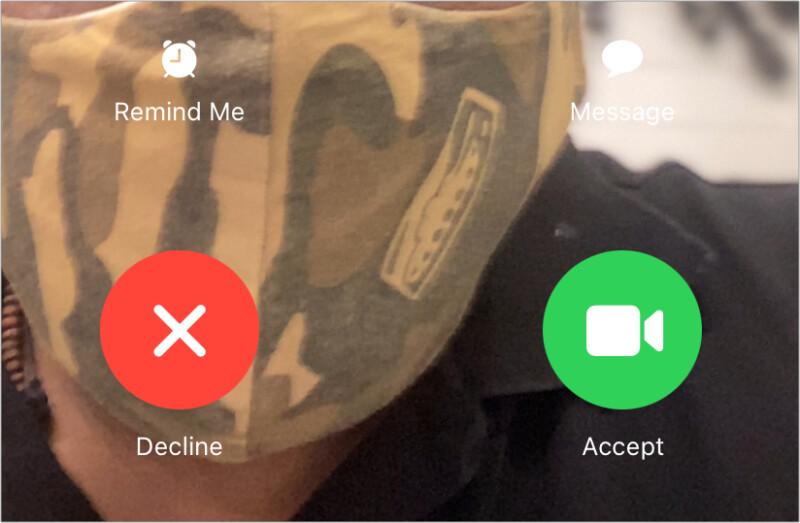
Saia de uma videochamada FaceTime em Grupo
Não está mais interessado? Toque no botão vermelho Sair para sair de uma ligação FaceTime em grupo. Você encontrará este botão na parte superior da tela. A chamada permanecerá ativa se duas ou mais pessoas ainda fizerem parte dela, mesmo se você sair.
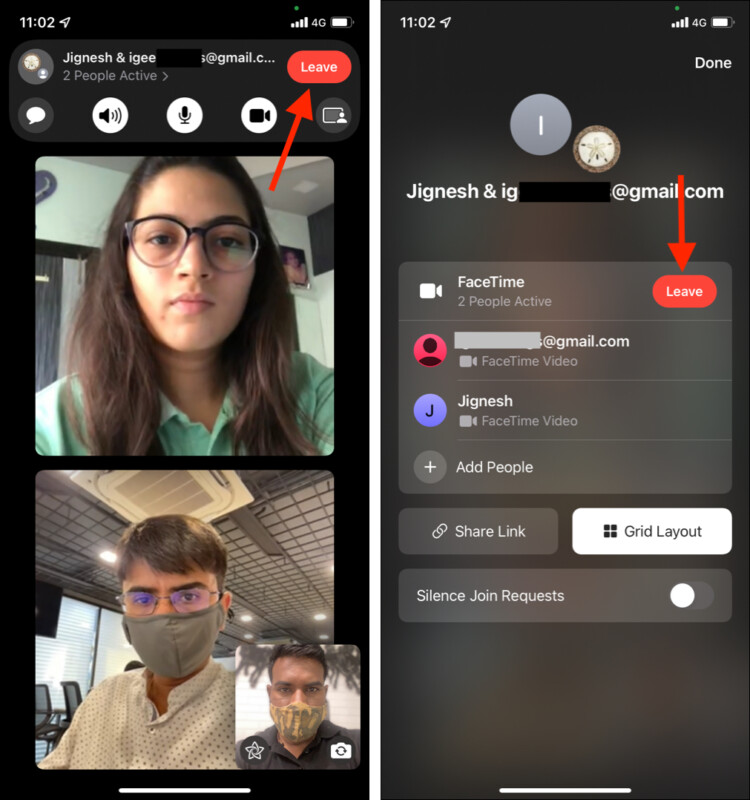

Como usar o Grid View no FaceTime no iOS 15
Quando você está em uma chamada FaceTime em Grupo, o feed de vídeo do participante é reduzido a pequenos blocos flutuantes. E quem fala, o seu ladrilho é automaticamente ampliado. Mas no iOS 15, a Apple adicionou uma nova opção chamada Grid View que as pessoas parecem gostar.
Quando você ativa o FaceTime Grid View, os blocos dos participantes do grupo aparecem como lindas caixas quadradas. E a pessoa que está falando, seu bloco é destacado por um contorno branco.
Veja como você pode usar o Grid View em chamadas FaceTime em Grupo.
Quando você estiver em uma chamada em grupo ativa, toque em a tela para ver as opções.Toque em nome da pessoa + [número] Pessoas ativas> no canto superior direito.Toque em Layout de grade . Ele fica branco, o que significa que está ativado. Toque em Concluído e continue sua ligação FaceTime em Grupo. 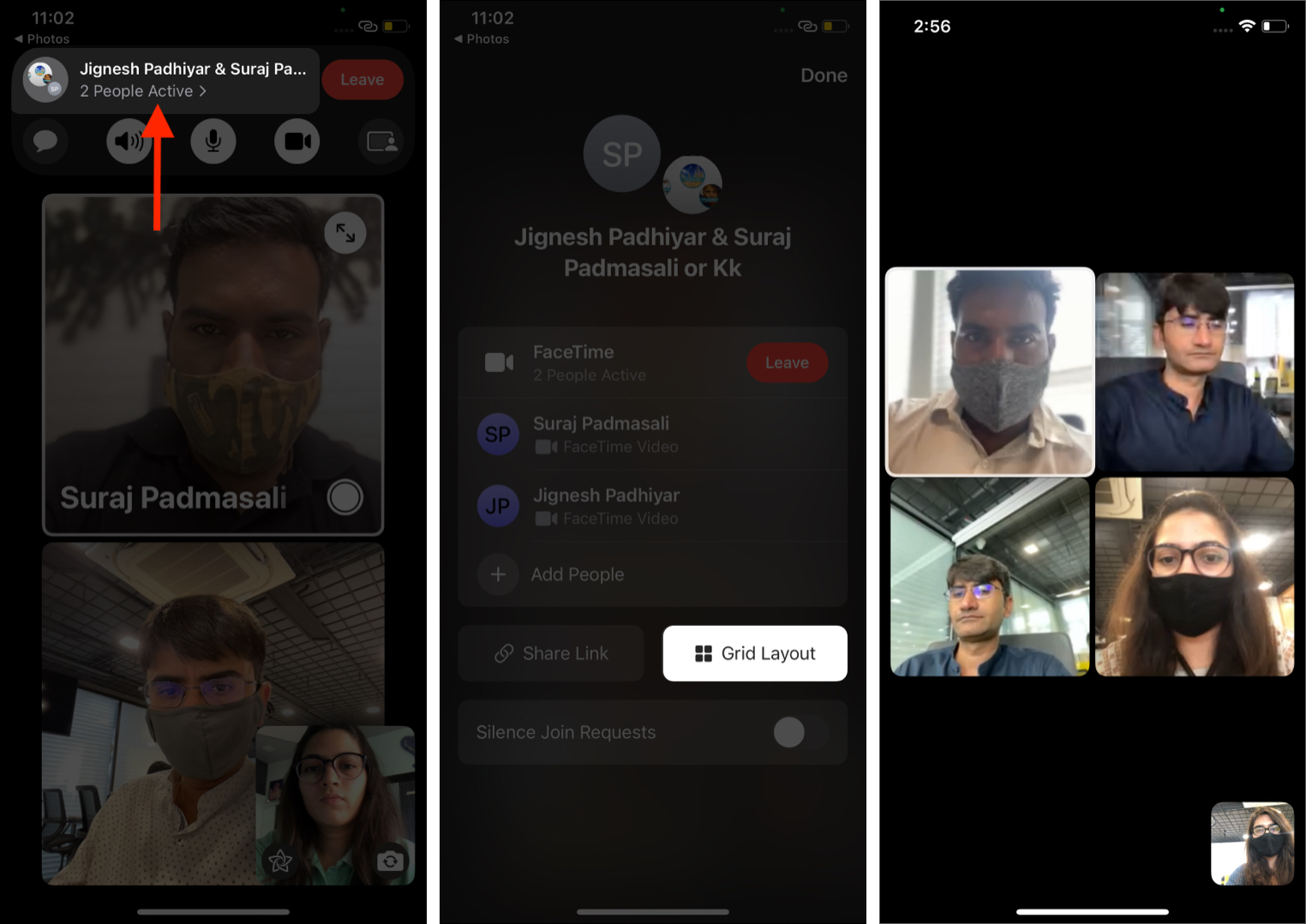
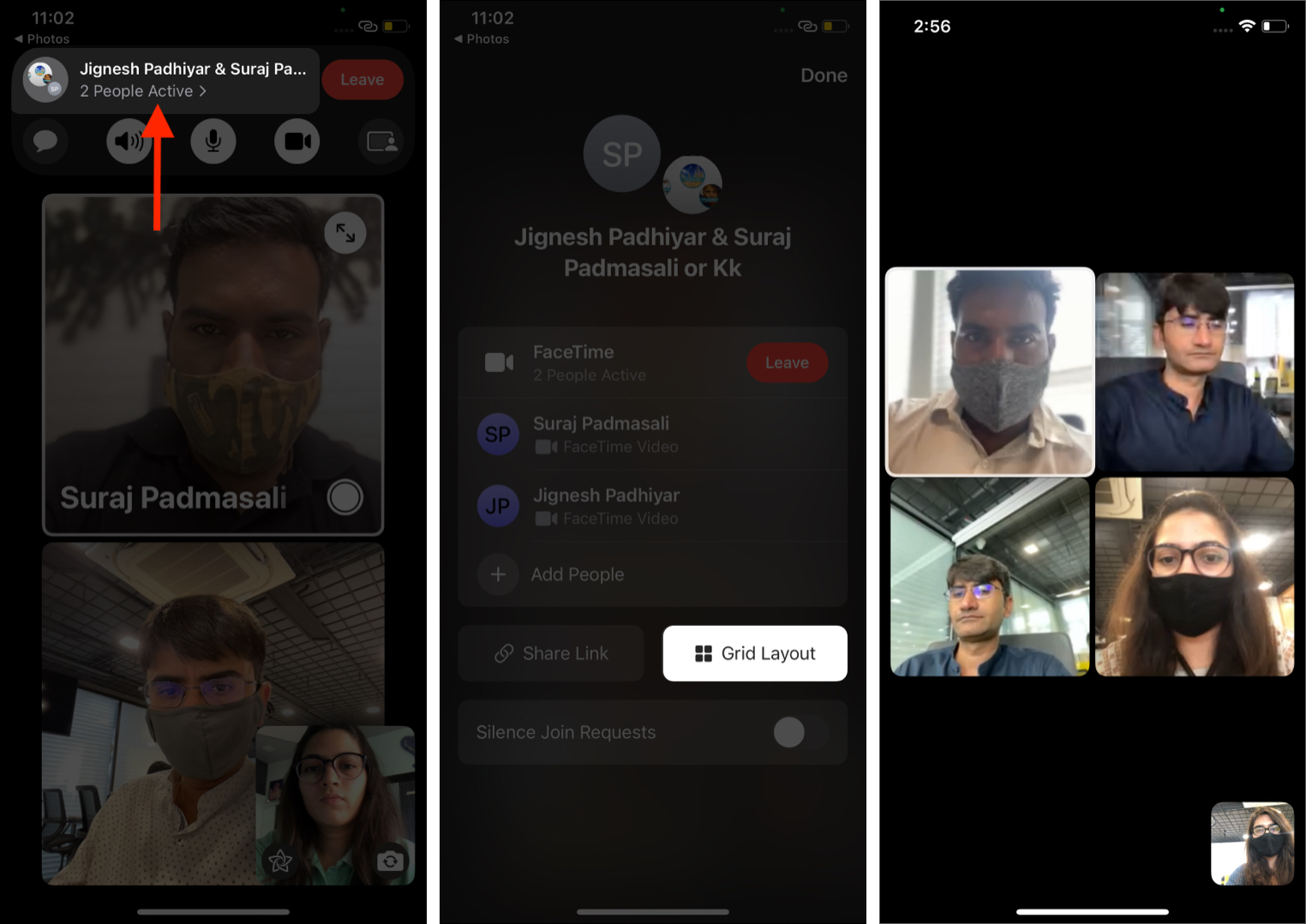
Incremente sua experiência FaceTime em grupo
SharePlay : com o SharePlay, você pode compartilhar sua tela pelo FaceTime e desfrutar de filmes e músicas em sincronia com seus amigos. Saiba tudo sobre esse recurso interessante aqui .
Desfocar o fundo : se você tiver um iPhone com chip A12 Bionic (iPhone XS e posterior), poderá desfocar o fundo em videochamadas do FaceTime para obter uma aparência limpa. Meu bom amigo Mehak conta mais sobre como desfocar o fundo aqui .
Adicionar efeitos de câmera : durante uma videochamada FaceTime, você pode adicionar efeitos como um memoji em vez de seu rosto. Você também pode adicionar formas, texto, adesivos, etc., para animar a conversa. Aqui está como usar os efeitos FaceTime no iPhone e iPad .
Tirar uma foto ao vivo durante ligações do FaceTime : por fim, você sabia que pode capturar uma foto ao vivo durante uma ligação do FaceTime ? Isso é útil para preservar memórias e, mais tarde, você pode até transforme-o em um GIF !
É assim que você pode iniciar, entrar, sair e desfrutar de chamadas FaceTime em Grupo no iPhone e iPad. Espero que este breve guia tenha sido útil. Se você tiver outras dúvidas relacionadas, compartilhe-as na seção de comentários abaixo.
Outras postagens úteis do FaceTime:
