O Microsoft PowerPoint é amplamente usado para apresentar slides ou faça apresentações . A natureza dos slides pode ser confidencial, pessoal ou o conteúdo pode estar em modo de rascunho. De qualquer forma, uma marca d’água pode ajudar a transmitir a mensagem de maneira sutil. O PowerPoint permite que os usuários criem e adicionem uma marca d’água a slides e imagens.

Uma marca d’água é uma imagem colocada em o plano de fundo e está ligeiramente desbotado para não interferir com o texto e outros elementos no slide. Você pode colocar o logotipo de uma empresa para impedir o compartilhamento não autorizado. De qualquer forma, existe uma maneira de adicionar uma marca d’água em slides do PowerPoint.
Vamos começar.
Criar e adicionar marca d’água aos slides
Você pode adicionar uma marca d’água para slides individuais ou todos os slides do PowerPoint de uma vez. Se você quiser adicioná-lo a todos os slides de uma vez, use o recurso Slide mestre (comece na Etapa 1 abaixo). Seremos usando a função Slide Master para adicionar uma marca d’água a todos os slides, mas se quiser adicionar a apenas um slide, pule as duas primeiras etapas abaixo (comece na Etapa 3).
Observação que o primeiro slide da apresentação é geralmente o slide mestre e todas as alterações de design que você fizer neste slide, como fontes ou plano de fundo, serão refletidas em todos os slides.
Usaremos a versão do PowerPoint 365 , mas as etapas permanecerão, mais ou menos, as mesmas para outras versões também.
Etapa 1: Clique na guia Exibir na barra de menu e selecione Slide mestre.
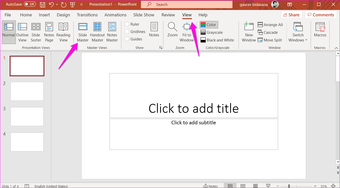
Etapa 2: Selecione o primeiro slide, que é o slide mestre, na barra lateral esquerda. Você notará que todos os outros slides estão aninhados abaixo dele.
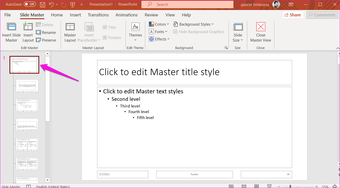
Etapa 3: agora, na guia Inserir, clique no botão Caixa de texto e selecione a opção’Desenhar caixa de texto horizontal’.
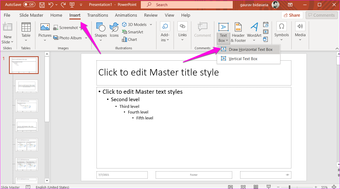
Etapa 4: uma caixa de texto se materializará no meio do slide escolhido. No nosso caso, é o slide mestre. Você pode arrastar os cantos para ajustar o tamanho agora ou mais tarde.
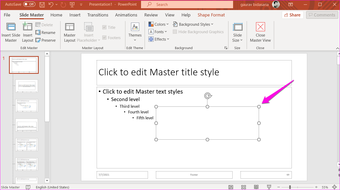
Etapa 5: quando estiver satisfeito com o tamanho da caixa de texto, clique em qualquer lugar dentro da caixa e comece a digitar. Clique na guia Página inicial para personalizar o tipo, tamanho, cor da fonte e outros detalhes da marca d’água. Em algumas versões do PowerPoint, você pode encontrar essas opções na guia Formato.

Etapa 6: agora você pode virar a marca d’água usando a alça circular na parte superior.

Etapa 7: selecione a opção Enviar para trás no menu Organizar para manter a marca d’água no plano de fundo para que o texto e outros elementos nos slides fiquem claramente visíveis para os visualizadores.
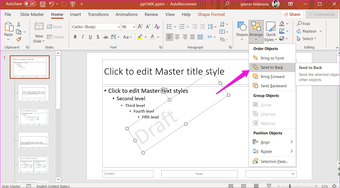
Etapa 8: Clique com o botão direito no slide mestre e selecione Formatar plano de fundo.
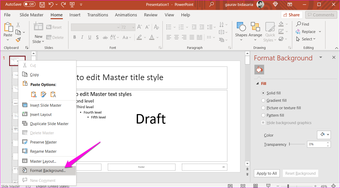
Etapa 9: Uma barra lateral aparecerá à direita. Na guia Texto, aumente a transparência para 80% ou algum outro valor para fazer a marca d’água desaparecer no fundo, tornando outros elementos e texto mais visíveis.
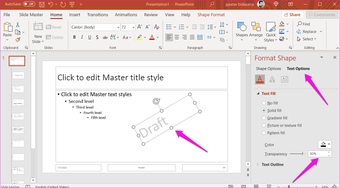
Etapa 10: quando estiver satisfeito com a marca d’água, clique em Normal na guia Exibir.
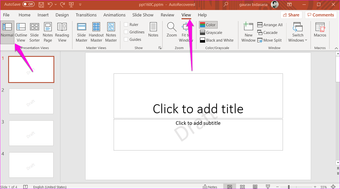
Sua marca d’água está pronta e deve estar visível em todos os slides existentes e futuros criados e adicionados à apresentação do PowerPoint. É uma boa ideia escolher uma cor clara para que o texto e outros elementos sejam facilmente visíveis a olho nu.
Crie e adicione marca d’água a imagens no PowerPoint
São você está planejando adicionar algumas capturas de tela ou imagens originais aos slides do PowerPoint? O método mencionado acima apenas adicionará uma marca d’água aos slides, mas não às imagens. Mas também existe uma maneira de adicionar uma marca d’água às imagens diretamente no PowerPoint.
Etapa 1: basta arrastar e soltar a imagem que deseja adicionar ao slide. Como alternativa, você também pode usar a opção Imagens na guia Inserir se a imagem estiver armazenada na nuvem ou se desejar pesquisar uma imagem de estoque.

Etapa 2: na guia Inserir, clique em WordArt e escolha um estilo de texto de marca d’água que atenda às suas necessidades.
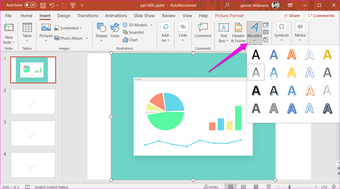
Etapa 3: Será exibida uma caixa onde você pode digitar o texto da marca d’água.

Etapa 4: Assim como no ponto anterior, você pode mudar a posição da marca d’água, tipo de fonte, tamanho e cor, e mova a marca d’água onde quiser.
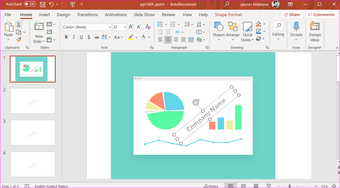
Etapa 5: na guia Design, clique em Formatar plano de fundo.
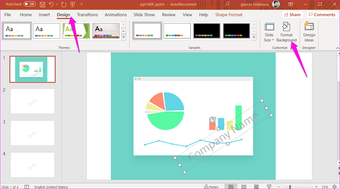
Etapa 6: Agora selecione o texto da marca d’água, clique em Opções de texto e role um pouco para encontrar o Transpare controle deslizante ncy. Mova o controle deslizante para adicionar um efeito transparente ao texto da marca d’água para parecer translúcido e estragar os elementos da imagem.

Você pode mudar a aparência da marca d’água mais tarde.
Clique aqui para ver nosso escritório 365 página de artigos
Adicione marcas d’água facilmente
O PowerPoint costumava ser a escolha padrão para fazer apresentações naquela época, mas agora as coisas mudaram. Existem muitos outros aplicativos que você pode usar para criar belas apresentações rapidamente. No entanto, o PowerPoint ainda oferece muitos recursos úteis e facilidade de uso e está totalmente integrado com o resto do pacote de aplicativos do Office com sua vantagem.
Esperamos que sua dúvida tenha sido resolvida. Se tiver mais dúvidas, deixe-nos saber na seção de comentários abaixo.
A seguir: Torne-se o guru da apresentação de slides do PowerPoint com essas dicas e truques simples para animações. Aprenda como adicionar animações em suas apresentações do PowerPoint.
Última atualização em 10 de julho de 2021
O artigo acima pode conter links de afiliados que ajudam a oferecer suporte à Tecnologia de Orientação. No entanto, isso não afeta nossa integridade editorial. O conteúdo permanece imparcial e autêntico.
