A maioria das apresentações analíticas e de slides está incompleta sem gráficos e diagramas. Essas pequenas ilustrações fornecem uma representação visual de dados e crescimento-caso contrário, um pouco difícil (e enfadonho) de explicar em palavras e frases. Além da representação visual, tabelas e gráficos adicionam um toque de cor também. Se você costuma brincar com o Apresentações Google, mostraremos como adicionar gráficos e diagramas ao Apresentações Google com facilidade.

O Apresentações Google é versátil e oferece algumas maneiras diferentes de adicionar gráficos e diagramas. Você pode criá-los diretamente aqui ou vinculá-los a partir de outras entidades do Google, como o Planilhas. Além disso, você também pode criar diagramas fora do Slides e adicioná-los por meio de complementos como o Lucidchart. Legal, certo?
Então, sem mais delongas, vamos começar.
Como vincular um gráfico no slides
Se você já tem um gráfico criado no Google Planilhas, é muito fácil vinculá-las a slides.
Etapa 1 : para vincular um gráfico, clique em Inserir> Gráfico> Das planilhas.
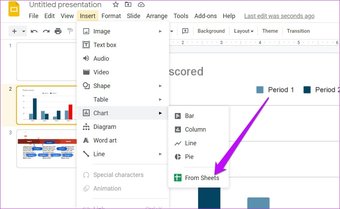
Você verá todas as planilhas que criou até agora (em sua conta atual do Google). Agora, você só precisa escolher um para adicioná-lo.
Além do acima, o Apresentações Google também permite que você crie um link para uma planilha ao copiar e colar um gráfico diretamente do Planilhas.
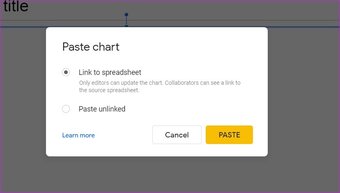
Se desejar um gráfico independente, selecione Colar desvinculado da lista.
Como criar um gráfico no Apresentações Google
Semelhante ao Planilhas Google, criar um gráfico no Apresentações não é uma tarefa complicada. Por enquanto, o Apresentações permite que você escolha gráficos de barras, linhas, colunas e torta.
Etapa 1 : Clique em Inserir> Gráfico> Coluna (ou o tipo que melhor se adapta a seus dados). Esta ação adicionará imediatamente um gráfico.
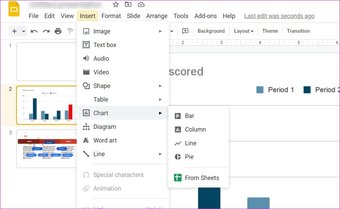
Etapa 2 : Em seguida, clique no pequeno ícone de link no canto superior direito e selecione Código aberto.
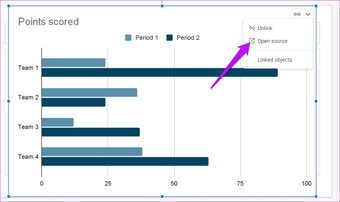
Agora, você verá uma planilha para esse gráfico com dados de amostra. Aqui, você precisa rolar para cima e ajustar os dados, e o gráfico mudará de acordo com as estatísticas da planilha.
Observação: se você for novo no campo de gráficos , você pode consultar este guia sobre como criar tabelas e gráficos facilmente no Planilhas .
Continuando, o Planilhas também permite que você altere o estilo do gráfico também.
Para fazer isso, clique no menu de três pontos do gráfico e escolha Editar. Assim que o Editor de gráficos estiver aberto, clique em Configuração e escolha um tipo em Tipo de gráfico.
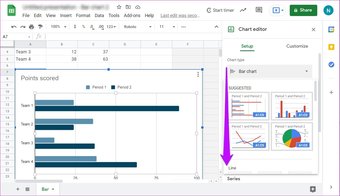 forte> Etapa 3 : depois que tudo estiver no lugar, volte para o Google Slides e você verá um pequeno botão Atualizar no canto superior direito.
forte> Etapa 3 : depois que tudo estiver no lugar, volte para o Google Slides e você verá um pequeno botão Atualizar no canto superior direito.
Clique nele e você verá o gráfico atualizado à sua frente. Simples, certo?
Experimente complementos para diagramas
Assim como outras entidades do Google, como Formulários e Planilhas, O Apresentações Google também permite adicionar complementos . E, felizmente, existem alguns complementos para diagramas, e Lucidchart é um deles.
Este complemento permite importar diagramas para o Apresentações Google na forma de fluxogramas, diagramas de rede, diagramas de Venn , entre outros. O bom é que se você já tiver diagramas no Lucidchart , poderá importá-los imediatamente.
Agora que está resolvido, vamos ver como adicionar diagramas ao Google Slides por meio do Lucidchart.
Etapa 1 : Clique em Complementos> Obter complementos, e pesquise o Lucidchart. Em seguida, clique no complemento para instalá-lo.
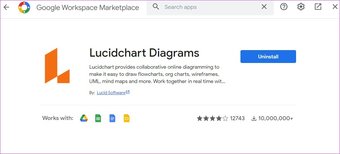
Depois de instalado, abra-o para se inscrever. Naturalmente, você terá que fornecer as permissões necessárias para acesso.
Depois de fazer login, o complemento exibirá todos os seus diagramas existentes. Clique para adicionar um dos diagramas.
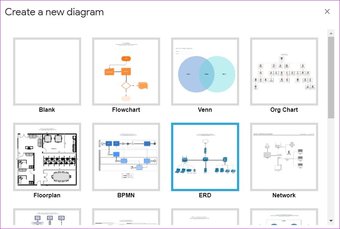
Etapa 3 : Para adicionar um novo diagrama, clique no pequeno ícone de mais no canto inferior direito e selecione um tipo.
 p> No nosso caso, optamos por prosseguir com a opção Fluxograma. Depois de escolher o tipo de diagrama, você será deslocado para o painel principal do Lucidchart.
p> No nosso caso, optamos por prosseguir com a opção Fluxograma. Depois de escolher o tipo de diagrama, você será deslocado para o painel principal do Lucidchart.
Agora, você precisa criar o diagrama, nomeá-lo e salvá-lo.
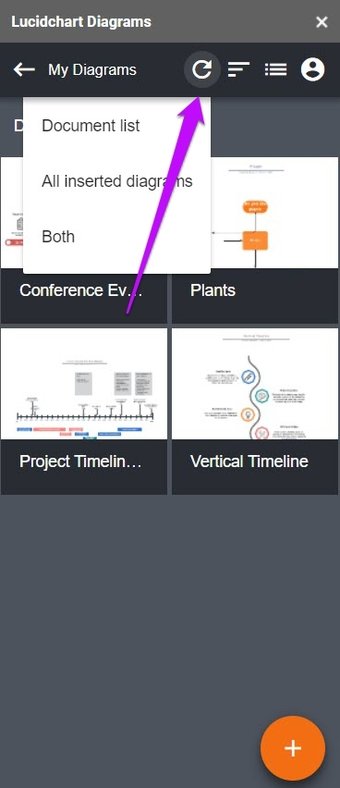
Clique para adicionar isso, e é isso. Seu novo diagrama será carregado no Apresentações Google.
Por padrão, o Google adiciona um link ao diagrama original e você pode removê-lo. Como qualquer outra imagem, o Apresentações Google também oferece a opção de dimensioná-la de acordo com sua preferência.
Clique aqui para ver nossa página de artigos do Google Slides
Este é um método bacana
Mas no final do dia, se você não quiser para fornecer acesso a um complemento de terceiros , você também pode utilizar o-in módulo para diagramas. Por enquanto, você pode jogar com seis tipos diferentes de diagramas. Embora não sejam nada complexos, eles realizam o trabalho na maioria das vezes.
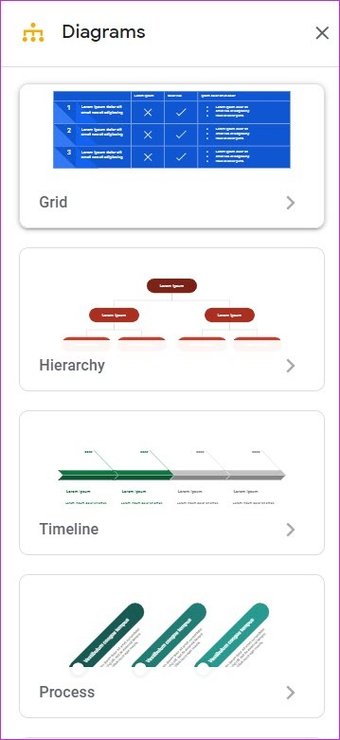

As opções de personalização são limitadas. Você pode modificar a cor ou adicionar etapas e texto, mas é basicamente isso.
Traga o Picasso
Então, era assim que você poderia inserir diagramas no Google Slides. Todos os programas do Google, incluindo slides, são bastante versáteis para adicionar diagramas, gráficos e tabelas. O fato de você não estar limitado a apenas uma opção é o que o torna um caso encantador.
Última atualização em 12 de julho de 2021
O artigo acima pode conter links de afiliados que ajudam a apoiar a Tecnologia de Guias. No entanto, isso não afeta nossa integridade editorial. O conteúdo permanece imparcial e autêntico.
