Todas as versões recentes do Windows vêm com várias ferramentas de captura de tela integradas e, bem, Windows 11 não é exceção. Embora isso signifique que você pode facilmente fazer uma captura de tela em seu computador com Windows 11 usando recursos nativos, existem várias outras ferramentas de terceiros nas quais você pode confiar. Eles oferecem recursos de gravação, edição e anotação mais convenientes. Além disso, ferramentas de terceiros são a única maneira de fazer capturas de tela de rolagem no Windows 11, pois o recurso está ausente nativamente no sistema operacional mais recente da Microsoft.
Melhores maneiras de fazer capturas de tela no Windows 11 (julho de 2021)
Neste artigo, daremos uma olhada em todos os métodos para fazer capturas de tela no PC com Windows 11. Isso inclui todas as ferramentas de captura de tela disponíveis nativamente no Windows 11, bem como o software de terceiros mais eficiente. Então, sem mais delongas, vamos verificar todas as maneiras que você pode usar para capturar imagens em um computador com Windows 11.
Índice +-
Observação: este artigo detalha várias maneiras de fazer capturas de tela no Windows 11. No entanto, os métodos descritos aqui, salvo indicação em contrário , funcionam perfeitamente no Windows 10 também. Se você ainda deseja atualizar para o Windows 11 a partir do Windows 10 , pode confira nosso guia detalhado sobre como fazer capturas de tela no Windows 10 para obter mais detalhes.
1. Tecla Imprimir tela: Copiar captura de tela para a área de transferência
A maneira mais fácil de fazer uma captura de tela em seu PC com Windows 11 é pressionando a tecla “ Imprimir tela ” (frequentemente rotulada como PrtScr ou PrtScn ) Você pode encontrar a tecla Print Screen na seção superior direita do teclado (geralmente ao lado da tecla F12).
Agora, pressionar a tecla Imprimir tela fará uma captura de tela de toda a tela e o arquivo de imagem será salvo na área de transferência do Windows. Você pode colá-lo no Paint, no Paint 3D ou em qualquer outro editor de imagem de sua escolha antes de salvá-lo.

2. Windows + Print Screen Shortcut: Auto-save screenshot
Outra maneira fácil de fazer screenshots em seu computador Windows 11 é usando o atalho do Windows “ Windows + Print Screen “.
Para fazer isso, pressione a tecla Windows e a tecla Print Screen no teclado ao mesmo tempo. Você verá a tela escurecer momentaneamente e voltar a brilhar, o que significa uma captura de tela bem-sucedida. Isso salvará automaticamente a imagem na pasta “Screenshots” dentro da pasta “Imagens” do seu computador.

Observação: em alguns laptops, você só pode ativar o botão Imprimir tela depois de pressionar a tecla de função. Se você tiver um laptop assim, terá que usar o atalho “tecla Windows + Função (Fn) + Tela de impressão” para fazer uma captura de tela.
3. Alt + Imprimir tela de atalho: Faça uma captura de tela do Windows ativo
Embora os dois métodos anteriores mostrem que você faz capturas de tela de toda a área de trabalho, você também pode capturar apenas a janela ativa em vez de toda a área de trabalho no Windows 11.
Para fazer isso, você pode usar o atalho de teclado “ Alt + Imprimir tela ”. Como o primeiro método, isso também copia a captura de tela para a área de transferência do Windows. Isso significa que você precisa colá-lo em um editor de imagens como o Paint ou Paint 3D antes de salvá-lo em um formato de sua escolha.
4. Ferramenta de recorte: ferramenta integrada para editar e anotar capturas de tela no Windows 11
A ferramenta de recorte é outra ótima maneira de capturar capturas de tela em seu PC com Windows 11. É a melhor opção se você deseja um utilitário de tela básico. Ele não oferece tantos recursos quanto alguns dos utilitários de terceiros mencionados abaixo, mas realiza o trabalho com facilidade.
Para usar a ferramenta de recorte, primeiro vá para a tela que deseja capturar. Agora, abra o aplicativo no novo Menu Iniciar do Windows 11 ou pesquise-o usando o Windows Search.

Assim que a ferramenta estiver aberta e você estiver na tela que deseja capturar, clique em“ Novo ”na barra de ferramentas do aplicativo.

Agora clique com o botão esquerdo do mouse/trackpad e arraste na tela para selecionar a área que deseja capturar.
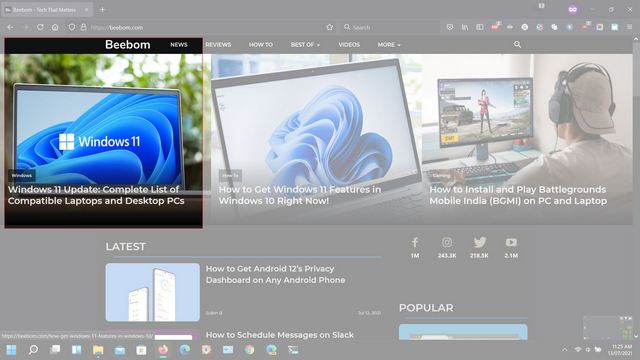
Solte o botão do mouse para fazer uma captura de tela da área selecionada. O aplicativo agora abrirá a captura de tela em uma janela para permitir que você edite a imagem, destaque o conteúdo e anotações, entre outras coisas. Assim que terminar as edições, você pode salvar a captura de tela em um local de sua escolha clicando em “Arquivo” na parte superior e escolhendo “ Salvar como “.
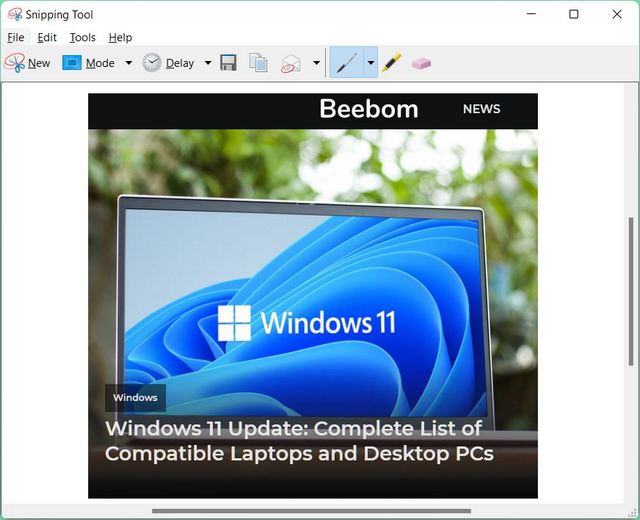
Além disso, a Ferramenta de Recorte oferece quatro modos diferentes de captura de tela, incluindo Forma livre, Retangular, Janela (ativa) e Tela inteira . Além do mais, você também obtém a opção”Atraso”que permite definir um cronômetro de captura de tela ou uma contagem regressiva. Este recurso pode ser útil quando você está tentando capturar uma janela temporária.
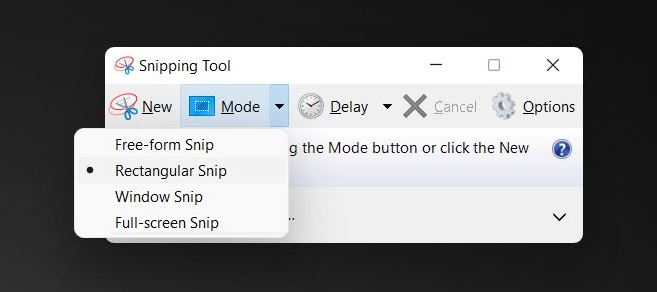
Observação: a Microsoft está descontinuando a Ferramenta de Recorte em favor de um utilitário mais poderoso e rico em recursos chamado “Recorte e Sketch”. Foi originalmente lançado como parte da atualização do Windows 10 Anniversary Edition (Versão 1809). Ambos os aplicativos estão disponíveis no Windows 11 Preview, mas não está claro se o anterior permanecerá uma parte do Versão do Windows 11 quando for lançado no final deste ano .
5. Snip and Sketch: Windows + Shift + S Shortcut
A Microsoft está descontinuando a ferramenta Snipping Tool em favor de Snip and Sketch e é fácil ver por quê. O último é uma versão mais refinada da Ferramenta de Recorte e vem com um editor de imagens rico em recursos.
Para fazer capturas de tela com o Recorte e o Sketch, você precisa usar um atalho de três teclas no teclado-“ Windows + Shift + S “. Explicamos todo o processo em detalhes abaixo, então continue lendo.
Depois de usar o referido atalho, a tela escurecerá imediatamente e a faixa de opções Snip e Sketch com todas as opções de captura de tela abrirá em sua área de trabalho. Usando a faixa na parte superior, agora você pode escolher entre quatro opções-uma captura de tela em tela inteira, um recorte retangular, um recorte de forma livre ou uma captura de tela da janela ativa.
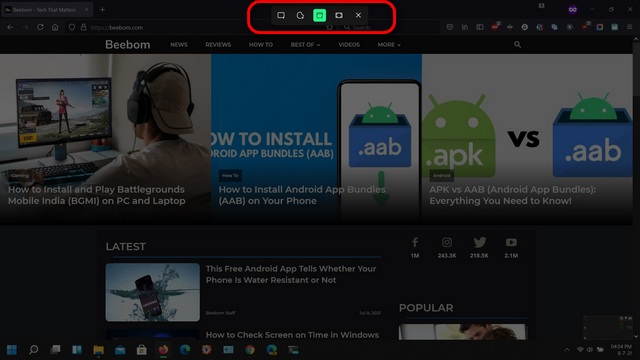
Depois de tirar uma captura de tela, ele será imediatamente copiado para a área de transferência. Agora você pode colá-lo em um editor de imagens e salvá-lo em qualquer formato no local de sua escolha. Você também tem a opção de editar e fazer anotações diretamente na captura de tela no aplicativo Snip e Sketch. Para fazer isso, você pode tocar na notificação de Snip e Sketch na Central de Notificações depois de capturar uma imagem.

Agora você pode editar e fazer anotações em sua captura de tela usando o Snip e editor de imagens embutido do Sketch. O Windows 11 oferece uma infinidade de ferramentas de edição, incluindo a opção de virar ou cortar a captura de tela, realçar o conteúdo, adicionar texto e muito mais.
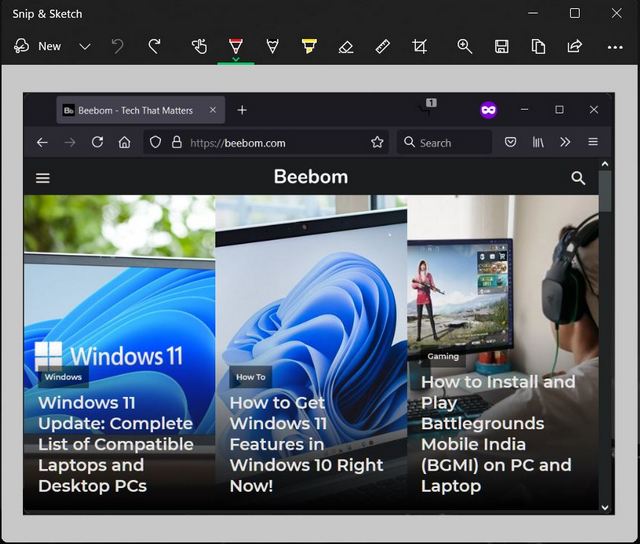
Observação: ao contrário da Central de ações no Windows 10, a Central de notificações no Windows 11 não possui um botão dedicado. Em vez disso, para acessar a Central de Notificações no Windows 11, você precisará clicar no widget Data e hora na bandeja do sistema no canto inferior direito.
6. Barra de jogo: ferramenta nativa para gravar a jogabilidade no Windows 11
Originalmente lançada com Atualização do Windows 10 para Criadores em 2017, a Barra de Jogo é outra maneira eficaz de fazer capturas de tela no Windows 11. Ela permite que você controle todas as suas atividades de jogo, como música e bate-papo, em um só lugar. Além disso, também permite capturar a ação do jogo na tela do seu PC.
Para usar a barra de jogos para capturas de tela ou gravação de tela, abra o aplicativo de destino e use o atalho “ tecla Windows + G ” para ver o menu da barra de jogos. Por padrão, você verá três pequenas janelas empilhadas umas sobre as outras. O que está no canto superior esquerdo é para capturas de tela e gravações de tela. Nessa janela, clique no botão “câmera” [1] para tirar capturas de tela rapidamente em seu PC com Windows 11 enquanto joga. Quanto à gravação de tela, você pode usar o botão circular “gravador” [2].
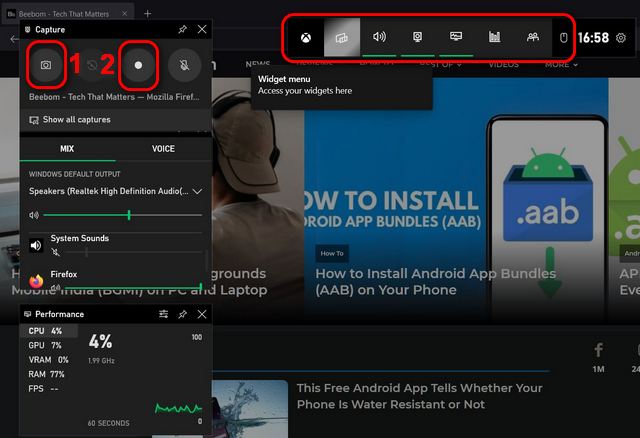
Ao pressionar o botão da câmera Barra de jogos, uma captura de tela de sua janela ativa será salva automaticamente em Vídeos-> Capturas . Agora você pode editar ou fazer anotações com o editor de imagens de sua escolha.
Observação: você pode salvar suas capturas de tela em um local diferente movendo a pasta “Capturas” para qualquer lugar de seu PC. O Windows continuará a salvar seus clipes de jogos e capturas de tela nessa pasta, não importa para onde você os mova.
7. PicPick: faça capturas de tela de rolagem no Windows 11
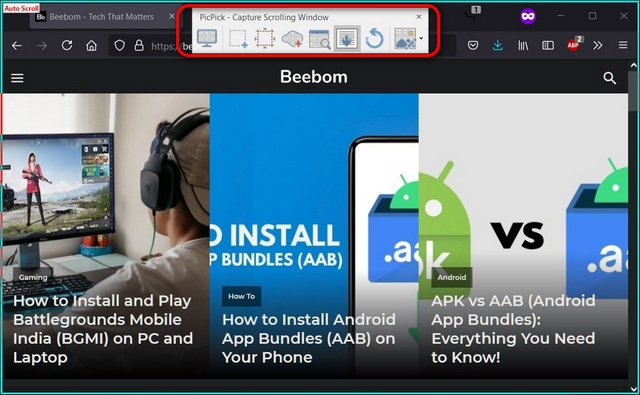
Como seu predecessor, o Windows 11 também não inclui um recurso nativo que permite que você faça capturas de tela de rolagem. Em vez disso, você precisa recorrer a aplicativos de terceiros para essa funcionalidade. Uma das melhores ferramentas gratuitas de captura de tela de terceiros é o PicPick , que contém muitos recursos para capturar tanto as capturas de tela padrão quanto as de rolagem.
Confira nosso guia detalhado sobre como fazer capturas de tela de rolagem no Windows para saber como para usar o aplicativo PicPick. Embora o artigo se concentre no Windows 10, o processo permanece o mesmo para o Windows 11 também.
Baixe o PicPick ( Grátis )
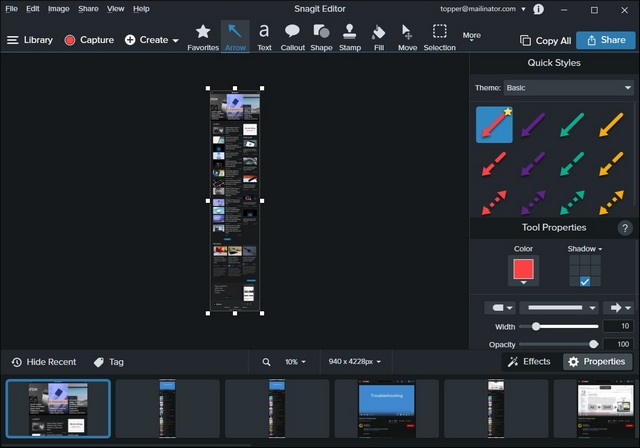
Se você está disposto a pagar pelo melhor aplicativo de captura de tela de rolagem no Windows 11, “Snagit” é o caminho a percorrer. É um software profissional que inclui uma tonelada de opções e recursos para todos os casos de uso. Cobrimos o aplicativo em detalhes em nosso guia de captura de tela de rolagem com link acima. Portanto, verifique como o Snagit funciona, as informações de preços e algumas outras ferramentas de tela de rolagem para usuários do Windows.
Faça download do Snagit ( teste gratuito de 15 dias , Rs. 4.396 na Índia, US $ 49,99 nos EUA)
8. Capturas de tela e gravador de tela incríveis: extensão do navegador para fazer capturas de tela no Windows 11
Além de aplicativos autônomos, também existem muitos extensões de captura de tela e gravação de tela disponíveis para Chrome e Firefox. Awesome Screenshot é provavelmente a melhor extensão do Chrome para tirar screenshots no Windows 11 . Ele oferece captura de tela de página inteira e gravação de tela, bem como opções de compartilhamento. Você também pode alternar entre a gravação de tela e a captura de tela usando um menu pop-up de duas guias. Essa extensão permite até mesmo gravar sua área de trabalho, guia atual ou câmera. Você também pode incluir sua gravação de voz com a opção “Microfone”, que é uma boa adição.
Para começar, abra a página da web da qual deseja fazer uma captura de tela e clique no ícone Awesome Screenshot na barra de ferramentas. Agora você verá um menu suspenso na página da web de destino. O aplicativo permite que você capture a página inteira, uma área selecionada ou apenas a parte visível de uma página. Selecione a opção que deseja usar e siga as instruções na tela. Você também pode fazer uma captura de tela de rolagem selecionando a opção “ Capturar a página inteira ”.
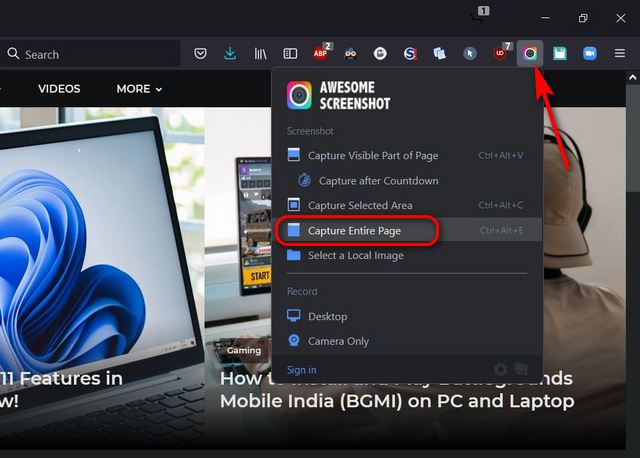
A extensão agora irá capturar automaticamente uma captura de tela de rolagem de toda a página e oferecer a você várias opções de salvar e compartilhar. Você também pode redimensionar, cortar e anotar sua captura de tela com padrões geométricos, setas e texto usando o editor integrado. Assim que terminar as edições, clique em “ Concluído ” no canto superior direito para ver as opções de salvamento.
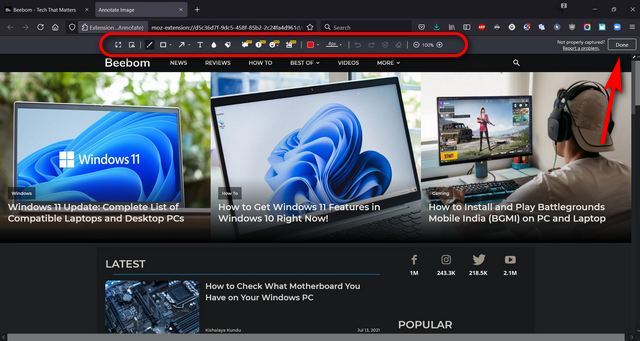
O Awesome Screenshot and Screen Recorder permite que você envie sua imagem para a nuvem ou salve-a localmente. As opções de upload incluem Slack, Asana, Trello, Jira e Github. Portanto, escolha ou selecione a opção “ Baixar como imagem ” para salvar a captura de tela em seu PC.

Awesome Screenshot and Screen Recorder é uma das ferramentas mais antigas e conhecidas entre os usuários do Windows nesta categoria. Tenho usado-o com o Firefox durante a maior parte da última década e posso atestar pessoalmente sua eficácia e facilidade de uso.
Baixe capturas de tela incríveis e gravador de tela: extensão do Chrome ( Gratuito ); Complemento do Firefox ( Grátis )
Perguntas frequentes
Q. Como você tira screenshots no Windows 11? E onde ele é salvo?
A maneira mais fácil de fazer capturas de tela no Windows 11 é pressionar simultaneamente as teclas “Windows + Print Screen” no teclado. A captura de tela é salva na pasta Imagens-> Capturas de tela do seu computador. Neste artigo, também detalhamos vários outros métodos para fazer capturas de tela no Windows 11.
Q. Posso fazer uma captura de tela na minha área de trabalho do Windows 11?
Sim. claro! Você pode usar os mesmos métodos mencionados acima, incluindo a ferramenta Snip and Sketch ou o aplicativo PicPick, para fazer uma captura de tela na área de trabalho do Windows 11.
Q. Como fazer uma captura de tela em um PC com Windows 11 em 2021?
Em 2021, é fácil fazer uma captura de tela em um PC com Windows. Basta pressionar as teclas “ Windows + Print Screen ” no teclado ao mesmo tempo. A captura de tela será salva em Imagens-> Capturas de tela em seu computador com Windows 11.
Faça capturas de tela no Windows 11 como um profissional
Como você pode ver, as maneiras de fazer capturas de tela e rolar as capturas de tela no Windows 11 não mudaram muito em relação ao Windows 10. Então, vá em frente e use o método de captura de tela que melhor se adapta às suas necessidades. Depois de fazer isso, diga-nos qual método você prefere para fazer uma captura de tela e por quê. Enquanto isso, como um usuário do Windows 11, verifique como você pode voltar para um design de Menu Iniciar no estilo do Windows 10 na instalação do Win 11 e como alterar o navegador padrão no Windows 11 . Você também pode aprender a personalizar o menu Iniciar do Windows 11 e verifique a hora da tela em seu PC com Windows 11.
