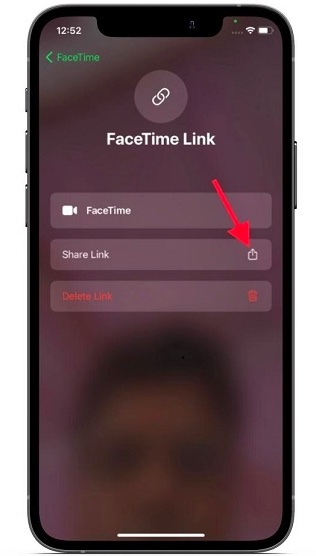Em mais de uma maneira, o FaceTime se tornou um aplicativo de videochamada de alto nível com o mais recente atualização do iOS 15 e macOS Monterey . Recursos recém-introduzidos, como compartilhamento de tela no Facetime , Modo Retrato e o isolamento de voz tornam-no muito alto sob demanda. Mas, o que parece ter chamado a atenção de todos é o suporte FaceTime no Windows e Android. E bem, não é de admirar que um grande número de pessoas esteja ansioso para usar o FaceTime no Android e em dispositivos Windows. Portanto, se você está curioso para testá-lo em seu PC com Windows, aqui está um guia passo a passo sobre como usar o FaceTime no Windows.
Como participar de chamadas FaceTime no Windows PC (2021)
Para começar, vamos primeiro verificar algumas das restrições e discutir o que funciona e o que não funciona no FaceTime para Windows. Isso tornará a tarefa de configurar e usar o FaceTime em PCs com Windows muito mais fácil. Dito isso, vamos mergulhar de cabeça.
Índice +-
Como o FaceTime funciona no Windows?
Chame isso de estratégia da Apple para atrair usuários do Windows ou uma decisão forçada de afastar a forte concorrência de aplicativos de videoconferência como o Zoom e o Google Meet, o gigante de Cupertino se expandiu além seu ecossistema. Embora a mudança para introduzir o FaceTime no Windows seja significativa, a Apple também colocou algumas restrições.
Agora, muitos de vocês devem estar se perguntando-como você pode instalar o aplicativo FaceTime em seu computador Windows? Bem, a resposta é: você não pode. O aplicativo de videochamada da Apple funciona apenas por meio de um navegador no Windows e Android. O aplicativo de videochamada oferece suporte apenas para Google Chrome e Microsoft Edge no Windows.
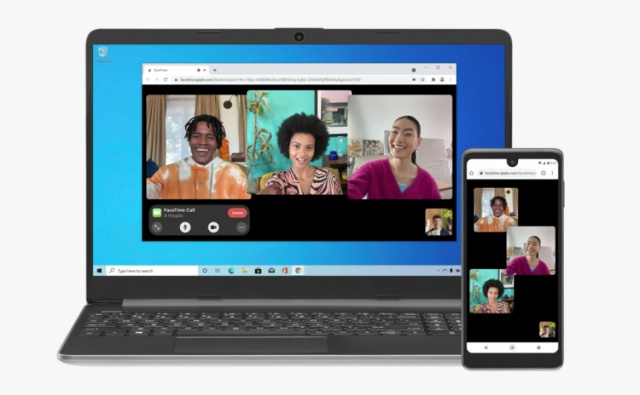
Além disso, se você deseja começar com uma reunião FaceTime, primeiro você precisa pedir a um amigo que possui um iPhone, iPad ou Mac para gerar um link de reunião e compartilhe com você. Isso significa que você não pode gerar um link de convite do FaceTime em seu dispositivo Windows. E você só poderá entrar em uma reunião se tiver o link.
Adicionando à lista de restrições, FaceTime para Windows, infelizmente, também não suporta o tão falado recurso SharePlay . Isso significa que você não pode participar de uma videochamada FaceTime para assistir filmes com amigos ou ouvir Apple Music juntos.
Resumindo, o FaceTime para Windows só permite que você participe de uma reunião por meio de um link e oferece controles básicos, como a capacidade de ativar/desativar áudio, ativar/desativar vídeo e usar um layout de grade. Além dessas restrições pesadas, a única coisa boa é que agora você poderá se conectar com proprietários de dispositivos Apple pelo FaceTime em seu computador Windows. E isso também sem ter que criar uma conta Apple ID.
Como criar um link de convite FaceTime no Mac
Como mencionei acima, você precisará enviar um ping para um amigo que possui um Mac ou iPhone e pedir a ele para criar um link de reunião para experimente o FaceTime no Windows. Se o seu amigo for usuário do Mac, ele pode seguir estas etapas para criar e compartilhar um link de convite do FaceTime.
Abra o aplicativo FaceTime em seu Mac e clique em Criar link .
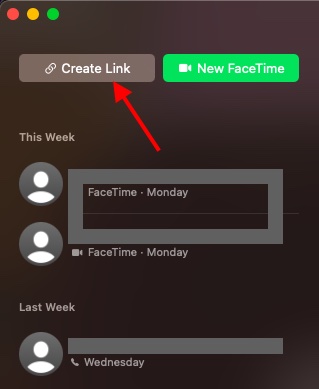
2. Em seguida, clique no pequeno botão de informações localizado próximo ao link do FaceTime que você acabou de gerar.
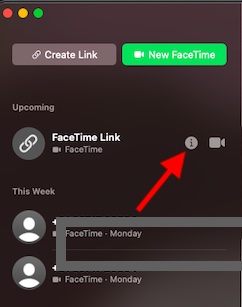
3. Agora, clique no botão Compartilhar no menu.

4. A seguir, selecione o método desejado para compartilhar o link do FaceTime. Você pode optar por compartilhar o link por meio do aplicativo Apple Mail e do aplicativo Mensagens. Além disso, você tem a opção de copiar o link da reunião e compartilhá-lo por meio de outros aplicativos de mensagens como o WhatsApp , Signal, Telegram e outros.
Como criar um link de convite FaceTime no iPhone e iPad
Embora eu já tenha detalhado o processo para gerar um convite FaceTime link usando um dispositivo iOS em nosso guia para fazer chamadas FaceTime entre iPhone e Android , aqui está um atualização rápida.
1. Para começar, inicie o aplicativo FaceTime em seu dispositivo iOS e toque no botão “ Criar Link” para gerar um link de chamada FaceTime.
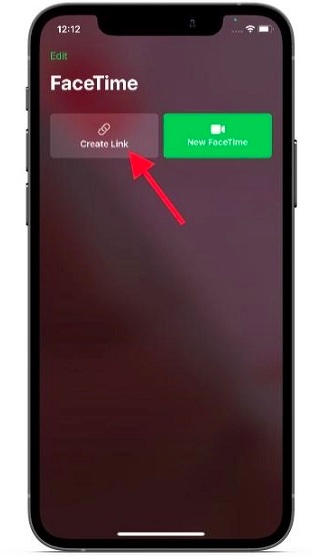
2. Em seguida, toque no botão de informações que aparece ao lado do link do FaceTime. Em seguida, toque no botão
“ Compartilhar link ” na próxima página.
3. Por fim, compartilhe o link de convite do FaceTime com um usuário do Windows usando seu método preferido. Você tem a opção de compartilhá-lo em vários canais, incluindo Mensagens, WhatsApp, e-mail, Facebook Messenger e muito mais.
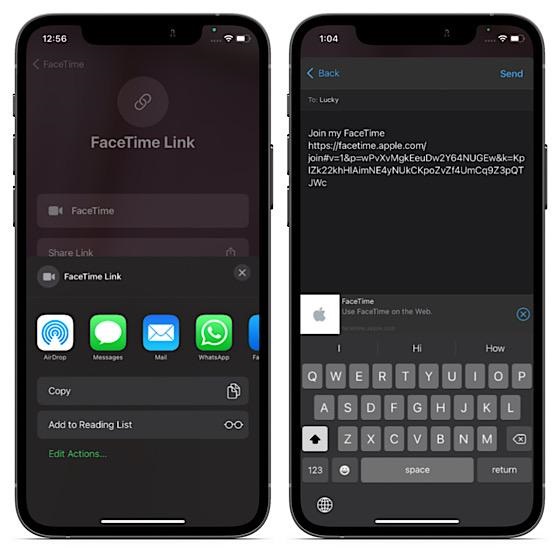
Como usar o FaceTime em seu PC com Windows
Observação : estamos usando um PC com Windows 10 para demonstrar como O FaceTime funciona no Windows, mas o processo permanece o mesmo para o recém-lançado Windows 11 e o Windows 8 de geração anterior e Windows 7 OS.
Depois de receber um link de reunião FaceTime, você pode ingressar na chamada FaceTime em seu dispositivo Windows em algumas etapas fáceis. Basta seguir o guia abaixo:
Para continuar, clique no link FaceTime e abra-o no navegador Chrome ou Edge.

2. Agora, digite seu nome na experiência da Web do FaceTime e clique em Continuar .
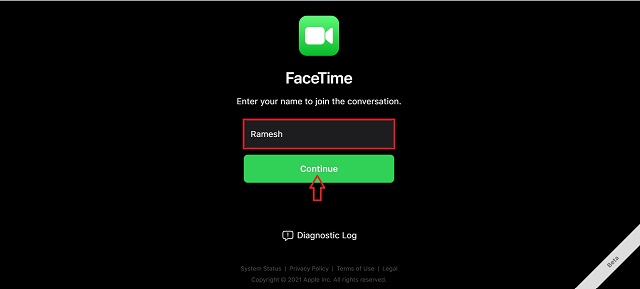
3. Em seguida, uma mensagem pop-up aparecerá solicitando que você forneça permissões de câmera e microfone para o site. A mensagem diz-“facetime.apple.com deseja usar seu microfone e câmera”. Clique em “ Permitir” no pop-up para permitir que o FaceTime acesse a câmera e o microfone do seu PC com Windows.
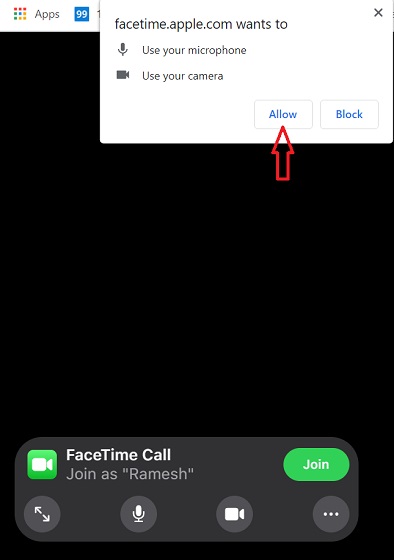
4. Em seguida, clique no botão verde “ Ingressar ” no canto inferior esquerdo para solicitar que o host permita que você entre na vídeo chamada.
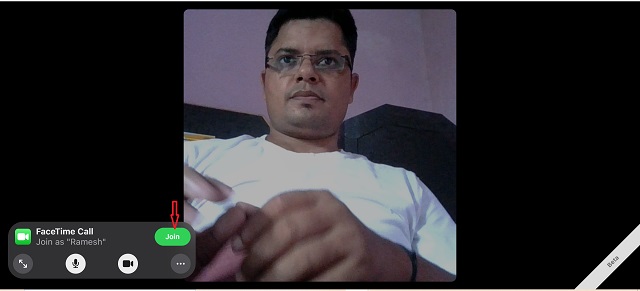
5. Você deverá ver um sinal “Aguardando permissão para entrar” , o que significa que uma solicitação para permitir que você participe da conversa foi enviada ao host.
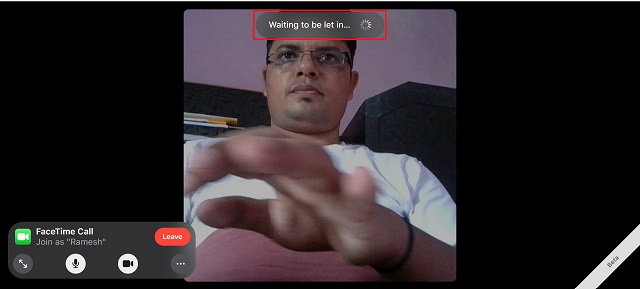
Bem, é isso. Você poderá falar com seus amigos via FaceTime em seu PC com Windows assim que entrar. Você pode clicar no botão vermelho “Sair” para sair da reunião a qualquer momento.
Personalize os controles do FaceTime no Windows
Para uma melhor experiência de comunicação, o FaceTime torna alguns controles básicos acessíveis aos usuários do Windows através da web. Deixe-me mostrar como ajustá-los.
Ir para tela inteira: durante a chamada, se quiser maximizar a janela do FaceTime, clique no botão maximizar. Você pode clicar neste botão novamente para minimizar a janela do FaceTime.
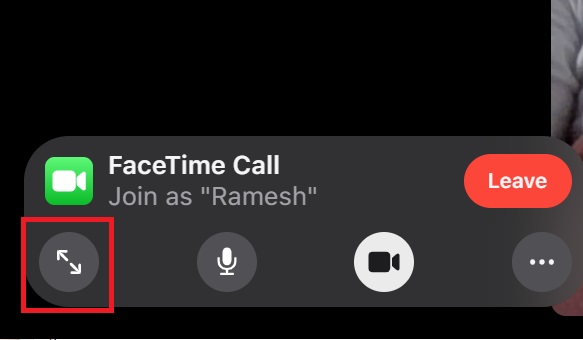
Silenciar áudio de chamada FaceTime: Clique no botão do microfone para ativar/desativar o áudio do seu PC com Windows.
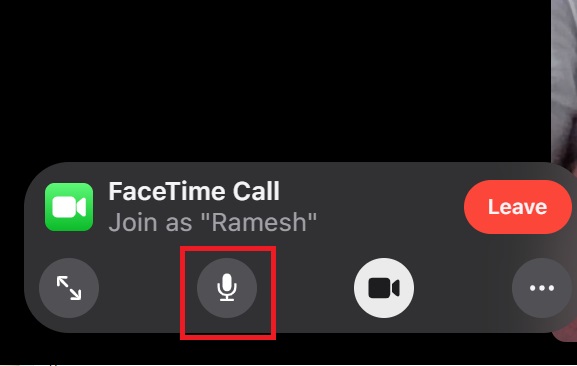
Ligar/desligar vídeo: clique no ícone de vídeo para desativar/ativar o vídeo durante uma chamada.
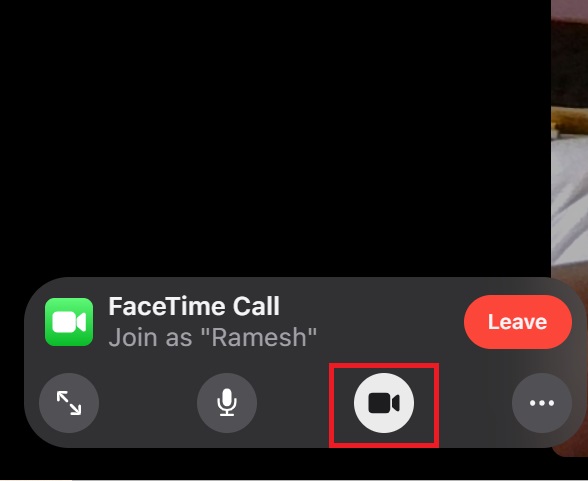
Ativar/desativar layout de grade: Se você quiser que todas as pessoas em uma chamada do FaceTime apareçam na grade, clique no botão de três pontos no centro de controle. Depois disso, clique no ícone “ Layout de grade ” para ativar/desativar a visualização em grade. Clique em “ Concluído ” para retornar à chamada Facetime.
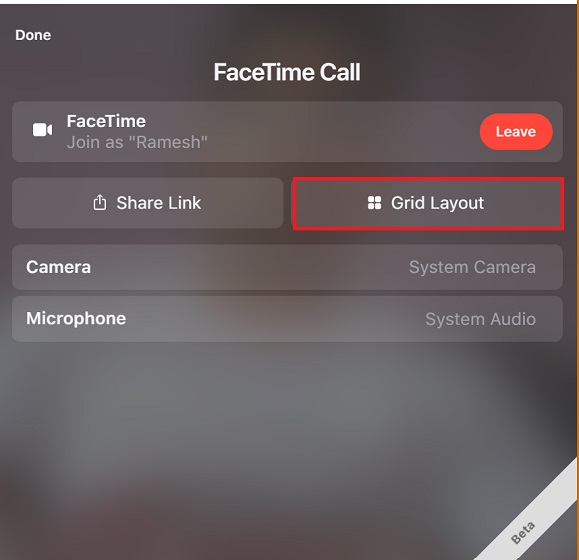
<✓Nota: Você também pode compartilhar os links da reunião do FaceTime mesmo durante a chamada. Basta clicar no botão de três pontos, seguido da opção “ Compartilhar link ”. Depois disso, compartilhe o link com seus contatos preferidos.
Adicionar marcador do FaceTime ao Google Chrome no PC com Windows
Se você planeja fazer FaceTime com frequência aos seus amigos ou colegas, recomendo que adicione um marcador do FaceTime ao Google Chrome para acesso sem complicações. Dessa forma, você não terá que vasculhar e-mails ou conversas para encontrar um link de reunião uma e outra vez. Além disso, você não teria que criar um novo link de reunião a cada vez. Com o marcador do FaceTime à sua disposição, você pode começar uma reunião com alguns cliques.
Embora eu não tenha certeza de quanto tempo um link de reunião do FaceTime permanece válido, posso confirmar que o link permanece ativo por muitos dias. Consegui usar um link do FaceTime de duas semanas com meus amigos no Android enquanto testava o recurso. Portanto, é uma boa ideia marcar o link do FaceTime como favorito.
1. Para fazer isso, abra o link FaceTime no Chrome e clique no ícone de estrela localizado no canto superior direito da barra de endereço. Depois disso, selecione “ Adicionar favorito “.

2. Agora, personalize o marcador de acordo com suas necessidades. Eu sugiro mudar seu nome para “FaceTime” para que seja mais fácil de acessar em todos os momentos.

<✓Nota: O processo de adicionar um site aos favoritos no Microsoft Edge é igualmente simples. Basta abrir o link FaceTime no Microsoft Edge e clicar no botão “Adicionar esta página aos favoritos” na barra de endereço. Depois disso, renomeie o favorito e clique em Concluído.
Adicionar link de reunião FaceTime como um atalho na página inicial do Chrome
Para acessar rapidamente um link de reunião FaceTime, você pode adicionar o link como um atalho na página inicial do Chrome. Se você é um usuário fiel do Chrome, já sabe que o processo é bastante simples. Mesmo assim, siga as etapas abaixo.
1. Vá até a página inicial do Google Chrome e clique no botão “ Adicionar Atalho ”.

2. Agora, digite um nome adequado para o seu atalho e cole o URL do link do FaceTime que seu amigo compartilhou com você. Depois disso, clique em “ Concluído ” para terminar.
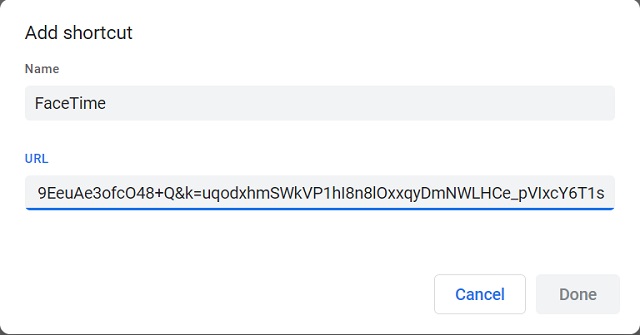
3. E é isso. Agora você pode participar de uma ligação FaceTime com amigos sem perder tempo, graças a este atalho na página inicial do Chrome.
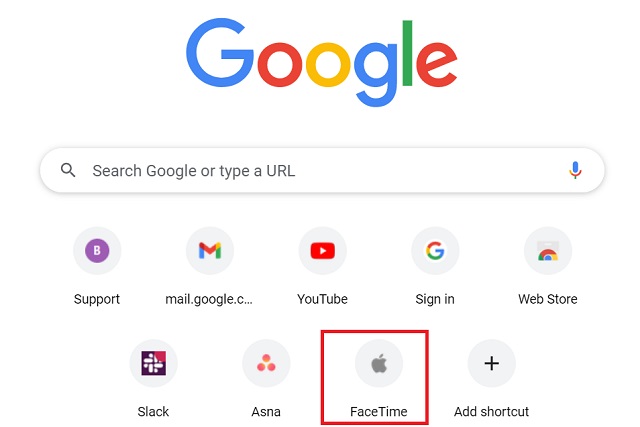
Dicas para usar o FaceTime no Windows como um profissional
É isso mesmo! Embora você não consiga desbloquear todos os recursos muito comentados do FaceTime no Windows, agora é mais fácil ficar conectado com amigos com dispositivos Apple. Então, essa é uma mudança bem-vinda-finalmente. Como a Apple finalmente demonstrou interesse em expandir sua presença além de seu jardim fechado, poderemos ver uma versão mais poderosa do FaceTime no Windows em breve. Bem, estou mantendo meus dedos cruzados.
A propósito, qual é a sua opinião sobre o FaceTime para Windows e quais são as mudanças que você adoraria ver nele? Sinta-se à vontade para compartilhar suas idéias conosco na seção de comentários abaixo.