A Microsoft lançou o Windows 11 visualizar a compilação para os Insiders com uma infinidade de novos recursos e atualizações interessantes em relação ao seu antecessor. No entanto, o sistema operacional mantém algumas das antigas peculiaridades do Windows 10. Uma delas são as atualizações automáticas que irritam os usuários avançados. O que é pior é que, assim como o Windows 10, a Microsoft nem mesmo fornece uma maneira direta de interromper ou desligar as atualizações automáticas no Windows 11. Portanto, se você deseja acabar com esse incômodo, ensinaremos como prevenir As atualizações do Windows 11 são baixadas e instaladas automaticamente.
Pare as atualizações automáticas no Windows 11: um guia detalhado (2021)
A Microsoft pode não oferecer uma solução com um clique para parar as atualizações automáticas no Windows 11, mas você pode desativar as automáticas atualizações usando alguns truques bacanas. Então, hoje, vamos resolver o problema de atualização automática no Windows 11 e verificar todas as maneiras de interromper as atualizações automáticas no sistema operacional de desktop mais recente da Microsoft.
Índice +-
Observação : este artigo detalha o processo de desativação das atualizações automáticas no Windows 11. Se você for um usuário do Windows 10, verifique nosso guia sobre como interromper as atualizações automáticas no Windows 10 .
Método 1: pausar as atualizações automáticas no Windows 11
Uma das maneiras mais fáceis de evitar as atualizações automáticas do Windows é usar a opção “Pausar as atualizações” . No entanto, como você pode dizer pelo nome, essa não é uma solução permanente, pois só pausará as atualizações automáticas por 7 dias e não as interromperá completamente. Ainda assim, pode ser útil em certas situações, então veja como pausar as atualizações do Windows 11 por uma semana:
Para pausar as atualizações automáticas do Windows 11, vá para “ Configurações-> Windows Update ” e clique em “ Pausar por 1 semana “.
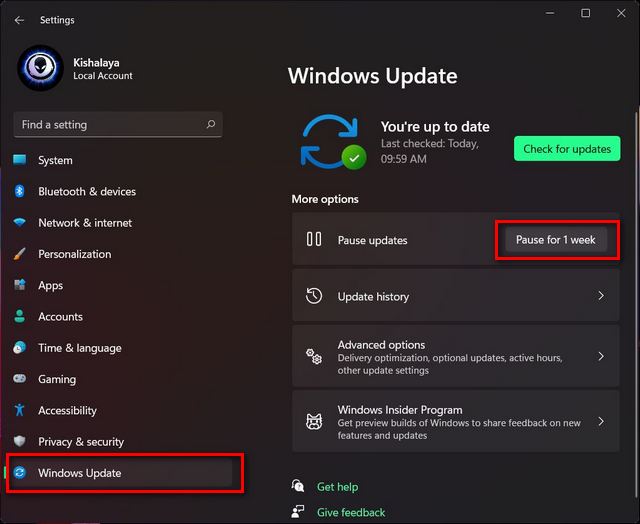
Seu computador não fará mais download de atualizações automaticamente nos próximos sete dias. Você pode, é claro, atualizar manualmente o seu PC a qualquer momento durante este período.
Método 2: Configurar conexão com medição
Outro truque interessante para desabilitar as atualizações automáticas do Windows 11 é designar sua conexão Wi-Fi ou Ethernet como medida. O Windows 11 não baixa automaticamente as atualizações em conexões limitadas, o que significa que você pode restringir as atualizações automáticas em seu sistema desta forma. Veja como fazer isso:
Abra as Configurações (use a tecla Windows + atalho I) e vá para “ Rede e Internet ” na barra lateral esquerda. Agora você verá a rede (Wi-Fi ou Ethernet) à qual seu PC está conectado. Clique em “ Propriedades ” para sua conexão atual.
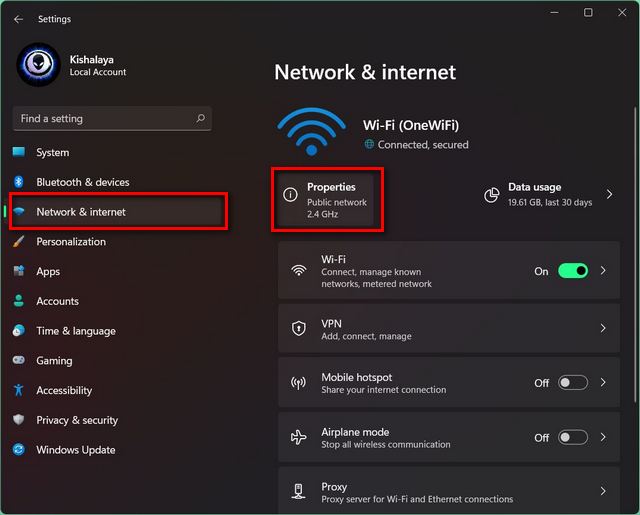
Na página seguinte, ative o botão de alternância “ Conexão medida ”.

Por padrão, o Windows não baixa automaticamente as atualizações em conexões limitadas. Para garantir que a configuração não mudou de alguma forma em seu dispositivo, vá para “ Configurações-> Windows Update-> Opções avançadas “. Aqui, certifique-se de que a opção “ Baixar por conexões limitadas ” esteja desligada.
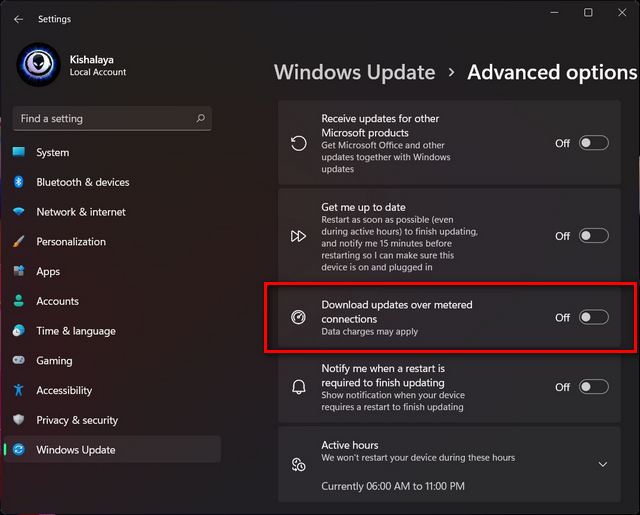
Você pode definir várias conexões no Windows 11 como medidas, tornando possível interromper as atualizações automáticas para todos os fins práticos. Claro, você pode baixar e instalar manualmente as atualizações em conexões limitadas a qualquer momento que desejar.
Método 3: Desative o Windows 11 Update Service
Uma maneira de interromper as atualizações automáticas do Windows 11 em qualquer tipo de conexão com a Internet é desabilitando o serviço Windows Update. Para fazer isso, siga as etapas abaixo:
Abra a caixa de diálogo “ Executar ” (use a tecla Windows + atalho R), digite services.msc no campo de texto e pressione Enter.
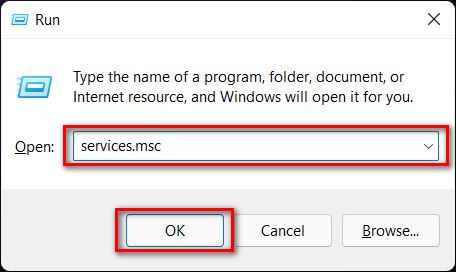
Na janela Serviços, desça até o final e clique duas vezes em “ Windows Update “. Isso abrirá a janela de propriedades do Windows Update.
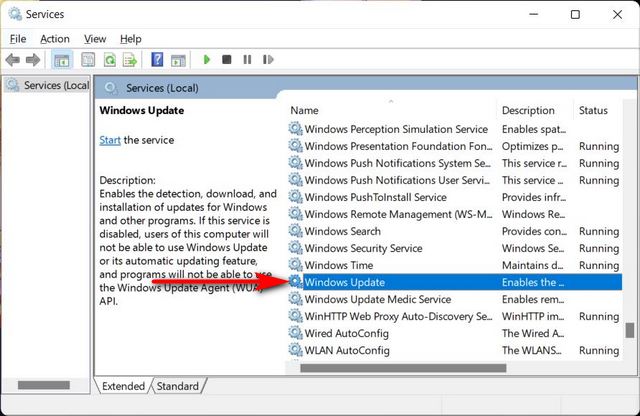
Na janela de propriedades, abra a guia “ Geral ” se ainda não estiver lá. Agora, selecione “ Desativado ” no menu suspenso ao lado de “Tipo de inicialização” e clique em “OK” ou “Aplicar” para salvar as configurações de atualização.
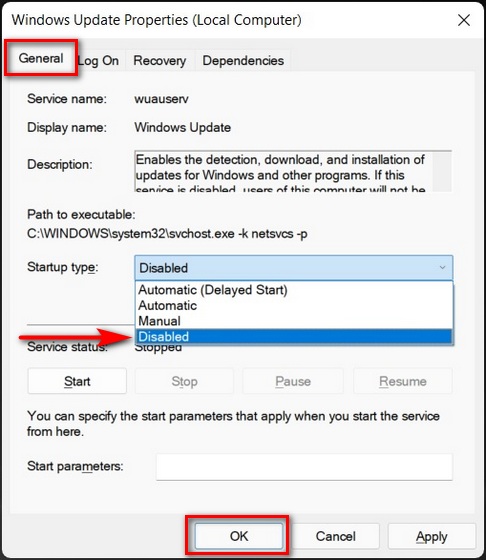
É isso. Seu dispositivo Windows 11 não será mais atualizado automaticamente. E se você quiser reativar as atualizações automáticas em seu PC com Windows 11, refaça seu caminho e selecione “ Automático ” no menu suspenso “Tipo de inicialização”.
Método 4: Pare as atualizações automáticas do Windows 11 usando o Editor do Registro
Observação: Fazer alterações no Registro pode atrapalhar a instalação do Windows, então preste atenção ao o que você está fazendo. Você também deve habilitar e criar um ponto de restauração do sistema antes de prosseguir. O artigo vinculado usa o Windows 10 para a demonstração, mas o método permanece o mesmo no Windows 11.
Para interromper permanentemente as atualizações automáticas no Windows 11 usando um hack do registro, siga as etapas abaixo:
Primeiro , abra o Editor de registro do Windows em seu computador. Para fazer isso, pesquise “Regedit” (sem aspas) no Windows Search e clique no primeiro resultado.
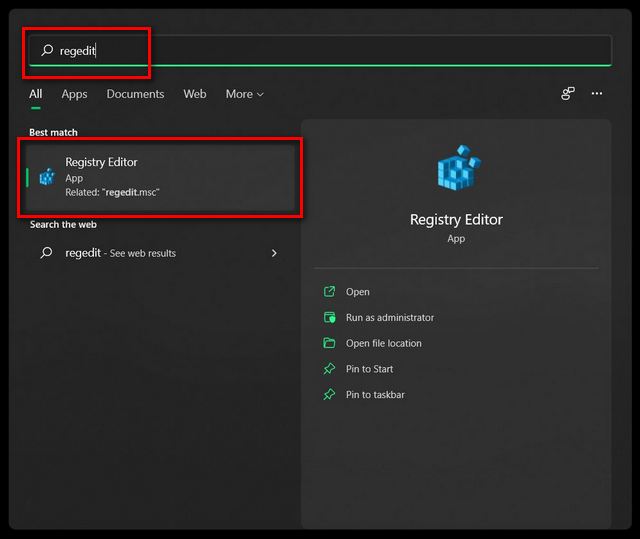
Na janela do Editor do Registro, use a barra lateral esquerda para navegar até o seguinte local: HKEY_LOCAL_MACHINE \ SOFTWARE \ Policies \ Microsoft \ Windows. Em seguida, verifique se uma chave chamada WindowsUpdate já existe na pasta Windows. Se sim, vá para a próxima etapa. Caso contrário, crie uma nova chave aqui e nomeie-a “WindowsUpdate”. Para criar uma chave, clique com o botão direito na pasta do Windows e selecione “ Nova> Chave “.
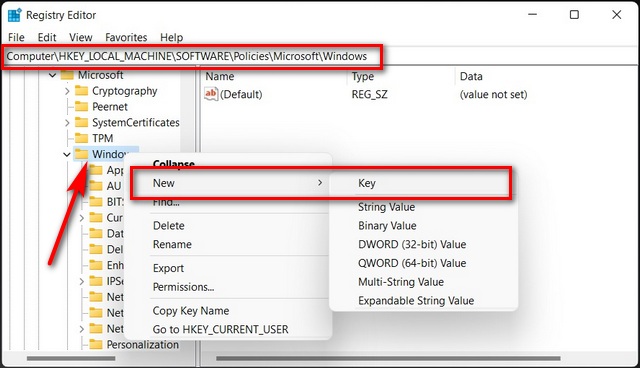
Se a chave WindowsUpdate já estiver presente, você pode encontrar uma chave chamada “AU” nessa pasta. Se não estiver lá, crie uma nova chave em WindowsUpdate e chame-a de AU. Em ambos os casos, crie um novo DWORD (valor de 32 bits) na chave AU. Para fazer isso, clique com o botão direito em AU na barra lateral esquerda e selecione “ Novo> DWORD (valor de 32 bits) “. Nomeie essa entrada “ NoAutoUpdate ” (sem aspas).
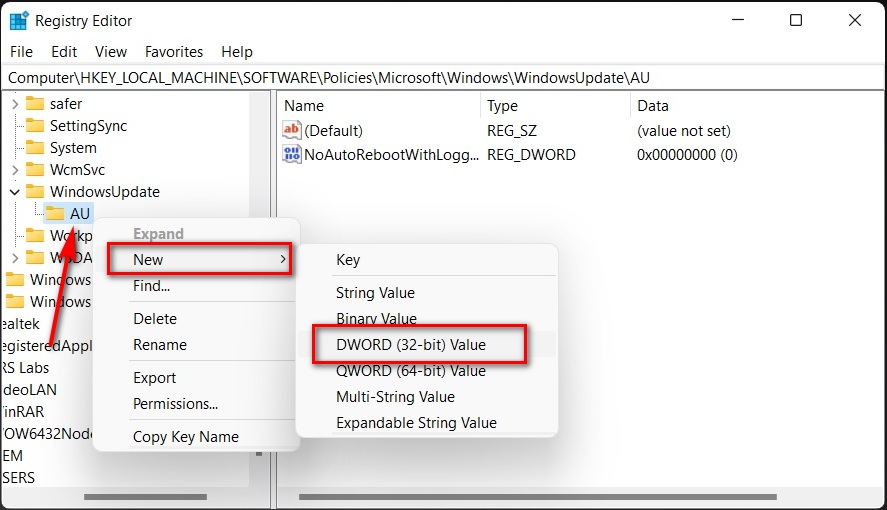
Finalmente, clique duas vezes no DWORD recém-criado e altere seu valor de 0 para 1 . Clique em OK para salvar as alterações.
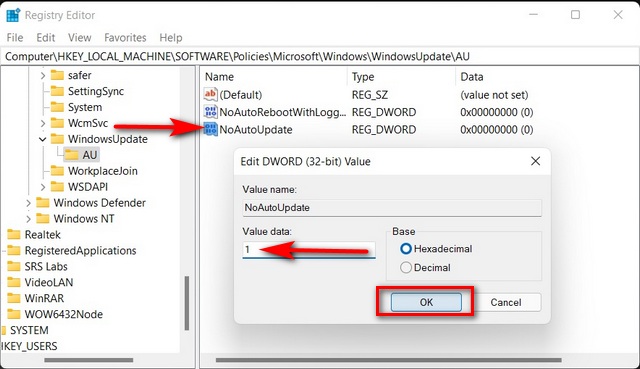
A alteração entrará em vigor assim que você reiniciar o PC. Depois de fazer isso, as atualizações automáticas serão desativadas em seu computador com Windows 11 para sempre.
Método 5: Desative as atualizações automáticas do Windows 11 usando a Política de Grupo
Observação: o Editor de Política de Grupo não está oficialmente disponível no Windows 11 Home. No entanto, você ainda pode habilitar o Editor de Política de Grupo no Windows 11 Home seguindo este guia. O método descrito no artigo vinculado foi originalmente desenvolvido para o Windows 10, mas funciona perfeitamente bem no Windows 11.
Primeiro, abra o Editor de Política de Grupo Local em seu computador. Para fazer isso, abra a caixa de diálogo “ Executar ” (tecla Windows + atalho R). Agora digite gpedit.msc e pressione Enter para abrir o Editor de Política de Grupo.
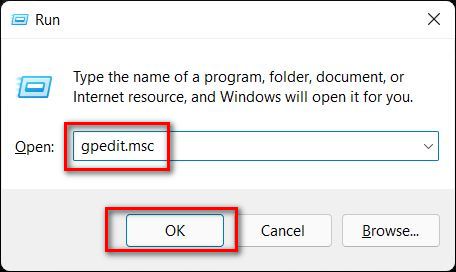
Na janela Editor de política de grupo, vá para o seguinte caminho usando a barra lateral esquerda: Configuração do computador> Modelos administrativos> Componentes do Windows> Windows Update> Gerenciar experiência do usuário final. Em seguida, no painel direito, clique duas vezes na entrada que diz “ Configurar atualizações do Windows “.
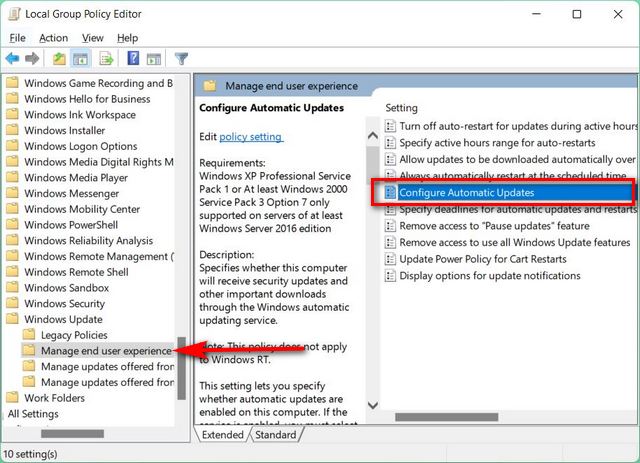
Na página de configuração das atualizações automáticas, selecione “ Desativado ” e clique em “ OK ” ou “ Aplicar ” para salvar sua preferência. Isso agora deve desativar as atualizações automáticas em seu PC com Windows 11.
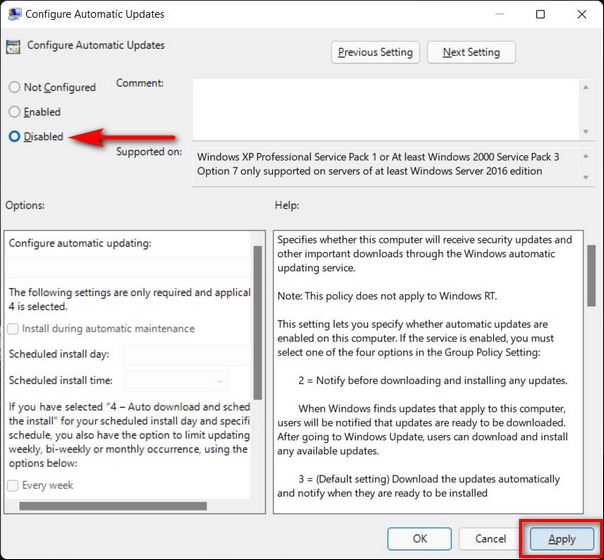
Observação: quando o status desta política é definido como “Desativado”, todas as atualizações disponíveis devem ser baixadas e instaladas manualmente.
Método 6: usar o utilitário Windows Update Blocker
Juntamente com as ferramentas integradas, você também pode usar um freeware de terceiros chamado Windows Update Blocker para interrompa as atualizações automáticas do Windows no Windows 11. Originalmente codificado para o Windows 10, o programa portátil funciona perfeitamente no Windows 11 também. Ele oferece uma solução com um clique para bloquear as atualizações do Windows e é, de longe, a opção mais conveniente. Veja como você pode usar o utilitário Windows Update Blocker para desabilitar ou desligar as atualizações automáticas no Windows 11:
Baixe e extraia o Windows Update Blocker ( Gratuito ) em seu PC com Windows 11. Em seguida, clique duas vezes no arquivo Wub.exe ou Wub_x64.exe em sistemas de 64 bits para executá-lo.
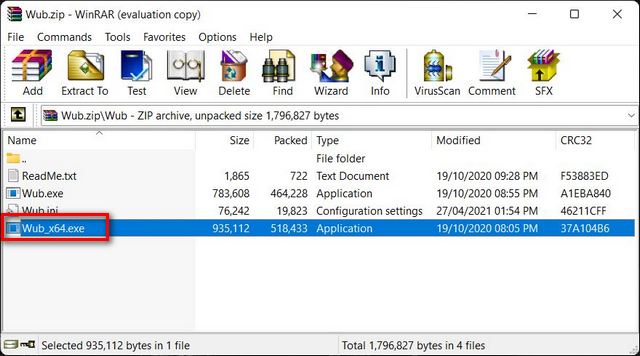
Observação: você precisará de uma ferramenta de arquivamento de arquivos como WinRAR , WinZip ou 7Zip para extrair o arquivo WUB. Todos são de uso gratuito e o último também é um programa de código aberto (FOSS).
Assim que o aplicativo carregar, selecione a opção “ Desativar atualizações ”, marque “Configurações de proteção dos serviços” e clique em “ Aplicar agora ” para salvar o novo Configurações de atualização do Windows.
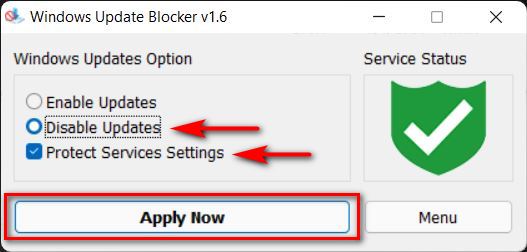
O ícone de status do serviço ficará vermelho para mostrar que você bloqueou com êxito o serviço Windows Update.
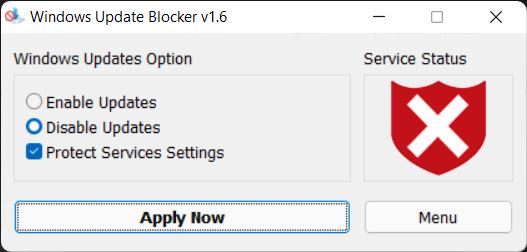
Você pode reativar as atualizações automáticas no Windows 11 selecionando“ Ativar atualizações ”e clicando em“ Aplicar agora ”neste utilitário de terceiros.
Desative as atualizações automáticas em seu computador com Windows 11
As atualizações automáticas são um grande problema para os usuários do Windows. Isso não ocorre apenas porque a atualização consome grandes quantidades de dados em conexões não destinadas ao consumo excessivo de dados, mas também porque tira a escolha dos usuários. Esperançosamente, nosso guia detalhado aqui ajudou você a desativar ou interromper as atualizações automáticas em seu computador com Windows 11 para sempre. Quando terminar de lidar com as atualizações automáticas, confira alguns de nossos outros tutoriais do Windows 11. Você pode aprender como voltar para um menu Iniciar no estilo do Windows 10 design na instalação do Win 11 e como alterar o navegador padrão no Windows 11 .
