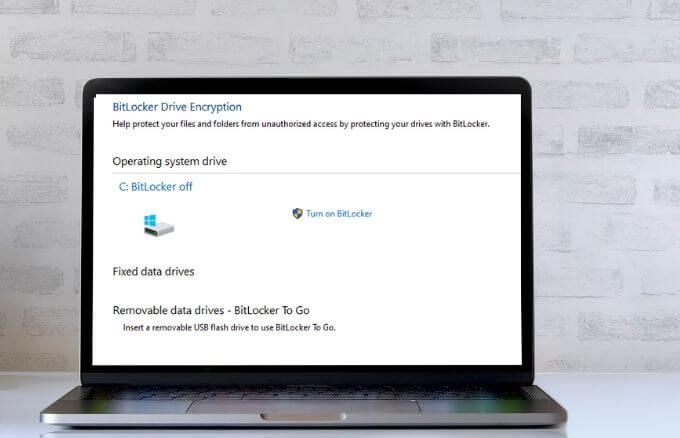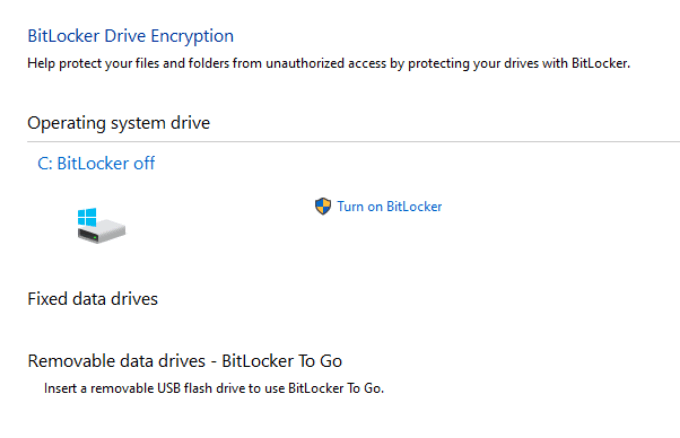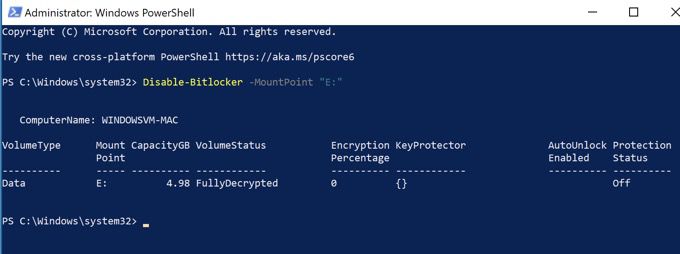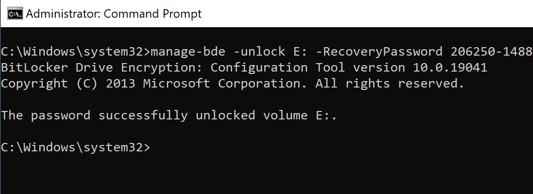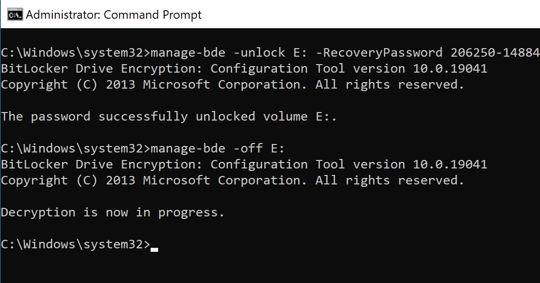Você deseja ter certeza de que seus dados valiosos estão seguros e protegidos. A última coisa que você quer ouvir é que seus dados caíram nas mãos erradas, especialmente se você perder seu precioso dispositivo.
O BitLocker fornece uma maneira fácil para os usuários do Windows 10 protegerem seus dados usando criptografia. O programa cria um ambiente seguro para todos os seus arquivos sem nenhum esforço extra de sua parte.
Se você não precisa mais do BitLocker, pode desativá-lo em algumas etapas rápidas. No entanto, quando você desativa o BitLocker no Windows 10, ele descriptografa todos os seus arquivos e seus dados não estarão mais protegidos.
O que é BitLocker?
O BitLocker é um recurso nativo integrado PCs com versões do Windows 10 Pro ou Enterprise. O recurso criptografa todo o seu disco rígido para proteger seus dados contra adulteração não autorizada e olhos curiosos.
Não tem certeza de qual versão do Windows você está usando? Confira nosso guia em como para saber qual versão do Windows você instalou .
Observação : embora o Windows 10 Home não tenha BitLocker, você ainda pode usar a criptografia do dispositivo para proteger seus arquivos de acesso não autorizado se seu dispositivo for perdido ou roubado. Você também pode colocar seus arquivos importantes no OneDrive Personal Vault.
O BitLocker usa seu login do Windows para proteger seu dados sem a necessidade de senhas extras. O recurso criptografa seus dados codificando-os para que ninguém possa acessá-los ou lê-los sem usar uma chave de recuperação.
O BitLocker protege seus dados apenas no caso de seu dispositivo ser roubado ou perdido. Se você deseja proteger seus arquivos de ransomware ou outro malware, verifique nossas principais opções para o melhores scanners de malware e vírus garantidos para detonar qualquer vírus .
Como desabilitar o Bitlocker no Windows 10
O BitLocker é um método discreto de proteger seus dados contra acesso não autorizado. Desativar o recurso não apaga nenhum de seus arquivos, mas ainda é uma boa prática manter cópias de backup de seus arquivos.
Existem diferentes maneiras de desabilitar o BitLocker no Windows 10, como por meio de Configurações, Painel de Controle, caixa de pesquisa do Windows ou via PowerShell e Prompt de Comando. Abaixo estão as etapas a serem executadas ao usar cada um desses métodos para desabilitar o BitLocker.
Existem alguns sites que sugerem que você deve desabilitar o BitLocker Windows Service ou usar a Política de Grupo para desabilitar o BitLocker, mas esses métodos não funcionam realmente e podem acabar causando configurações incorretas e erros.
Como desativar o BitLocker no Windows 10 por meio da Pesquisa do Windows
A ferramenta de pesquisa do Windows permite que você execute pesquisas restritas para encontrar itens específicos no Explorador de Arquivos, Iniciar menu ou o menu Configurações. Você também pode executar pesquisas na web a partir daqui sem abrir o navegador e acessar os arquivos ou aplicativos que usa com mais frequência.
Se você deseja desativar o BitLocker, pode fazê-lo facilmente por meio da caixa de pesquisa do Windows.
Entre no seu PC usando uma conta de administrador, digite Gerenciar BitLocker em a caixa de pesquisa do Windows e, em seguida, selecione-a na lista de resultados. 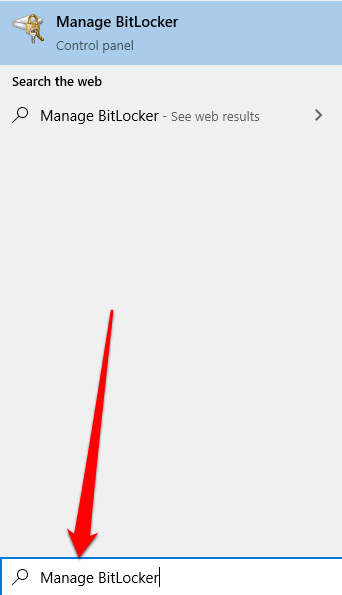 Em seguida, selecione Desativar BitLocker .
Em seguida, selecione Desativar BitLocker . 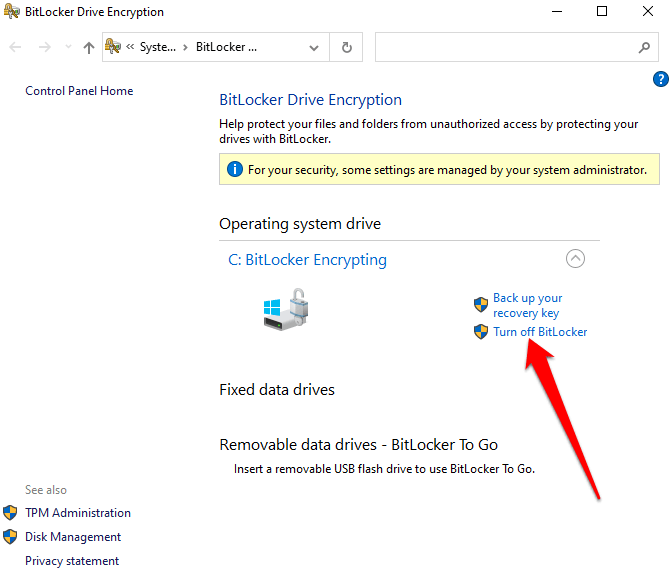
Como desativar o BitLocker no Windows 10 por meio do menu Configurações
O menu Configurações do Windows contém configurações básicas que você pode usar para fazer alterações específicas do aplicativo em seu PC. Veja como desligar o BitLocker por meio do menu Configurações.
Selecione Iniciar > Configurações . 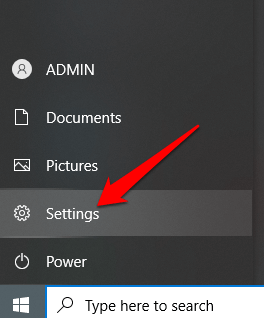 Na janela Configurações , selecione Sistema .
Na janela Configurações , selecione Sistema . 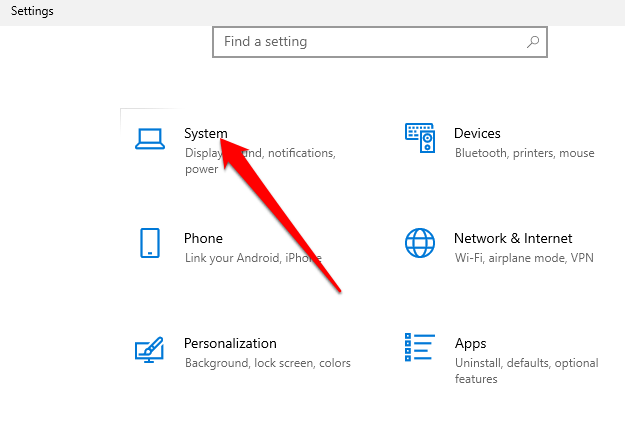 Selecione Sobre no lado esquerdo inferior, encontre a seção Configurações Relacionadas no painel direito, e selecione Configurações do BitLocker .
Selecione Sobre no lado esquerdo inferior, encontre a seção Configurações Relacionadas no painel direito, e selecione Configurações do BitLocker . 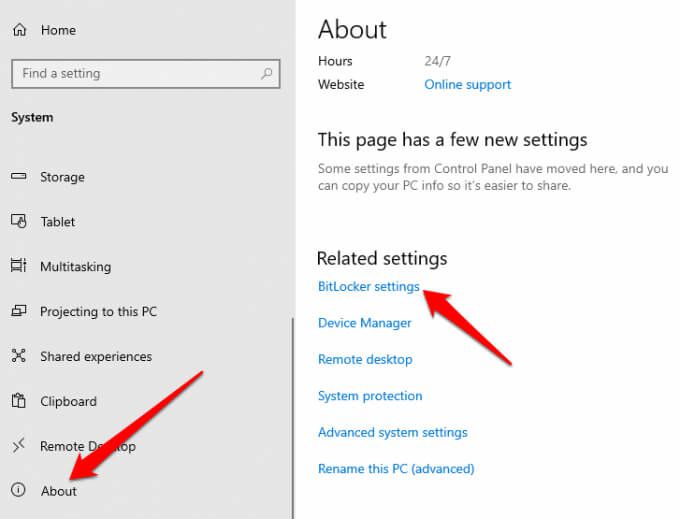
Nota : Se você ainda não vir a guia, isso significa que seu PC não tem BitLocker.
Em seguida, selecione Desativar BitLocker . 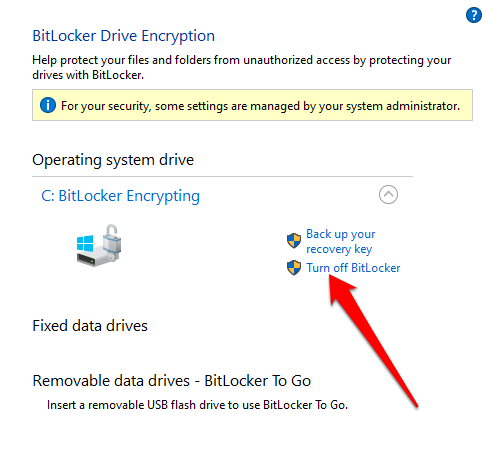 Se solicitado, selecione Desligar BitLocker novamente. O BitLocker criptografará seu disco rígido e, em seguida, o Windows solicitará que você insira sua senha antes que o recurso seja desabilitado.
Se solicitado, selecione Desligar BitLocker novamente. O BitLocker criptografará seu disco rígido e, em seguida, o Windows solicitará que você insira sua senha antes que o recurso seja desabilitado. 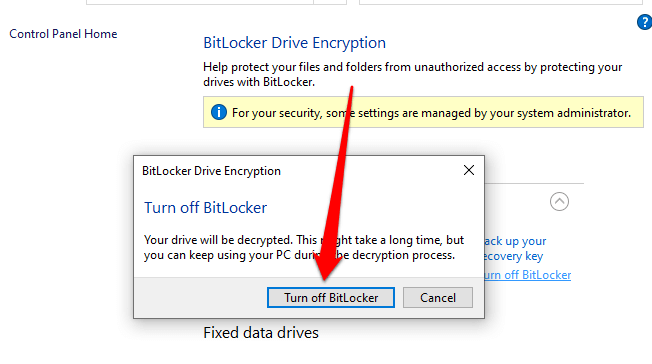
Como remover o BitLocker no Windows 10 por meio do painel de controle
O painel de controle do Windows 10 contém configurações que controlam quase tudo sobre a aparência e o funcionamento do Windows. Veja como desligar o BitLocker por meio do Painel de Controle.
Abra o Painel de Controle no menu Iniciar ou digite Painel de Controle na caixa de pesquisa e selecione-o nos resultados da pesquisa. 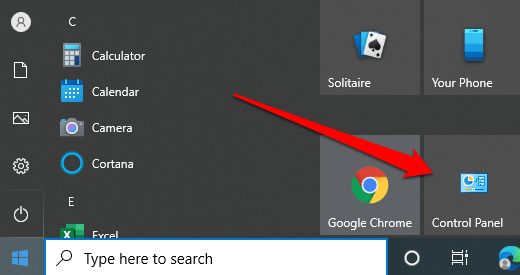 Selecione Sistema e Segurança .
Selecione Sistema e Segurança . 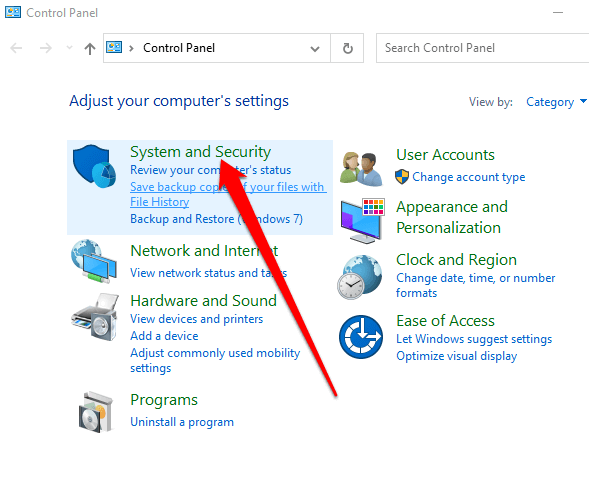 Em seguida, selecione BitLocker Drive Encryption > Gerenciar BitLocker .
Em seguida, selecione BitLocker Drive Encryption > Gerenciar BitLocker .  Selecione o link Desativar BitLocker .
Selecione o link Desativar BitLocker . 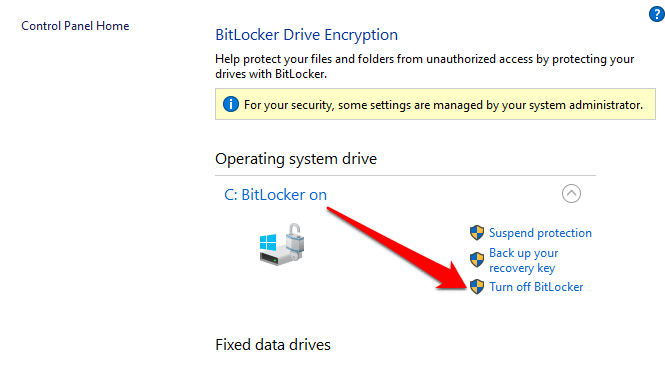 Um pop-up aparecerá com a mensagem: Sua unidade será descriptografada. Isso pode levar muito tempo, mas você pode continuar usando o seu PC durante o processo de descriptografia . Selecione Desligar BitLocker para confirmar a ação.
Um pop-up aparecerá com a mensagem: Sua unidade será descriptografada. Isso pode levar muito tempo, mas você pode continuar usando o seu PC durante o processo de descriptografia . Selecione Desligar BitLocker para confirmar a ação. 
Observação : se o BitLocker criptografou um disco rígido, ele iniciará o processo de descriptografia dessa unidade. Se houver unidades diferentes, você precisará escolher a unidade para a qual deseja desligar o BitLocker.
Como desligar o BitLocker usando PowerShell e prompt de comando
Finalmente, se você está tendo problemas para usar a interface GUI ou só pode acessar as ferramentas de linha de comando, pode desligar o BitLocker usando PowerShell ou Prompt de Comando. Para ambas as ferramentas, certifique-se de executá-las como Administrador.
Para PowerShell, o comando está abaixo, mas você substituirá X pela letra da unidade da unidade criptografada.
Disable-Bitlocker –MountPoint “X:”
O status do volume deve ser FullyDecrypted e o Status de proteção deve ser Desligado .
Se estiver usando o prompt de comando, você precisará primeiro da chave de recuperação que salvou em sua conta da Microsoft ou em um arquivo ao configurar o BitLocker pela primeira vez. Normalmente é um conjunto de oito números, cada um com seis dígitos separados por travessões. Assim que tiver isso, você precisará digitar o seguinte comando, substituindo X pela letra da unidade em seu PC:
manage-bde-unlock X:-RecoveryPassword Recovery-Key
Observe que isso desbloqueia a unidade, mas não desliga o BitLocker totalmente. Se quiser desligá-lo completamente, use este comando:
manage-bde-off X:
Se desejar habilitar o BitLocker novamente mais tarde, consulte nosso guia em como configurar a criptografia de disco completo no Windows com BitLocker .
Desativar com segurança o BitLocker no Windows 10
Desativar o BitLocker irá descriptografar todos os seus arquivos, o que significa que seus dados não estarão mais protegidos. No entanto, você ainda pode criptografar seus arquivos de texto ou criptografe todos os seus dados online e offline .
O que quer que você decida fazer, certifique-se de que seus arquivos estão protegidos. Se seus dados caírem em mãos erradas, os hackers podem usar seus dados contra você.