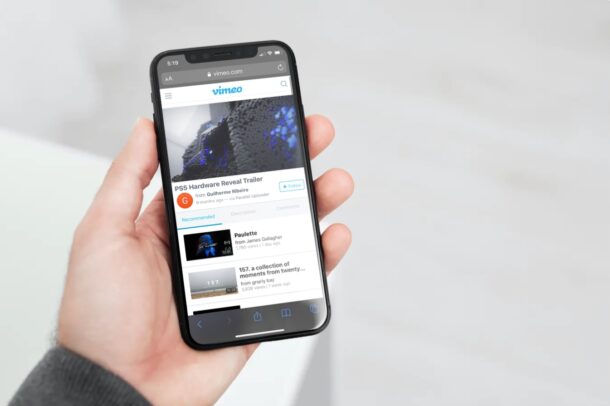
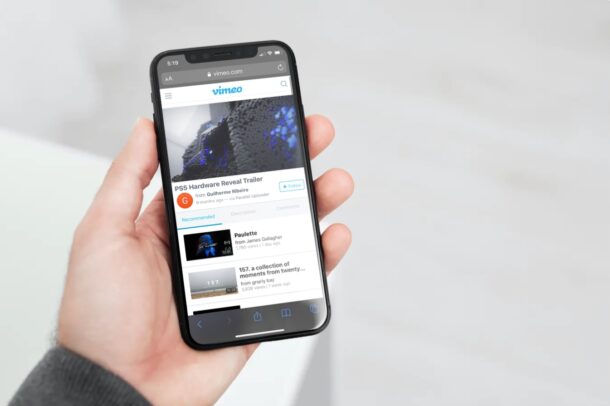
Deseja acelerar ou desacelerar a reprodução do vídeo um site onde o recurso não é compatível? Contanto que você use o Safari para navegar na web em seu iPhone ou iPad, há uma solução alternativa atalhos bacana que você pode usar para ajustar a velocidade de reprodução de vídeo de acordo com sua preferência.
Plataformas de streaming de vídeo populares como o YouTube permitem usuários para alterar convenientemente a velocidade de reprodução de vídeo do próprio player. Infelizmente, muitos sites não oferecem suporte a esse recurso e você deve ter percebido que não consegue alterar a velocidade de todos os vídeos que está assistindo no Safari. Bem, este atalho específico do iOS conseguiu resolver esse problema. Você pode instalá-lo e usá-lo para acelerar ou desacelerar praticamente qualquer vídeo no Safari.
O aplicativo Shortcuts foi realmente útil para trazer recursos que não estão disponíveis nativamente no iOS/iPadOS e, desta vez, Não é diferente. Aqui, veremos como você pode usar o aplicativo Shortcuts para acelerar ou desacelerar qualquer vídeo no Safari.
Como acelerar ou desacelerar qualquer vídeo no Safari com atalhos
Para quem não sabe, o aplicativo iOS Shortcuts vem pré-instalado em dispositivos que executam as versões mais recentes do iOS e iPadOS. No entanto, se você for um iPhone ou iPad executando uma versão anterior, será necessário baixá-la na App Store . Quando terminar, basta seguir estas etapas:
Abra o aplicativo Shortcuts no seu iPhone ou iPad.

 Você será direcionado para a seção Meus atalhos após o lançamento. Vá para a “Galeria” no menu inferior para procurar atalhos.
Você será direcionado para a seção Meus atalhos após o lançamento. Vá para a “Galeria” no menu inferior para procurar atalhos.
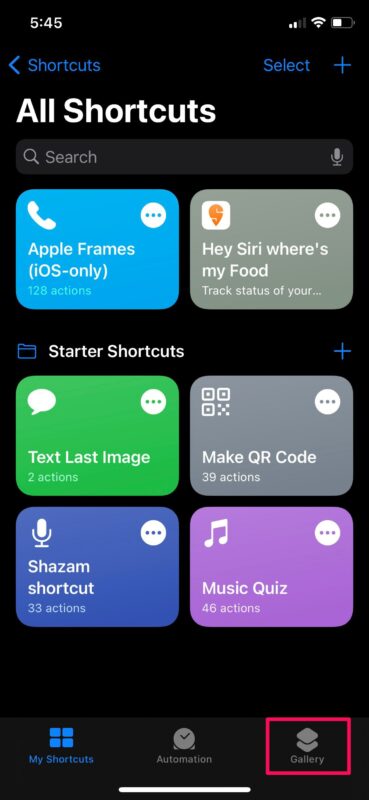
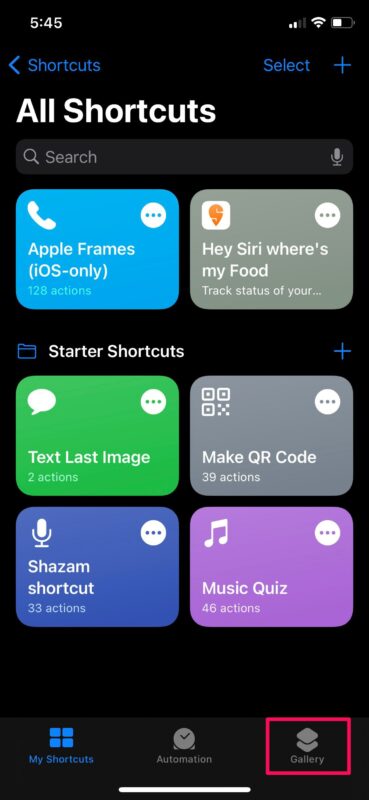 Aqui, deslize para a direita nos cartões que aparecem no superior e selecione “Compartilhar atalhos da planilha”. Como alternativa, você pode usar a barra de pesquisa e encontrar o atalho digitando “Alterar velocidade do vídeo”.
Aqui, deslize para a direita nos cartões que aparecem no superior e selecione “Compartilhar atalhos da planilha”. Como alternativa, você pode usar a barra de pesquisa e encontrar o atalho digitando “Alterar velocidade do vídeo”.
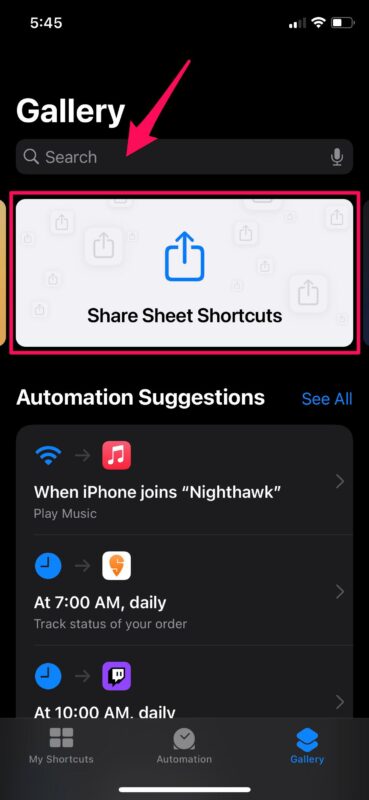
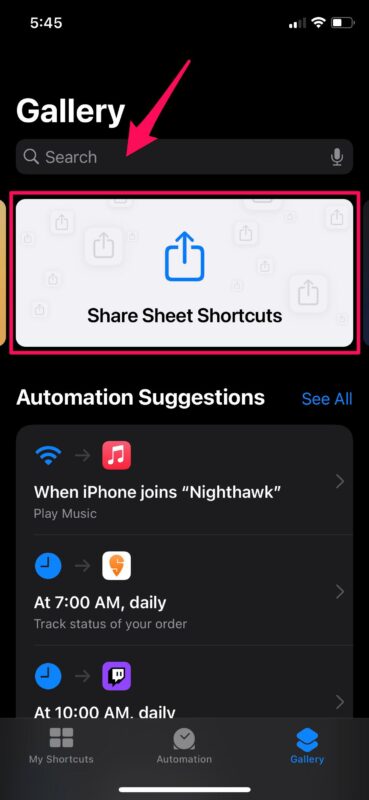 Você será capaz de encontre o atalho “Alterar velocidade do vídeo” na lista de atalhos de JavaScript. Toque nele para continuar.
Você será capaz de encontre o atalho “Alterar velocidade do vídeo” na lista de atalhos de JavaScript. Toque nele para continuar.
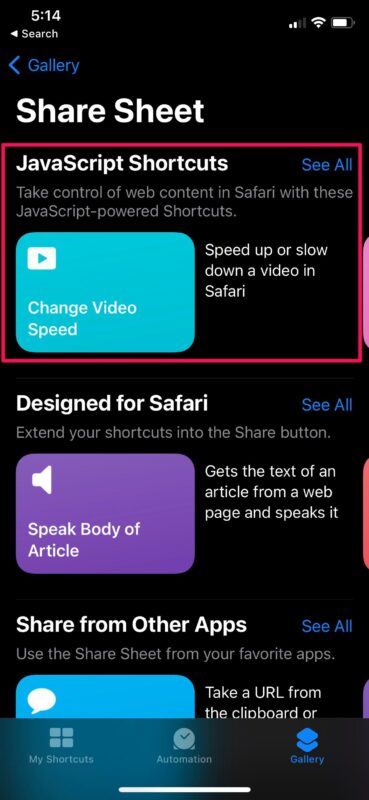
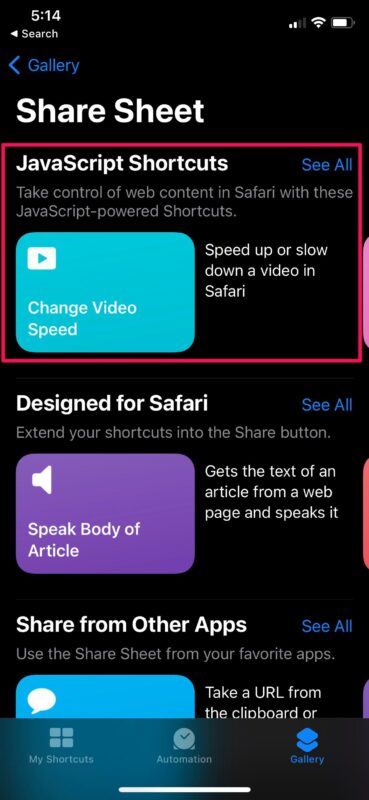 Agora, basta tocar em“ Adicionar atalho ”para instalar o atalho e adicioná-lo à seção Meus atalhos.
Agora, basta tocar em“ Adicionar atalho ”para instalar o atalho e adicioná-lo à seção Meus atalhos.

 Agora, inicie o Safari em seu dispositivo, vá para a página da web com o vídeo que deseja assistir e comece a reproduzi-lo. Não abra o player de tela inteira ainda. Toque no ícone de compartilhamento no menu Safari na parte inferior para abrir a página de compartilhamento do iOS.
Agora, inicie o Safari em seu dispositivo, vá para a página da web com o vídeo que deseja assistir e comece a reproduzi-lo. Não abra o player de tela inteira ainda. Toque no ícone de compartilhamento no menu Safari na parte inferior para abrir a página de compartilhamento do iOS.

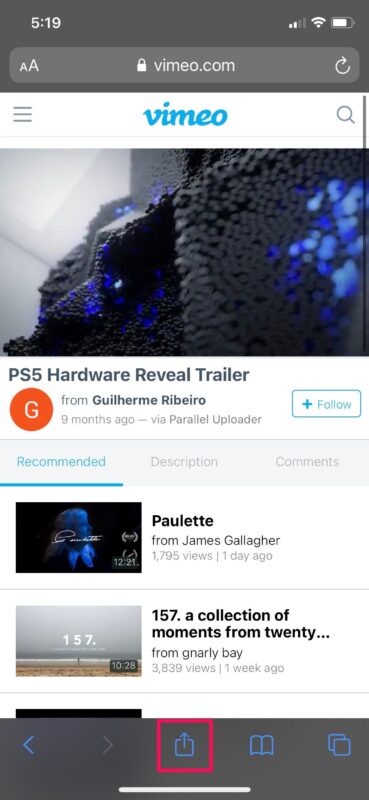 Role até o inferior e selecione “Alterar velocidade do vídeo” para começar a usar o atalho.
Role até o inferior e selecione “Alterar velocidade do vídeo” para começar a usar o atalho.
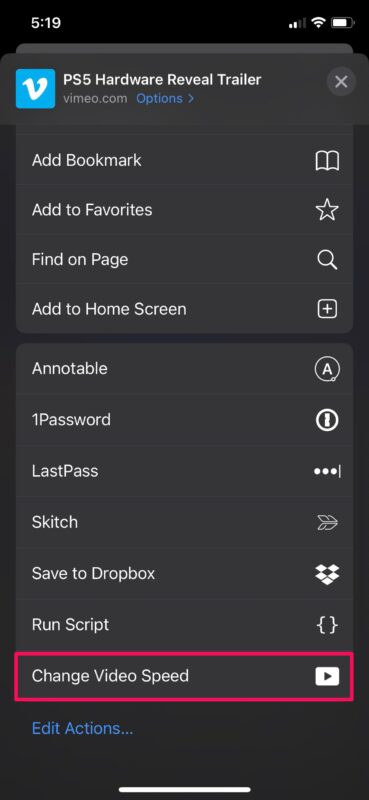
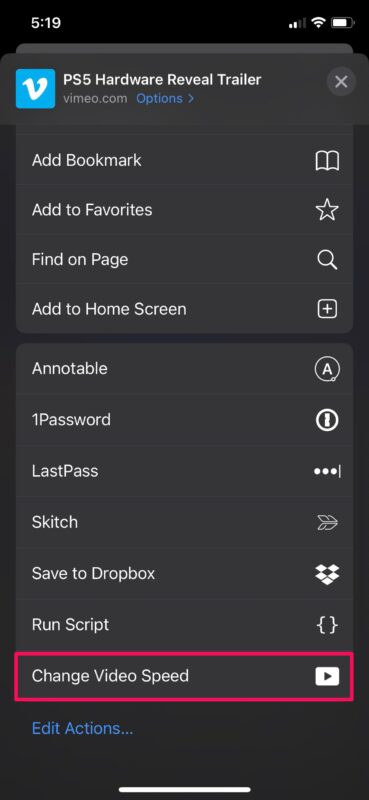 Você obterá o menu pop-up onde poderá ser capaz de escolher a velocidade de reprodução do vídeo. Selecione sua velocidade preferida para continuar para a próxima etapa.
Você obterá o menu pop-up onde poderá ser capaz de escolher a velocidade de reprodução do vídeo. Selecione sua velocidade preferida para continuar para a próxima etapa.
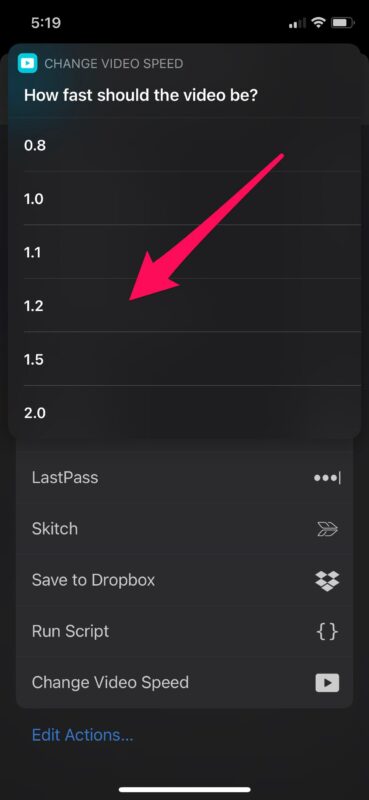
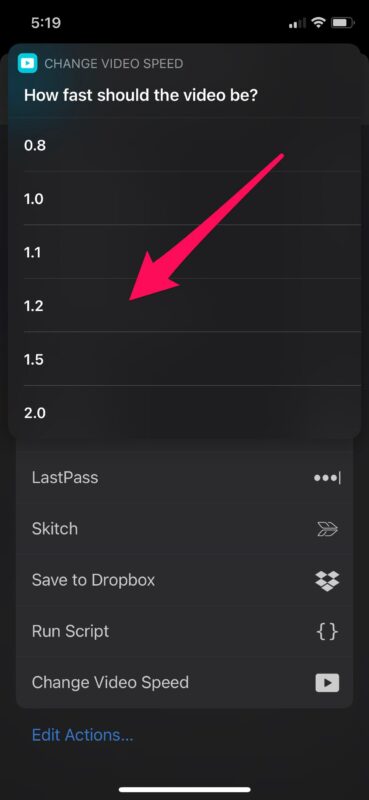 Agora, o Safari solicitará que você dê permissão ao atalho para acessar o particular site em que você está. Toque em “Permitir” e pronto.
Agora, o Safari solicitará que você dê permissão ao atalho para acessar o particular site em que você está. Toque em “Permitir” e pronto.


É isso. A reprodução do vídeo será retomada na velocidade que você selecionou usando o atalho.
Observe que você pode aumentar a velocidade do vídeo para no máximo 2x, mas só pode desacelerar para 0,8x usando este atalho específico. Em comparação, o player do YouTube permite que você diminua a velocidade dos vídeos para 0,25x.
O que torna este atalho único é o fato de que você pode executá-lo a partir da planilha de compartilhamento do iOS. Você não precisa abrir o aplicativo Shortcuts, ao contrário de várias outras ações de atalho. Portanto, parece um recurso nativamente integrado ao iOS, em vez de uma solução de terceiros.
A seção Galeria do aplicativo Shortcuts também abriga vários outros atalhos úteis. Por exemplo, você pode instalar o atalho Converter Burst em GIF para criar um GIF de suas fotos burst . Além da Galeria, você também tem acesso a centenas de outros atalhos criados pelo usuário, desde que tenha permitido instalação de atalhos não confiáveis em seu dispositivo . Shortcuts é um aplicativo muito útil, então não perca alguns dos ótimos truques que você pode fazer com ele .
Você acelerou ou desacelerou a reprodução de vídeo no Safari no seu iPhone ou iPad? Qual é a sua opinião sobre este atalho bacana? Com que frequência você considera este atalho útil e em quais sites você precisa dele? Compartilhe suas experiências pessoais e fique à vontade para deixar seus valiosos comentários na seção de comentários abaixo.
