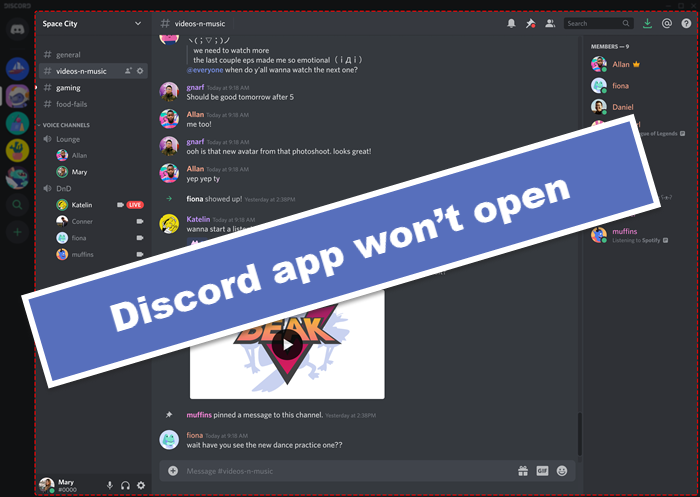Como um jogador de PC, você pode ter encontrado alguns erros Discord em seu Windows 10 ou Windows 11 gaming rig. Um dos problemas que você pode enfrentar é quando tenta iniciar o Discord, o aplicativo não abre apenas. Para alguns usuários, ele abre, mas nada aparece na tela, apenas um fundo simples aparece na tela e nada mais. Nesta postagem, ofereceremos as soluções mais adequadas para você tentar resolver esse erro com êxito.
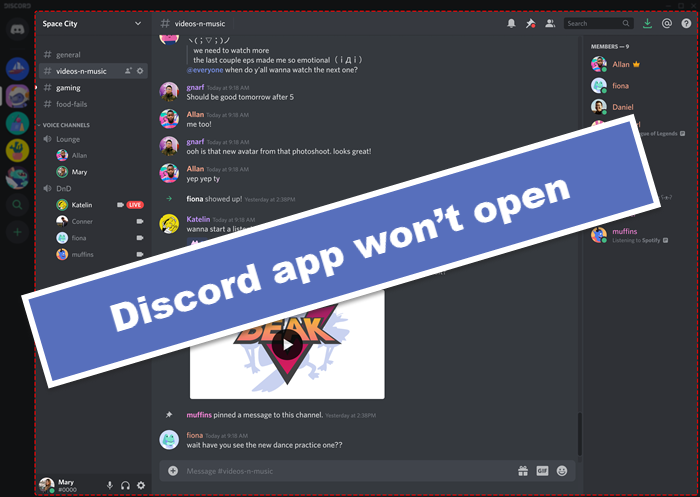
Por que o Discord travou na inicialização?
O Discord travou na inicialização é mais provavelmente devido aos arquivos Discord estarem corrompidos, danificados ou ausentes. Esses arquivos certamente precisarão ser restaurados antes que você possa iniciar o Discord novamente. Quando o Discord parece estar em execução, mas trava ou não abre apesar de aparentemente estar em execução no seu sistema, a melhor coisa a fazer é interromper o processo e tentar reiniciar o Discord novamente.
O aplicativo Discord não aberto no PC
Se você se deparar com o problema do aplicativo Discord não abrir, tente nossas soluções recomendadas abaixo sem uma ordem específica e veja se isso ajuda a resolver o problema.
Defina as configurações de data/hora no PC para a tarefa automática de finalização do Discord no Gerenciador de tarefasLogar no Discord via WebUninstall e reinstalar o cliente VPN DiscordUninstall e/ou remover o servidor proxy (se aplicável). SFC scanOpen Discord app no estado de inicialização limpa
Vamos dar uma olhada na descrição do processo envolvido em cada uma das soluções listadas.
1] Defina as configurações de data/hora no PC para automático
Por mais estranho que possa parecer, alguns jogadores de PC afetaram isso O aplicativo Discord não abre o problema, relatou que foi capaz de resolver esse problema alterando o configurações de data/hora para automático no computador Windows 10/11.
Faça o seguinte:
Pressione a tecla do Windows + I para abra Configurações .Clique em Horário e idioma .Clique em Som à esquerda painel.No painel direito, na seção Data e hora atuais , alterne o botão para Ativado para a opção Definir a hora automaticamente. aplicativo Configurações de saída.
Agora, inicie o aplicativo Discord e veja se ele abre normalmente. Caso contrário, tente a próxima solução.
2] Finalizar tarefa do Discord no Gerenciador de tarefas
Aqui, você precisa mate a tarefa discord.exe no Gerenciador de Tarefas-uma vez feito isso, reinicie o aplicativo discord e o aplicativo deve funcionar como está devemos. Caso contrário, tente a próxima solução.
3] Faça login no Discord via Web
Esta solução simplesmente requer que você execute a versão da web do Discord e faça login. Isso provavelmente redefinirá o conta no aplicativo Discord e deve começar a funcionar normalmente.
4] Desinstale e reinstale o Discord
Esta solução requer que você desinstalar o aplicativo Discord (de preferência, use desinstalador de software de terceiros ), limpe o conteúdo da pasta Discord AppData, reinicie o PC e baixe e reinstale a versão mais recente do aplicativo Discord em seu PC Windows 10/11.
Para limpar/excluir o conteúdo da pasta Discord AppData, faça o seguinte:
Pressione tecla Windows + R para abrir a caixa de diálogo Executar. Na caixa de diálogo Executar, digite variável de ambiente abaixo e pressione Enter.% appdata% No local, encontre (pode ser necessário mostrar arquivos/pastas ocultos ) a pasta Discord. Clique com o botão direito na pasta e selecione Excluir . Confirme quaisquer solicitações adicionais.
5] Desinstale o cliente VPN e/ou remova o servidor proxy (se aplicável)
Esta é uma correção conhecida-requer que você tente desinstale seu software VPN ou remova qualquer servidor proxy de seu computador. Se isso não resolver o problema em questão, você pode tentar a próxima solução.
6] Flush DNS
Se as configurações de DNS estiverem corrompidas, pode impedir que certos aplicativos façam contato com a internet. Nesse caso, você pode liberar o DNS .
7] Desativar Adblockers
Se você tiver bloqueadores de link ativos em seu computador Windows 10/11, pode ter esse problema. Nesse caso, você pode desativar qualquer Adblocker em execução em seu sistema.
8] Executar Discord com privilégio de administrador
Esta solução requer que você execute o aplicativo Discord com privilégio de administrador . Se a instalação do Discord estiver localizada na unidade do sistema, pode exigir algumas permissões de administrador adicionais do computador para executar algumas funções no dispositivo de armazenamento.
9] Instalar versão/compilação do Discord PTB (Beta de teste público)
Se neste ponto você ainda estiver tendo problemas para abrir o aplicativo Discord, você pode baixe e instale a compilação/versão do Discord PTB. Após a instalação, uma vez que você abre a versão PTB, ela deve ser atualizada e tudo de lá é como usar o Discord normal-basta acessar sua conta e verificar se o problema ainda persiste para você.
10] Execute o SFC scan
Esta solução requer que você execute uma varredura SFC e veja se isso ajuda.
11] Abra o aplicativo Discord no estado de inicialização limpa
A inicialização limpa é um ambiente no Windows 11/10 onde apenas serviços básicos e essenciais são executados e não há problemas sendo acionados por aplicativos de terceiros ou recursos integrados adicionais. Esta solução requer que você execute uma inicialização limpa e em seguida, tente abrir o aplicativo Discord.
Como você conserta uma tela em branco do Discord?
Os gatilhos mais comuns por trás do problema de tela em branco no Discord incluem incompatibilidades com certas versões do sistema operacional Windows , cache corrompido, aceleração de hardware, aplicativos em segundo plano, proxies/VPNs, AdBlocker, problemas de data/hora no PC. Além de tentar as soluções abaixo, você também pode desativar a aceleração de hardware .
Qualquer uma dessas soluções deve funcionar para você!