O novo recurso Notas rápidas em macOS Monterey é mais uma vantagem no próximo sistema operacional, mas nem sempre funciona da maneira que você espera.
Há muito tempo você consegue fazer uma anotação rápida em seu Mac , senão por abrindo o TextEdit e digitando. Aplicativos como o Evernote aceleraram isso com um bloco de notas no menu e aqueles como Rascunhos 5 deram a você uma nota em branco com uma tecla.
Portanto, novas notas rápidas inicialmente não parece nada especialmente novo. E definitivamente exige que você use o Apple Notes-mas também pode ser o motivo para mudar para esse aplicativo.
Notas rápidas é uma maneira rápida de escrever uma nota ou um pensamento para que você possa esquecê-lo rapidamente e voltar para algum outro trabalho. Anote, esqueça tudo, ligue de volta quando precisar.
O que as notas rápidas oferecem a você
Capacidade instantânea de anotar um número de telefone Uma maneira de salvar um site como uma nota e depois revisitá-lo Algumas ferramentas para agrupar esses sites links Capacidade instantânea de recuperar uma nota e adicioná-la. As notas são sincronizadas em todos os seus dispositivos Apple
Isso se resume a criar notas, editá-las e gerenciá-las. O Quick Notes tem ferramentas para cada um deles, embora nem todas sejam igualmente boas-ou talvez, tenham o mesmo acabamento.
Como criar notas rápidas
Existem atualmente três maneiras de fazer notas rápidas. Cada um deles tem suas vantagens, é claro, mas também tem suas esquisitices.
Criação de notas rápidas com um clique
É bem provável que a primeira vez que você veja as notas rápidas seja uma grande caixa branca que aparece brevemente no canto inferior direito da tela.
Você terá movido o mouse um pouco perto demais dessa parte da tela e ativado o que a Apple chama de Hot Corners. A menos que você já tenha configurado o Mac para fazer algo-como iniciar seu protetor de tela-quando você passa o mouse no canto inferior direito, ele agora chamará as Notas Rápidas.
Ou melhor, ele irá chamar essa caixa branca de grandes dimensões. Parece uma nota, mas não é. É um botão.
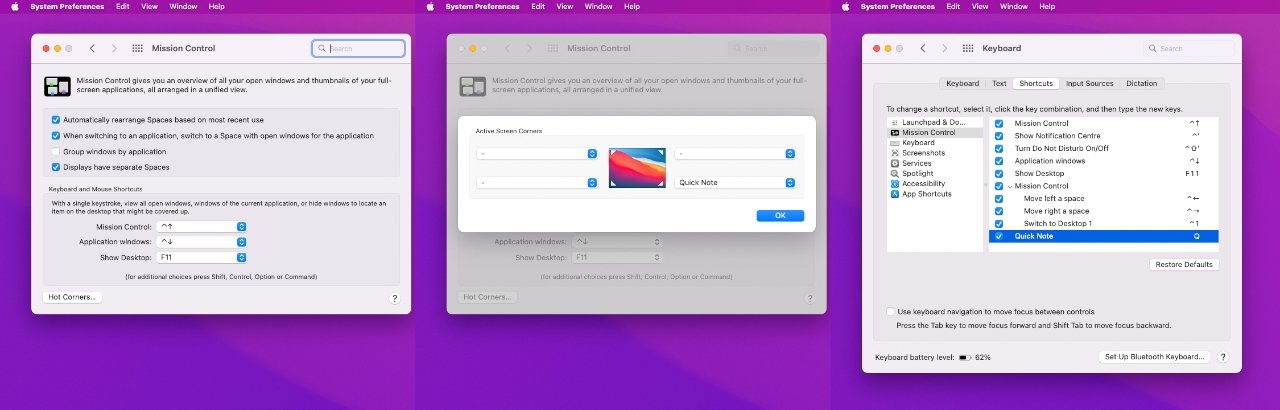
Você pode configure um Hot Corner para que o Quick Note apareça quando você move o mouse para, digamos, parte inferior direita da tela
Ao obter a caixa branca, você clica nele e o Quick Note real é aberto. Em seguida, você pode fazer muitas coisas:
Basta digitar uma nota Colar um texto ou uma imagem Link para um aplicativo (com limitações) Compartilhar a nota com outra pessoa Adicionar a uma nota existente (em certas circunstâncias)
Atualmente, vinculando a um aplicativo parece limitado a Safari . Ao contrário do aplicativo Hook para Mac , por exemplo, você não pode se conectar a um e-mail específico ou a um determinado documento.
Você pode criar um link para a página atual do Safari, no entanto, clicando no botão Link para que uma nota seja feita com um link nele. Mais tarde, você pode clicar nesse link e ser levado de volta ao site no Safari.
Criando notas rápidas selecionando texto
Novamente, isso parece funcionar atualmente apenas no Safari e o restante deste artigo será digitado com dedos cruzados. Tão excelente como o recurso é no Safari, só vai fazer você querer usá-lo em todo o sistema.
Mas, por enquanto, quando você estiver em um site no Safari, realce algum texto-ou todos-e clique com o botão direito para abrir um menu. Escolha Novo Recado ou Adicionar ao Recado .
Aparentemente, não há como dizer a qual Recado anterior você deseja adicionar. É novo ou é o último em que você trabalhou.
Por padrão, o Quick Notes reabre sua última nota, mas você pode alterar essa configuração nas preferências do aplicativo Apple Notes. Exceto se você fizer isso, no momento você pode terminar com Novo Recado e Adicionar ao Recado fazendo exatamente a mesma coisa.
Criando notas rápidas com um pressionamento de tecla
Além do fato de que às vezes o Apple Notes trava quando você está trabalhando com notas rápidas, o próximo problema é a maior pista de que o macOS Monterey está na versão beta. Enquanto você pode acessar uma nova nota rápida pressionando algumas teclas no teclado, as teclas que você deve pressionar são Function-Q.
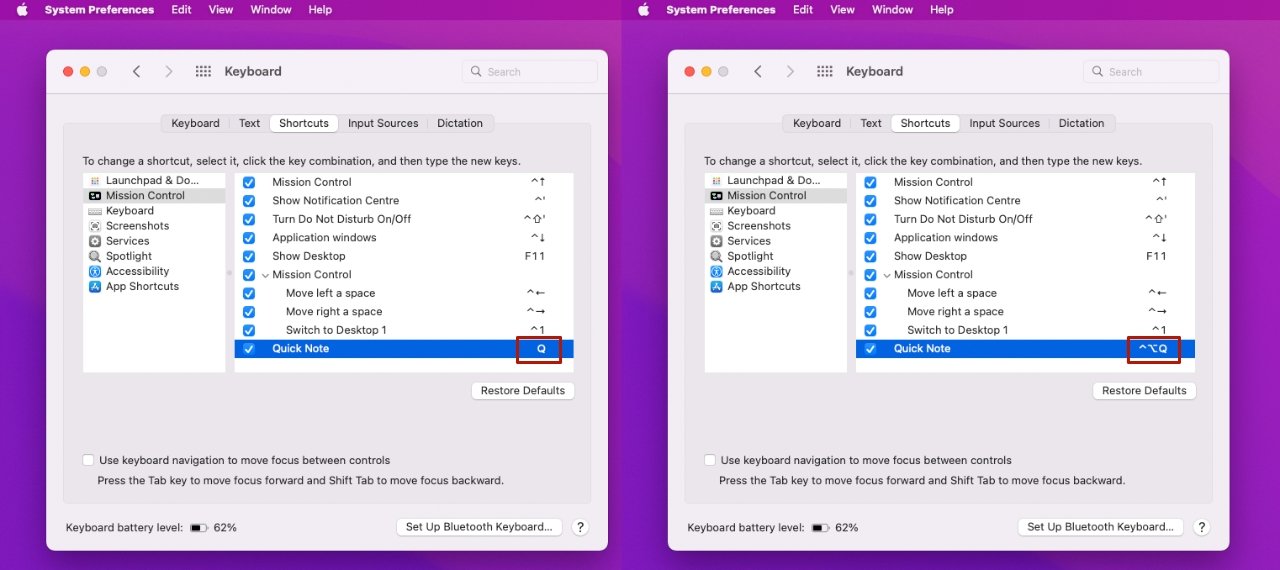
Você pode defina seu próprio pressionamento de tecla para acessar as notas rápidas-e se você estiver em um Mac de mesa, você realmente deve
Não há nenhuma tecla de função em um teclado Apple Magic Keyboard padrão. Existem teclas de função, no plural, mas nenhum modificador Fn como existe, digamos, Shift, Comando ou Opção.
Vá para Preferências do sistema , Teclado , Atalhos e clique em Controle da missão . Na parte inferior da lista que aparece à direita, haverá Nota rápida .
Presumivelmente em um MacBook Pro que tem uma tecla Fn, que será mostrada ao lado das palavras Quick Note. Em um teclado regular da Apple, o pressionamento de tecla mostra ser apenas a letra Q por si só.
Claramente não é ou você não seria capaz de digitar as palavras Nota Rápida. Mas, felizmente, você pode alterar o pressionamento de tecla para outra coisa e isso funcionará.
Editando e adicionando ao Quick Notes
Volte para a página da web do Safari sobre a qual você adicionou um Quick Note. Agora você vê por que a Apple mostra um quadrado branco enorme no canto inferior esquerdo-para que agora possa mostrar mais.
Quando você está de volta à página, o Recado aparece e agora é uma miniatura da anotação que você salvou antes. Não mova o mouse para o canto inferior direito, isso apenas exibe um novo quadrado branco em branco.
Em vez disso, se você não puder ver o Recado associado, clique na página da web e ela aparecerá.
Gerenciando Quick Notes
Houve duas críticas razoavelmente comuns ao recurso Quick Notes da Apple quando ele foi anunciado. Uma era que só funcionava com o Apple Notes e isso é totalmente verdade.
É totalmente verdade agora e certamente sempre será.
No entanto, a segunda crítica foi que na verdade ele não usa exatamente o Apple Notes, ele usa um novo subconjunto dele. Especificamente, qualquer nota que você criar desta forma vai para uma nova pasta chamada Notas Rápidas.
Não há como salvar um Recado diretamente em qualquer outra pasta.
Exceto depois de criar um Quick Note, você pode ir para o Apple Notes, arrastá-lo para fora dessa pasta e soltá-lo onde quiser. A nova pasta Quick Notes no Apple Notes é uma caixa de entrada e não há necessidade de deixar nada lá.
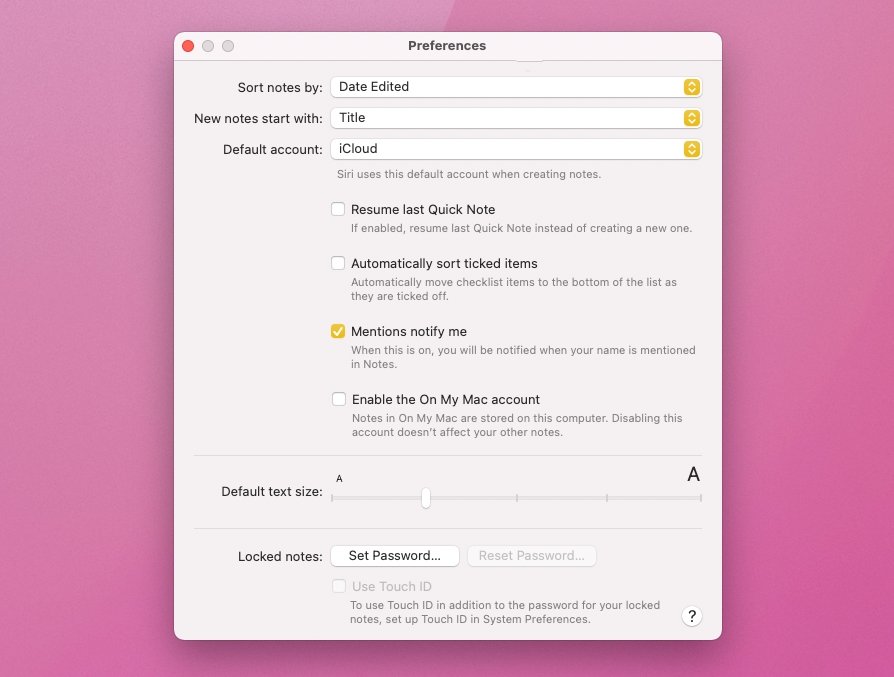
Escolha se deseja sempre chamar de volta o último Recado em que você trabalhou ou criar um novo
Você o fará, é claro, porque todos nós fazemos. Mas as notas precisam ir para algum lugar e sempre criá-las em uma nova caixa de entrada chamada Notas rápidas significa que não precisamos pensar.
O Quick Notes não é como um documento de processador de texto onde vale a pena gastar um momento para decidir onde salvá-lo exatamente. As notas rápidas têm como objetivo ser a maneira mais rápida possível de tirar um pensamento da sua cabeça ou de manter o site que você deseja.
Observe também que, se você mover um Quick Note para outra pasta no Apple Notes, ainda será um Quick Note. Você ainda pode clicar em seu título e, por exemplo, abrir a nota completa na mesma janela separada que você obteve quando a criou.
Treine-se para usar as notas rápidas
Há duas coisas que você precisa para se acostumar com as novas notas rápidas, e uma delas é técnica, enquanto o outro é mais pessoal. O pessoal é que você tem que lembrar que esse recurso existe.
Exceto quando você acidentalmente passa o mouse no canto inferior direito, não há nada que diga que você pode escrever uma Nota Rápida. Você tem que saber que está lá, você tem que escolher positivamente criar, adicionar ou editar um, e isso leva tempo.
Também seria bom se você se treinasse para ser disciplinado e mover essas notas para fora da pasta Quick Note no Apple Notes, mas é a necessidade de adotar o recurso que é fundamental.
E o problema técnico é que você precisará desaprender algo. Pelo menos no início, toda vez que você criar uma nota e terminar de usá-la, você irá automaticamente apertar Command-S para salvá-la.
Você não pode. Já está salvo. Tudo o que você ganha é um bip irritado.
Saiba que a nota já foi salva antes mesmo de você pensar sobre isso. E então feche a nota quando terminar.
