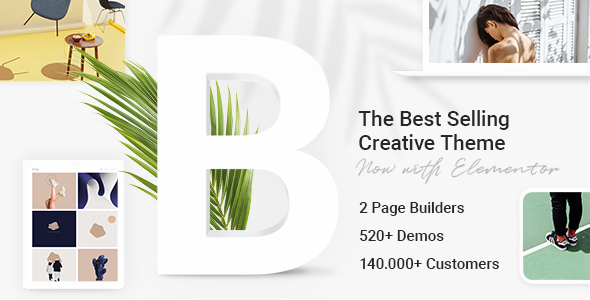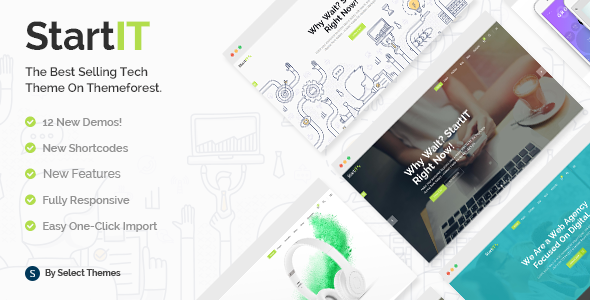WordPress é uma plataforma amigável que permite a criação de sites pessoais e empresariais. Graças a seus muitos recursos, como plug-ins, temas, códigos de acesso e widgets, os usuários com pouco ou nenhum conhecimento de codificação podem criar com sucesso o conteúdo do site e gerenciá-lo em quase todos os aspectos.
No entanto, para usar todos esses recursos em seu pleno efeito, os usuários precisam fazer login no painel de administração do WordPress. Se você não consegue acessar o administrador do WordPress, sua capacidade de gerenciar o site é drasticamente reduzida, o que pode ser bastante estressante. Além disso, resolver esse problema de acesso pode ser um desafio, pois há vários motivos que podem estar causando isso.
Existem várias maneiras de se manifestar sua incapacidade de acessar o Admin do WordPress — a página de login continua atualizando, uma página em branco ou vários erros são exibidos na tela, a página de login padrão está desativada ou você não consegue acessá-la , e assim por diante. Neste artigo, tentaremos cobrir o máximo possível sobre essas questões, bem como as razões por trás delas. Também daremos uma olhada em diferentes métodos de solução de problemas que você pode tentar:
Razões para não conseguir acessar seu administrador do WordPress
Existem alguns motivos pelos quais você pode não conseguir acessar o painel de administração do WordPress. Os mais óbvios são um erro de digitação em suas credenciais de login do WordPress ou um problema de cache. Além disso, existem muitos erros do WordPress que podem impedir o acesso ao painel de administração do WordPress. Felizmente, a maioria dos erros do WordPress são bem conhecidos e conselhos para solução de problemas para esses erros são fáceis de encontrar.
No entanto, você pode ser vítima de um ataque de hacker que resultou na perda de acesso ao Admin do WordPress. Nesses casos, você precisará se envolver mais na verificação e remoção de malware, bem como aplicar uma segurança mais rígida em seu site a partir de agora. Por outro lado, também é possível que você tenha se bloqueado acidentalmente na área de administração do WordPress por causa de uma regra de segurança definida no site.
Como recuperar o controle do WordPress Admin
Agora que as possíveis razões por trás desse problema estão mais claras, vamos revisar os métodos para resolvê-lo. Eles são divididos em várias seções, com ênfase especial nos erros do WordPress que impedem o acesso ao painel de administração. No entanto, como queríamos manter o artigo breve e direto ao ponto, algumas dessas seções contêm trechos com links para artigos nos quais exploramos as questões com mais detalhes. Com isso dito, vamos prosseguir.
Como existem vários motivos pelos quais você pode não conseguir acessar o WordPress Admin, precisamos começar a investigar os mais óbvios para começar.
A primeira coisa que você deve verificar é se não cometeu um erro de digitação ao inserir suas credenciais do WordPress, especialmente sua senha. Tente fazer login mais uma vez e digite cuidadosamente seu nome de usuário e senha do WordPress. Preste atenção especial aos números, caracteres específicos e à existência de caps lock. Se você estiver copiando/colando suas informações de login de um arquivo, certifique-se de fazer isso corretamente; deve ser completo e não incluir nenhum espaço em branco adicional.
Além disso, muitos problemas relacionados ao login do WordPress resultam de problemas com o cache do navegador e cookies. Portanto, você deve limpar o cache e os cookies de seu navegador e, em seguida, tentar fazer login no painel do WordPress mais uma vez . Você deve criar o hábito de apagar seus cookies e cache após cada etapa sugerida abaixo, pois isso garantirá que você esteja visualizando a versão mais recente do seu site.
Explicaremos resumidamente como limpar o cache e os cookies no navegador Chrome. Para começar, clique nos três pontos no canto superior direito. Passe o mouse sobre a opção Histórico e, em seguida, clique na subopção Histórico . Isso abrirá a página Histórico .
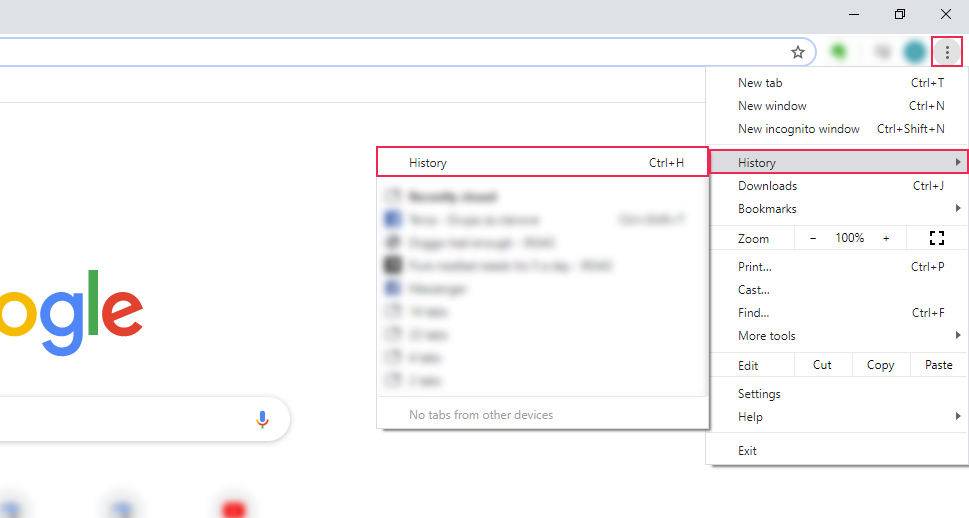
Selecione a opção Limpar dados de navegação no menu à esquerda.
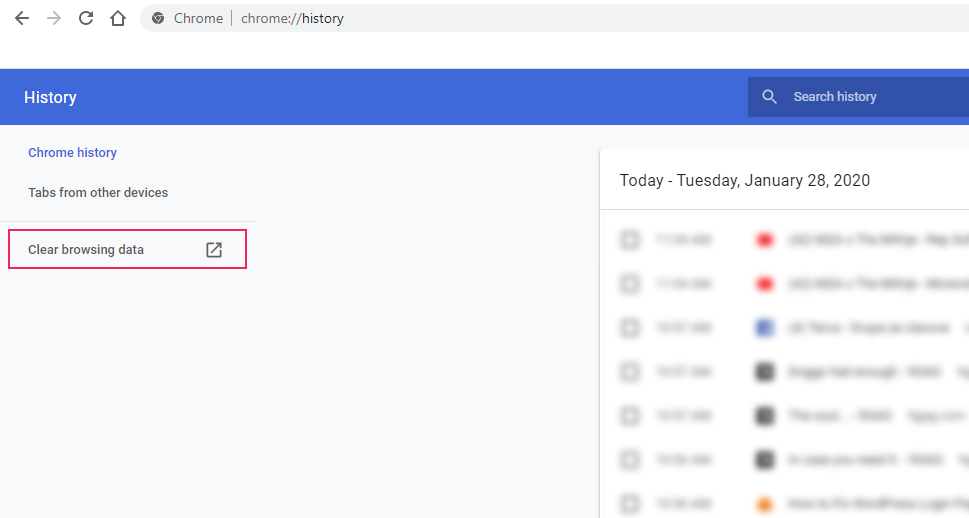
Uma janela pop-up do navegador aparecerá, com duas guias-Básica e Avançada. Manteremos o Basic, que é aberto por padrão. Escolha o intervalo de tempo e o tipo de dados que deseja excluir e, em seguida, pressione o botão Limpar dados abaixo. Se você quiser ter mais controle sobre quais dados excluir, alterne para a guia Avançado e siga as mesmas etapas descritas acima.
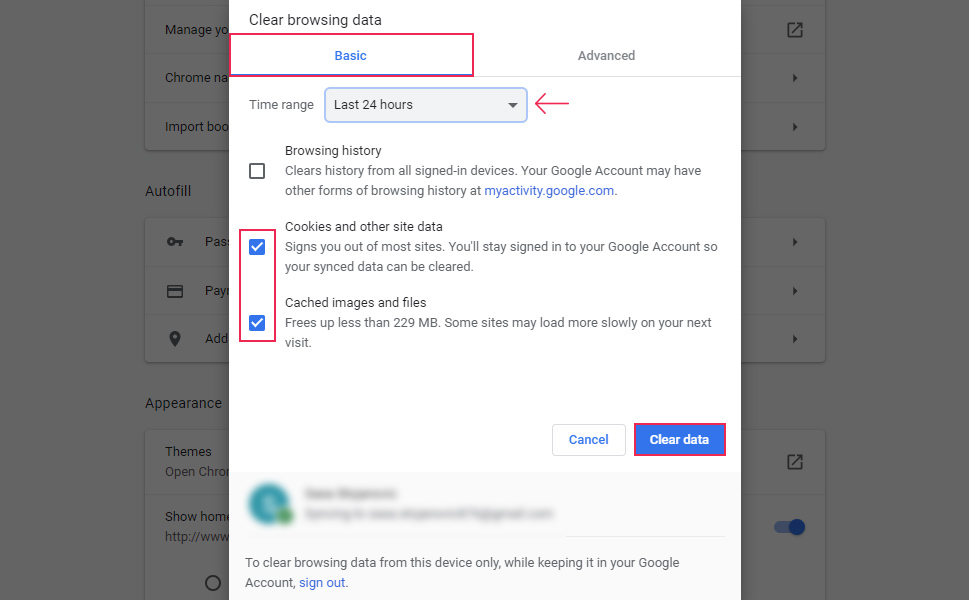
Além de erros de digitação e problemas de cache, outro motivo comum pelo qual você não consegue acessar o administrador do WordPress é o esquecimento de sua senha. Se isso acontecer, você deve sempre tentar recuperar sua senha do WordPress usando o link de recuperação encontrado na página de login antes de prosseguir. O link é apropriadamente denominado Perdeu sua senha e você pode encontrá-lo abaixo do formulário na página de login.
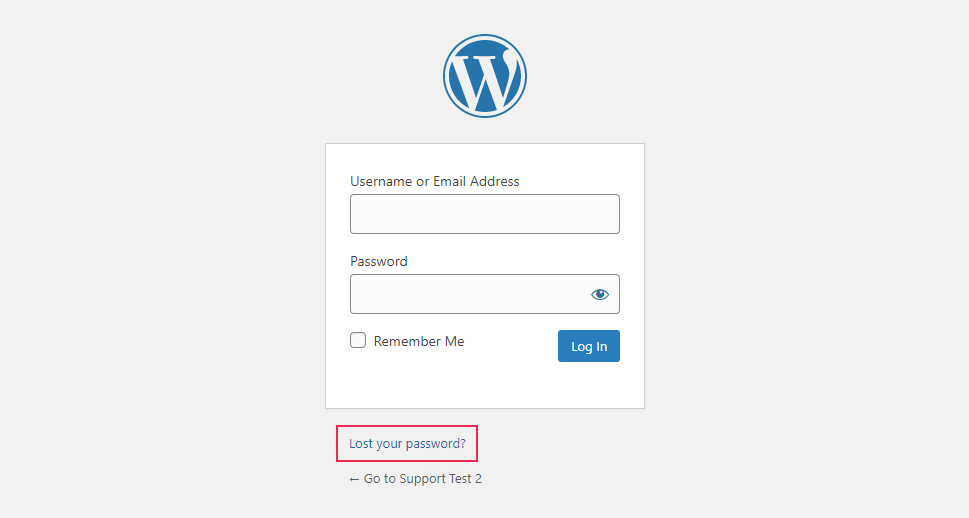
Usando este link, você será capaz de recuperar a senha de um determinado usuário, graças ao endereço de e-mail associado a ele. Se você não está familiarizado com esta opção ou se não a usou antes, pode dar uma olhada em nosso guia sobre a restauração de senhas do WordPress .
Outra forma de recuperar o acesso ao Admin do WordPress é restaurando um backup do seu site feito antes deste problema aparecer. Isso depende de você fazer backups regulares do site e mantê-los armazenados em um local acessível.
No entanto, se os conselhos anteriores não ajudaram você a acessar seu painel, é hora de recorrer a métodos de solução de problemas mais avançados e intensivos. Como precaução, recomendamos fazer um backup do seu site com antecedência. Algumas dessas etapas requerem que você edite seu banco de dados e arquivos de modelo, portanto, fazer um backup é vital. Ele pode ajudá-lo a recuperar seu site para que nenhum dano adicional seja causado a ele, caso você tenha algum contratempo ao longo do caminho.
Se você não conseguir acessar o WordPress Admin devido a um problema com sua senha e não conseguir restaurá-lo usando seu e-mail, pode redefini-lo via phpMyAdmin. Para poder aplicar este método, você precisará ter acesso ao painel de controle de hospedagem-no nosso caso, é o cPanel.
Faça login no cPanel usando suas credenciais do cPanel e clique na opção phpMyAdmin , que está localizada em Bancos de dados seção.
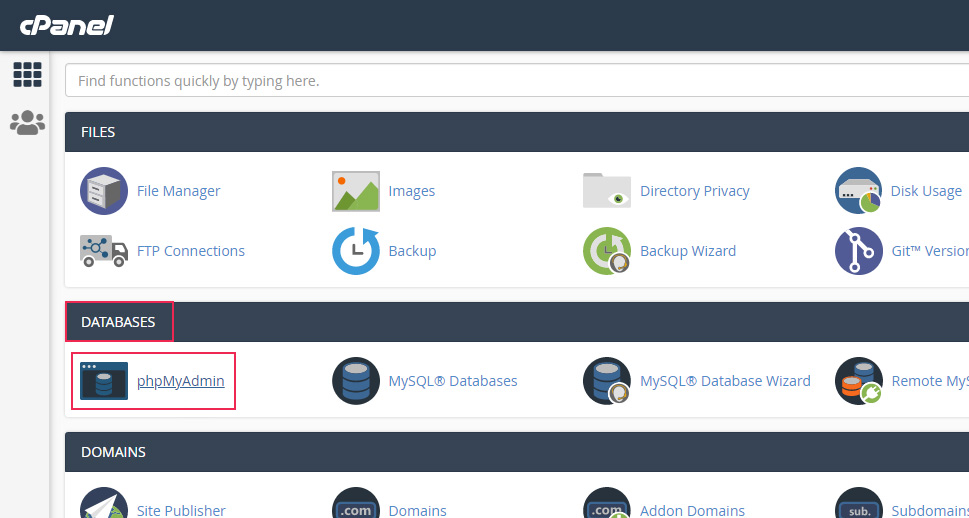
Depois disso, encontre o banco de dados do seu site na lista de bancos de dados existentes e clique nele para ver a lista de tabelas contidas nele. Localize a tabela wp_users e clique nela .
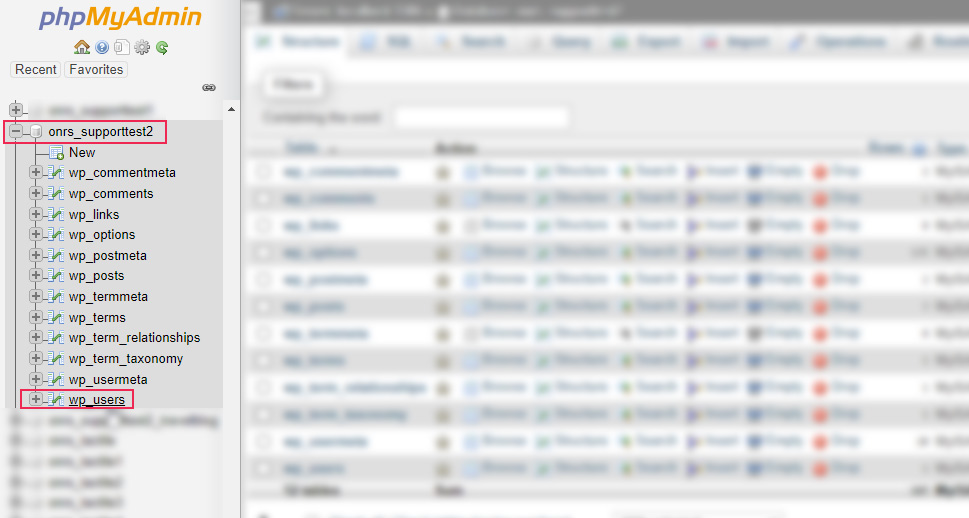
Os usuários que não têm certeza de qual é o nome do seu banco de dados não devem se preocupar; você pode encontrar facilmente o que está usando seu arquivo wp-config.php. Antes de iniciar a verificação, certifique-se de ter as permissões de arquivo e pasta devidamente configurado para que você possa pelo menos ler o arquivo wp-config.php. Em seguida, volte para a visualização principal do painel de controle e clique na opção Gerenciador de arquivos , localizada na seção Arquivos próximo ao topo.
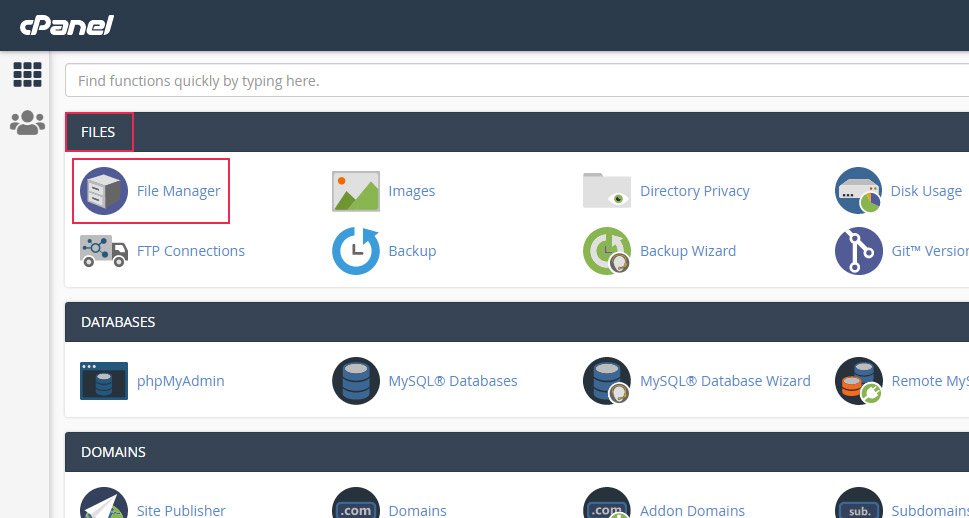
Em seguida, navegue até o diretório raiz do WordPress , geralmente chamado de public_html, encontre o arquivo wp-config.php dentro dele e clique com o botão direito nele. Selecione a opção Visualizar no menu suspenso que aparece.
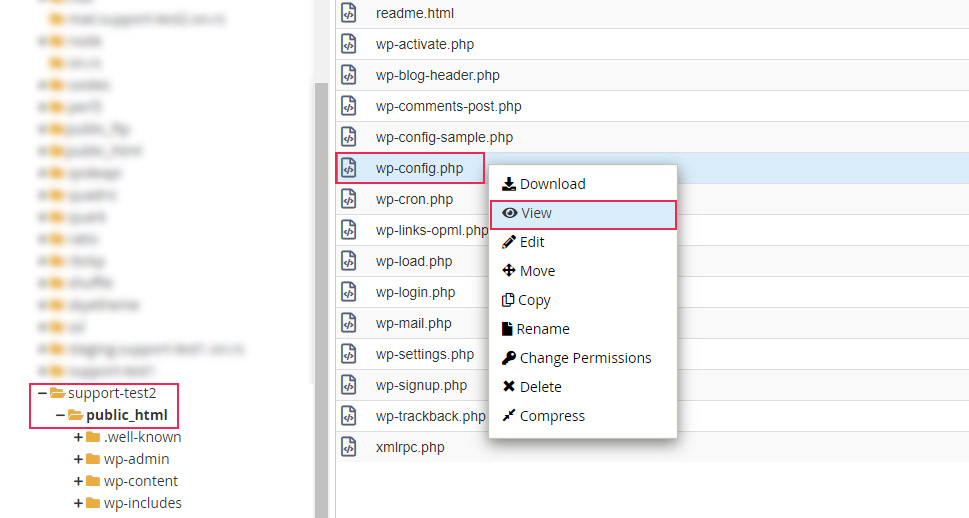
Encontre o arquivo e abra-o usando qualquer editor de texto. Em seguida, dentro do arquivo, procure a seguinte linha perto do topo:
definir (‘DB_NAME’, ‘your_database_name’);
Observe que a parte your_database_name será substituída pelo nome real do seu banco de dados.
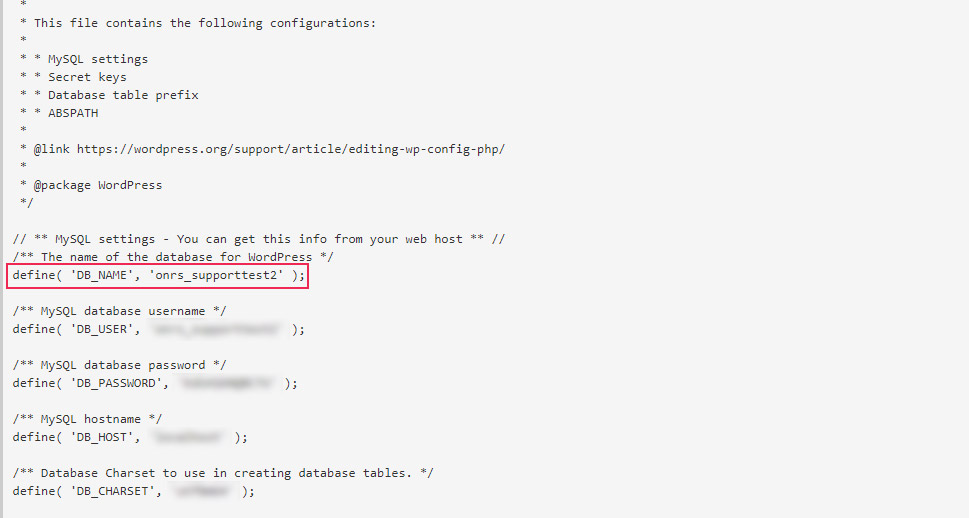
Depois de descobrir o nome do seu banco de dados, continue seguindo as etapas descritas acima. Se você não conseguir encontrar a tabela wp_users, pode ser porque você alterou o prefixo de banco de dados padrão . Portanto, você deve procurar por uma tabela chamada yourprefix_users , onde o yourprefix_ será substituído pelo prefixo que você definiu.
Depois de abrir a tabela de usuários , procure o usuário cuja senha você deseja redefinir e clique no botão Editar próximo a ele.
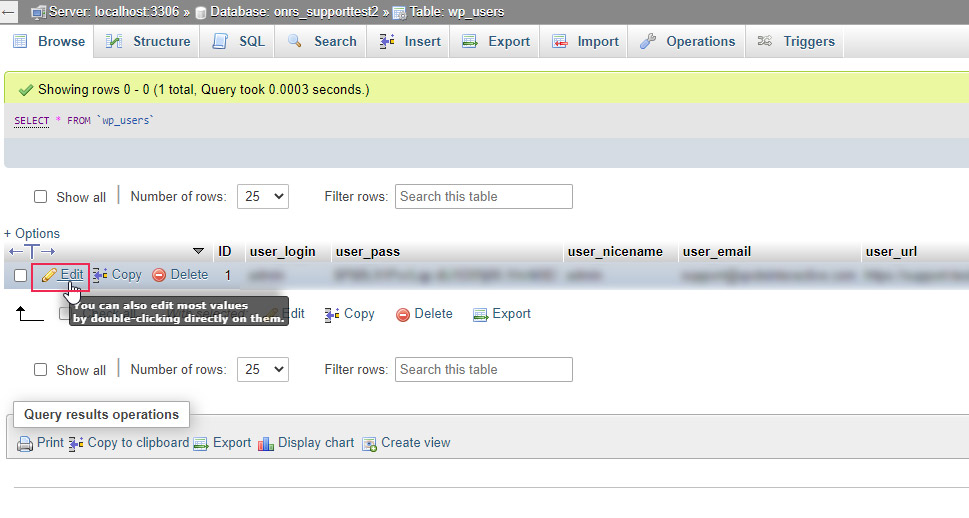
Depois de clicar no botão Editar , você será colocado na guia Inserir . Para redefinir sua senha, escolha MD5 como a função para user_pass e, na mesma linha, insira sua nova senha como o valor . Quando terminar, pressione o botão Ir .
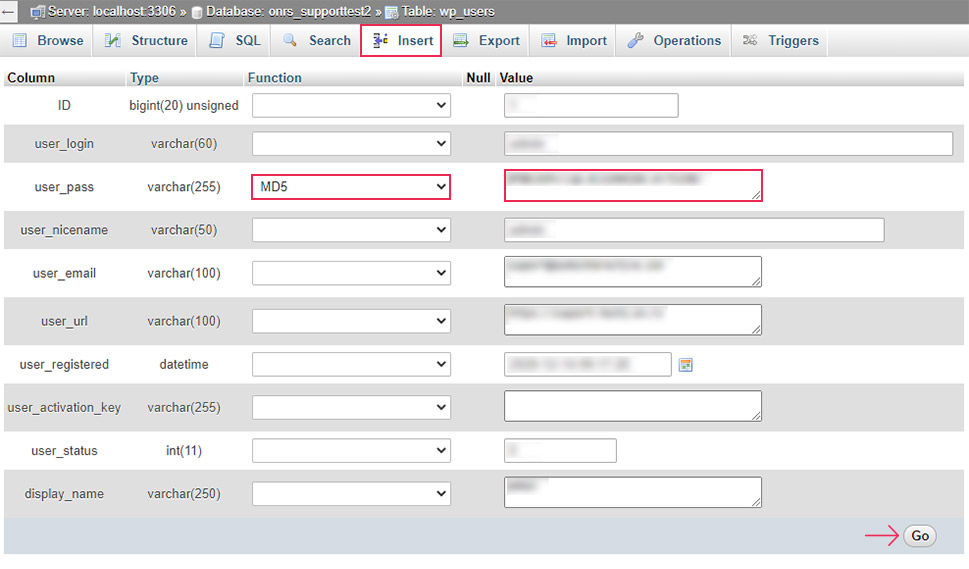
Pouco depois, você receberá uma mensagem de sucesso na forma de uma consulta SQL que foi executada com base em suas ações anteriores. Depois de redefinir a senha, tente fazer login no administrador do WordPress do seu site mais uma vez.
Redefinir sua senha via phpMyAdmin é uma das várias maneiras de redefini-la sem acesso de administrador do WordPress. Se quiser saber mais sobre outras maneiras possíveis de fazer isso, você pode dar uma olhada em nosso artigo em redefinindo senhas de administrador no localhost .
Alguns plug-ins de segurança têm um recurso que nega o acesso ao site após várias tentativas de login sem sucesso. Mesmo que esse recurso seja altamente eficaz contra ataques de força bruta, ele pode sair pela culatra. No caso de você ter esquecido sua senha do WordPress, você pode acabar se bloqueando no painel de administração do WordPress. Para remover esse bloqueio, você precisará desativar o plug-in de segurança que o criou via FTP.
Da mesma forma, se você alterou o sufixo de login padrão usando algum plug-in do WordPress, mas esqueceu o que era nesse ínterim, a melhor maneira de recuperar o acesso ao seu Administrador do WordPress é desativando esse plug-in. Ao fazer isso, você reativará o sufixo de login padrão (wp-admin ou wp-login.php) e poderá recuperar a senha usando o método descrito anteriormente.
Como requisito do processo de desabilitação de um plugin, você precisa instalar e saber como usar um FTP cliente . Em seguida, conecte-se ao servidor usando suas credenciais de FTP e navegue até o diretório raiz do WordPress , geralmente chamado de public_html.
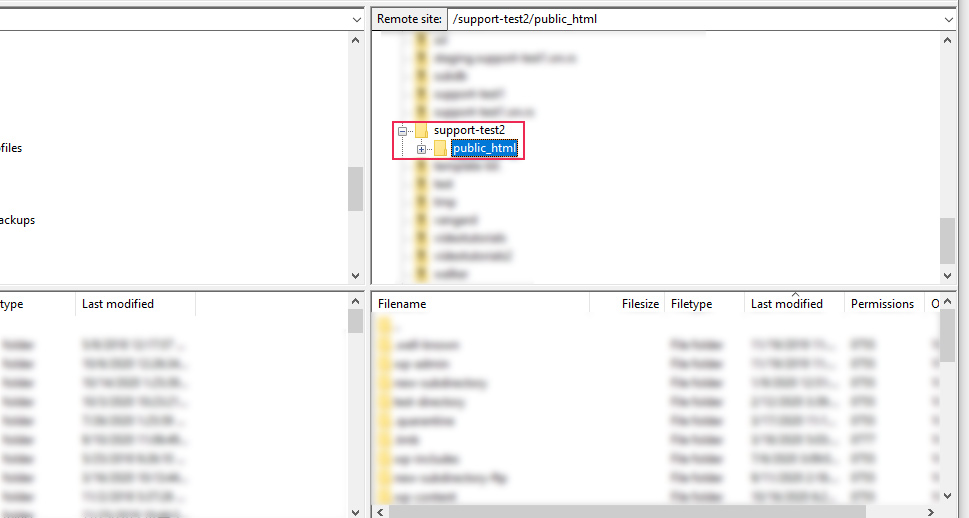
Em seguida, navegue até/wp-content/plugins. Localize o diretório do plug-in de segurança apropriado, clique com o botão direito nele e selecione a opção Renomear .
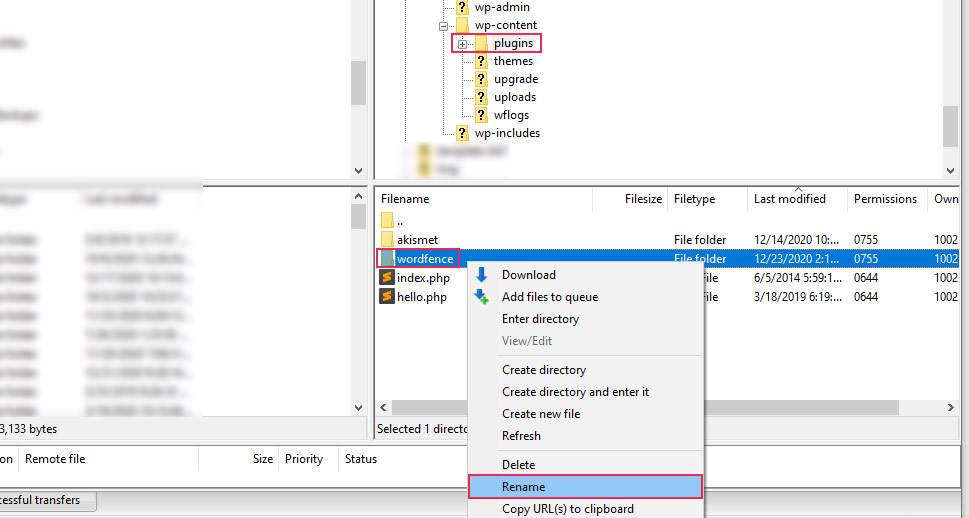
Renomear o diretório do plugin irá desabilitar o plugin conectado a ele. Você pode alterar o nome para o que desejar, mas sugerimos deixar o nome original e adicionar um sufixo simbólico, como.deactivated ou.old.
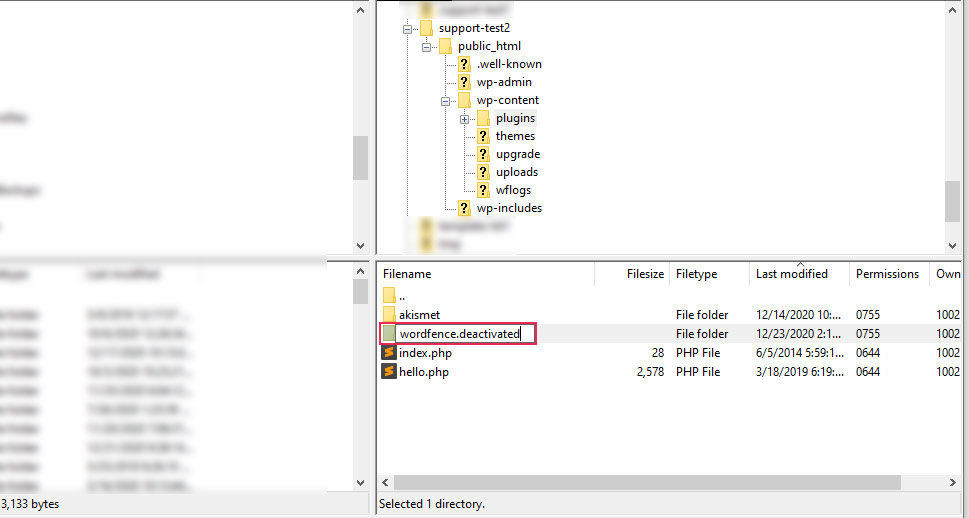
Depois de desativar o plug-in, você poderá fazer login no painel de administração do WordPress do seu site. Se você esqueceu sua senha do WordPress, você pode usar um dos métodos de recuperação que já discutimos.
Assim que tiver acesso ao painel novamente, você pode reativar o plug-in de segurança (usando FTP para alterar seu nome de volta ao que era). Em seguida, basta colocar seu IP na lista de permissões, para evitar que seu administrador do WordPress seja bloqueado no futuro.
Quanto aos plug-ins que alteram o URL de login padrão, após recuperar o acesso, você também pode reativá-lo manualmente via FTP. No entanto, recomendamos salvar seu URL de login em algum lugar, para evitar esses tipos de problemas de login no futuro.
Em alguns casos, você poderá fazer login no seu site, mas terá acesso apenas a algumas funcionalidades básicas que não incluem seus plug-ins ou temas. Mais precisamente, sua conta perderá os privilégios de administrador. A menos que você tenha feito isso por acidente, é mais provável que você tenha sido vítima de um ataque de hacker e que o invasor mudou sua função de usuário para uma função não administrativa.
Para resolver esse problema, você precisará criar uma nova conta de administrador usando phpMyAdmin . Em seguida, você poderá fazer login com a nova conta e restaurar os privilégios administrativos para os originais . Para saber mais sobre como criar uma conta de administrador, você pode verificar nosso artigo em como adicionar um usuário ao banco de dados WordPress . Ele cobre o processo de adição de usuários de qualquer função de usuário padrão, com ênfase na função de administrador, como a mais importante.
Além disso, sugerimos alterar as senhas posteriormente e aconselhar seus usuários existentes do WordPress a fazer o mesmo. Então, você deve verificar seu site em busca de malware em potencial . Considere o uso de um plug-in de segurança em seu site que aplica regras mais rígidas e procure um serviço de remoção de malware se necessário.
Existem alguns erros do WordPress que podem fazer com que você não consiga acessar a área de administração do WordPress e, nesta seção, abordaremos alguns dos mais comuns. Além disso, explicaremos brevemente o que causa esses erros e como resolvê-los. Para uma visão geral completa dos erros, sugerimos revisar os artigos anexados. Além disso, algumas etapas (por exemplo, desativar plug-ins e temas via FTP) podem se repetir, pois geralmente sempre fazem parte do processo de solução de problemas para vários erros do WordPress, enquanto outras podem ser exclusivas, reservadas para tratar de erros específicos. Por fim, se ainda não tiver feito isso, recomendamos fazer um backup do seu site antes de continuar.
-
Erro de loop de redirecionamento de login
Se você estiver enfrentando um problema em que a página de login é atualizada repetidamente após você tentar fazer login com suas credenciais, seu site está travado em um loop de redirecionamento de login. Felizmente, os métodos para resolver isso erros são relativamente fáceis- limpar o cache, desabilitar plug-ins e temas, restaurar o arquivo.htaccess padrão e configurar URLs do WordPress de maneira adequada . Para saber mais sobre esse erro e as etapas exatas de solução de problemas, você pode dar uma olhada em nosso guia sobre resolver o login do WordPress loop de redirecionamento .
-
Erro ao estabelecer conexão de banco de dados
O nome desse erro vem da mensagem de erro específica exibida quando ele ocorre.
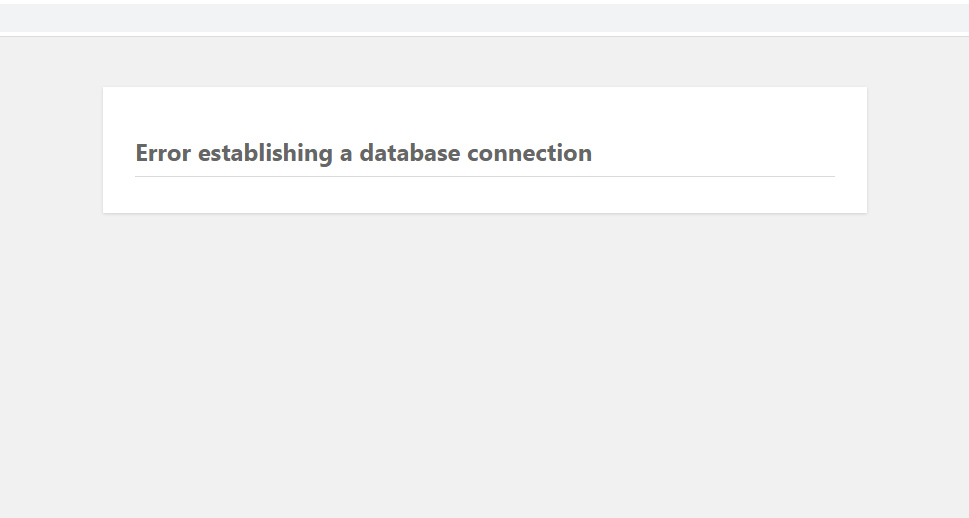
O erro é causado por configurações incorretas do MySQL. Ele pode ser resolvido usando algumas abordagens que envolvem a edição do arquivo wp-config.php. Para saber mais sobre o processo de solução de problemas, você pode examinar nosso artigo no error estabelecendo uma conexão de banco de dados .
-
Tela branca de erro de morte
Como o nome do erro indica, a tela branca da morte é categorizada com uma tela de erro branca que pode parecer difícil de resolver. No entanto, na maioria dos casos, esse erro é causado por falta de memória PHP, algum problema no servidor ou um erro de codificação nos arquivos de seus plug-ins ou tema. Se isso acontecer, você deverá receber um e-mail que conterá um link para fazer o login novamente no WordPress Admin usando o modo de recuperação. O e-mail também conterá o log de erros que indicará o plugin ou tema com defeito. Para saber mais sobre como resolver esse erro, confira o tutorial em consertando a tela branca da morte .
-
Erro de sintaxe
Um erro de sintaxe indica que há um erro no código, na maioria das vezes ele se origina em algum código personalizado que você inseriu. O nome é derivado da mensagem de erro que contém o erro de sintaxe de frase e/ou erro de análise, que é mostrado quando o problema ocorre.
Para resolver esse erro, você precisará revisar cuidadosamente qualquer código inserido anteriormente. Você precisará prestar atenção especial aos pequenos detalhes de sintaxe que geralmente são esquecidos. Certifique-se de que todas as marcas de abertura, colchetes e aspas tenham uma marca de fechamento, colchete ou aspa correspondente. Além disso, certifique-se de que cada linha de código distinta termina com um ponto e vírgula (;) . Se você copiou o código de algum lugar, certifique-se de colá-lo corretamente para que fique inteiro.
Além disso, recomendamos o uso de um plug-in chamado Fragmentos de código para adicionar um código personalizado ao seu site . Este plugin possui um recurso que evita que erros de sintaxe bloqueiem ou quebrem seu site. No caso de ocorrer um erro de sintaxe, você receberá uma mensagem de erro semelhante à mostrada abaixo. De lá, você poderá retornar ao seu site pressionando o botão Voltar do navegador.
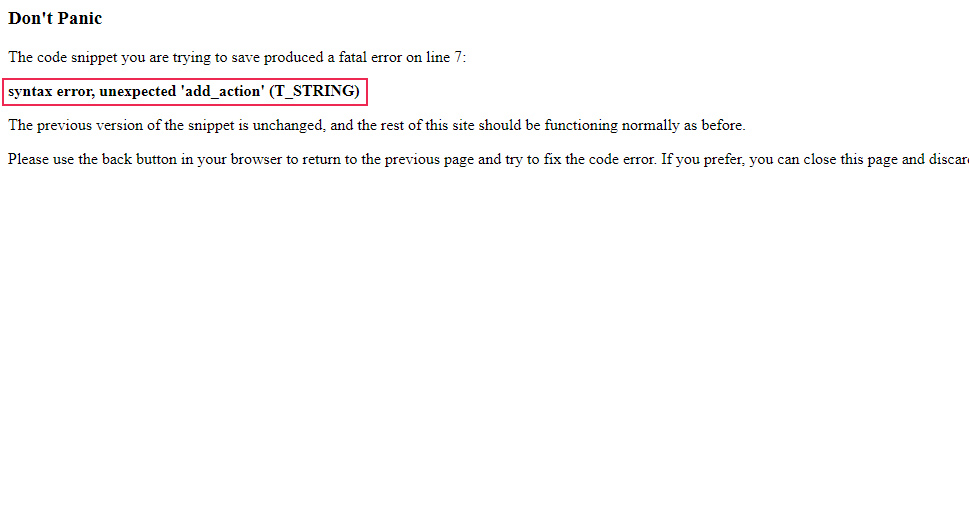
Como este plugin permite que você armazene código personalizado como trechos de código separados, você poderá identificar facilmente qual trecho está causando o problema. Além disso, com erros de sintaxe, esse snippet de código seria revertido para o último estado salvo que é seguro. Para saber mais sobre este tópico, dê uma olhada em nosso artigo sobre plug-ins específicos do site , onde cobrimos o plug-in de snippets de código e o que fazer em caso de erros de sintaxe.
If you’ve recently changed your domain or moved from HTTP to HTTPS, you might end up getting locked out of your WordPress Admin. In that case, you should check if your WordPress and Site address were properly updated. If they weren’t, you need to adjust your WordPress and Site address by editing your wp-config.php file. And you will need to update those URLs in your database, as well. Make sure to create a database backup before running any queries that can affect it.
If you have tried all the suggestions so far and you still can’t access your WordPress admin dashboard, you should contact your hosting provider and ask them for help. Their support service will be able to monitor the issue with your website on their end. This will help them provide more information on what is causing it and how to solve it.
Reflexões finais
Realizing you can’t access your WordPress Admin when you try to log in can be stressful as it slows down your workflow by making your website impossible to manage. There are a variety of reasons as to why this issue can occur. We took a look at some of them—ranging from serious WordPress errors to simply mistyping your password. And every potential cause we addressed was accompanied by suggested means of solving it. So, review the article carefully and apply the troubleshooting approach that fits your situation best. We are confident that you will be able to solve your access problem quickly thanks to these tips!