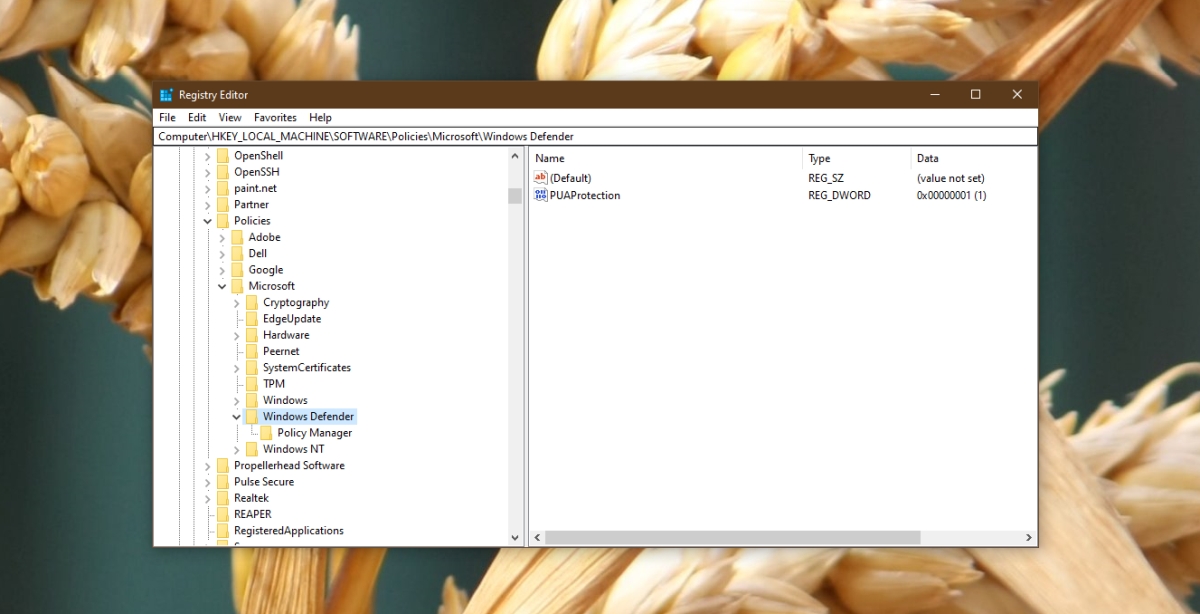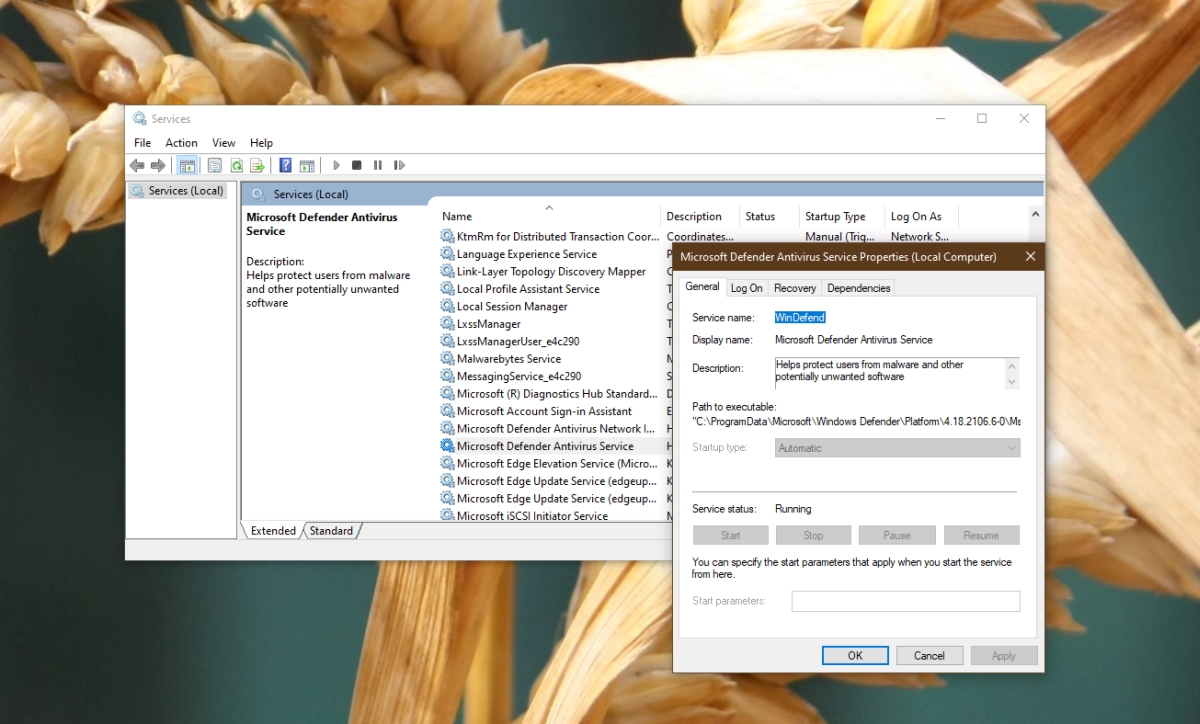Windows Defender é um recurso padrão do Windows 10 e está ativo fora da caixa. Isso garante que, quando um usuário inicializar em um sistema totalmente novo ou em uma instalação do Windows 10, ele tenha proteção básica. Com o tempo, o Windows Defender atualizará suas definições de vírus e eles continuarão a atualizar regularmente para que seu sistema permaneça protegido enquanto você usar o antivírus.

Correção O Windows Defender foi desativado pela Política de Grupo
A Microsoft não força os usuários a usar o Windows Defender. Eles podem instalar uma ferramenta antivírus de terceiros e usá-la em seu lugar. As organizações que fornecem sistemas a seus funcionários podem instalar ferramentas de segurança corporativa para manter seus sistemas protegidos.
Quando um antivírus de terceiros é instalado, o Windows Defender é desativado automaticamente. Não faz sentido ter dois aplicativos antivírus diferentes em execução. Se você estiver tentando ativar o Windows Defender e vir a mensagem de que ele foi desativado pela Política de Grupo, tente as correções abaixo.
1. Remover ferramentas antivírus de terceiros
Conforme declarado, você não pode executar dois aplicativos antivírus ao mesmo tempo no Windows 10. Alguns aplicativos antivírus de terceiros podem ser executados junto com outros, mas o Windows Defender sim não.
Se você instalou um aplicativo antivírus de terceiros, desinstale-o. Desativá-lo pode não ser suficiente para ativar o Windows Defender. Além disso, certifique-se de remover todas as ferramentas que o antivírus instalou.
Depois de removido, habilite o Windows Defender.
2. Edite o registro do Windows
Existem muitas maneiras de desativar o Windows Defender e uma delas é alterar um valor em Registro do Windows . Esta configuração não pode ser desfeita no aplicativo Windows Defender. Se você vir que o Windows Defender foi desativado pela mensagem de Política de Grupo, verifique o registro e habilite o Windows Defender a partir dele.
Toque no atalho de teclado Win + R para abrir a caixa de execução. Na caixa de execução, digite regedit e toque na tecla Enter. Vá para esta tecla; HKEY_LOCAL_MACHINE \ SOFTWARE \ Policies \ Microsoft \ Windows Defender Excluir o valor DisableAntiSpyware. Reinicie o sistema e ative o Windows Defender.
3. Edite a política de grupo do Windows
O Windows Defender é desativado pela Política de Grupo essencialmente aponta para a política de grupo. A política de grupo está disponível apenas para usuários do Windows Pro. Os usuários do Windows Home terão que fazer alterações por meio do registro (consulte a solução anterior).
Toque no atalho de teclado Win + R para abrir a caixa de execução. Na caixa de execução, digite gpedit.msc e toque na tecla Enter. Vá para: Política do Computador Local \ Modelos Administrativos \ Componentes do Windows \ Microsoft Defender Antivirus No painel do à direita, procure Desativar antivírus do Windows Defender. política e clique duas vezes nela. Na janela que abrir, selecione a opção Desativar. Clique em Ok e, em seguida, reinicie o sistema. Ative o Windows Defender.
4. Ative o Windows Defender no Prompt de Comando
Se os métodos do Registro do Windows e do editor de Política de Grupo não funcionarem, você pode ativar o Windows Defender no Prompt de Comando. Você precisará de direitos de administrador para isso.
Abra o Prompt de comando com direitos de administrador. Execute este comando: REG DELETE”HKLM \ SOFTWARE \ Policies \ Microsoft \ Windows Defender”/v DisableAntiSpyware. Reinicie o sistema.
5. Ative o Windows Defender no PowerShell
Se você preferir usar o PowerShell em vez do Prompt de comando, siga as etapas abaixo para habilitar o Windows Defender com um comando do PowerShell.
Abra PowerShell com direitos de administrador. Execute este comando: Set-MpPreference-DisableRealtimeMonitoring 0. Reinicie o sistema.
6. Verifique o serviço Microsoft Defender
Para funcionar, o Windows Defender depende de determinados serviços do sistema para ser executado. Se eles não estiverem em execução, o antivírus não funcionará e você verá que o Windows Defender foi desativado pela mensagem de Política de Grupo.
Toque no atalho de teclado Win + R para abrir a caixa de execução. Na caixa de execução, digite services.msc e toque na tecla Enter. Procure o serviço Microsoft Defender Antivirus e clique duas vezes nele. De o menu suspenso Tipo de inicialização, selecione Automático. Clique no botão Iniciar. Reinicie o sistema.
Conclusão
O Windows Defender é definitivamente recomendado pela Microsoft e você verá que o Windows 10 não dificulta a habilitação da ferramenta. Dito isso, certas configurações de nível de administrador podem dificultar a ativação do aplicativo. As soluções acima devem cuidar do problema.