Vários usuários do Windows levantaram o problema de encontrar o erro de carregamento bloqueado ao trabalhar com arquivos do Microsoft Office hospedados em uma conta do OneDrive . A mensagem de erro detalhada é a seguinte:
“Upload bloqueado. É necessário fazer login para fazer upload de suas alterações para este local. ”
Depois de explorar esse problema específico, analisando relatórios de usuários e diferentes estratégias de correção que os usuários usaram para resolver esse problema, nós identificaram uma série de cenários que produzirão esse erro de upload bloqueado. Este erro pode ocorrer devido a uma falha no OneDrive no Windows 10, credenciais mal armazenadas, um problema com a conta OneDrive vinculada, dados mal armazenados em cache no Office, Office não envolvido na sincronização ou valores incorretos na chave de Identidades do registro.
Se você está procurando maneiras de resolver esse pop-up de erro, este artigo fornecerá diferentes soluções possíveis. É aconselhável que você siga as correções abaixo na mesma ordem em que as listamos.
Correção 1-Instale todas as atualizações pendentes do Windows
1. Pressione a tecla Windows + R para abrir uma caixa de diálogo Executar . Digite ms-settings: windowsupdate e pressione OK para abrir a guia Windows Update.
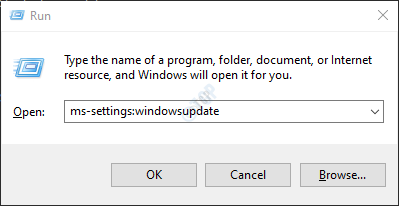
2. No painel direito da guia Windows Update, clique em Verificar atualizações . Aguarde a conclusão da verificação inicial.
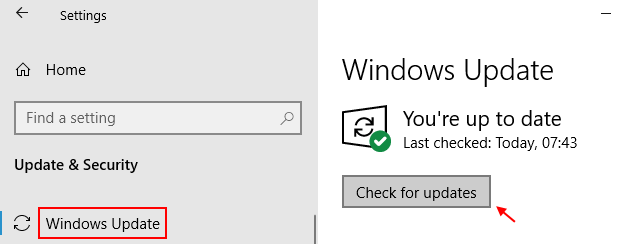
3. Assim que a varredura for concluída, continue com a instalação das atualizações recomendadas seguindo as instruções na tela.
4. Após cada instalação de atualização, reinicie o computador e veja se o erro foi resolvido na próxima inicialização do sistema.
Correção 2-Usando o Office para sincronizar arquivos do Office
Esta é a correção mais comum para esse problema, já que a maioria dos usuários afetados relatou que, configurando o OneDrive para contar com o Office ao sincronizar arquivos criados com aplicativos do Office, eles conseguiram superar o problema.
1. Clique no ícone OneDrive na Barra de tarefas .
2. No menu OneDrive, clique em Ajuda e configurações e depois em Configurações .
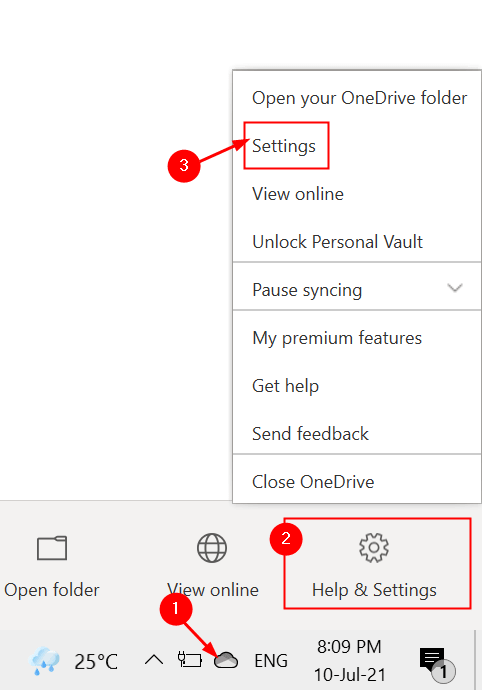
3. No menu horizontal na parte superior, selecione a guia Escritório .
4. Agora marque a caixa associada a Usar aplicativos do Office para sincronizar arquivos do Office que eu abro .
5. No menu Sincronizar conflitos abaixo, escolha Deixe-me escolher mesclar as alterações ou manter as duas cópias e salve as alterações clicando em OK .
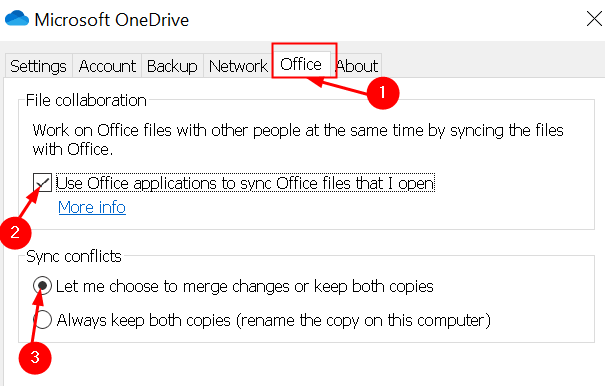
6. Reinicie o seu sistema para aplicar as alterações feitas e, em seguida, verifique se o problema ocorre novamente.
Correção 3-Remoção de credenciais do Office usando o Windows Credential Manager
Outro usuários que lutam com esse problema relataram que uma instância de credenciais corrompidas armazenada pelo Credential Manager pode ser a causa do pop-up de upload bloqueado .
1. Para abrir o Painel de Controle , pressione a tecla Windows + R e digite control na caixa de diálogo Executar .
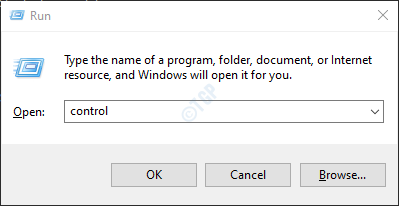
2. Pesquise Gerenciador de credenciais no Painel de controle e clique nele.
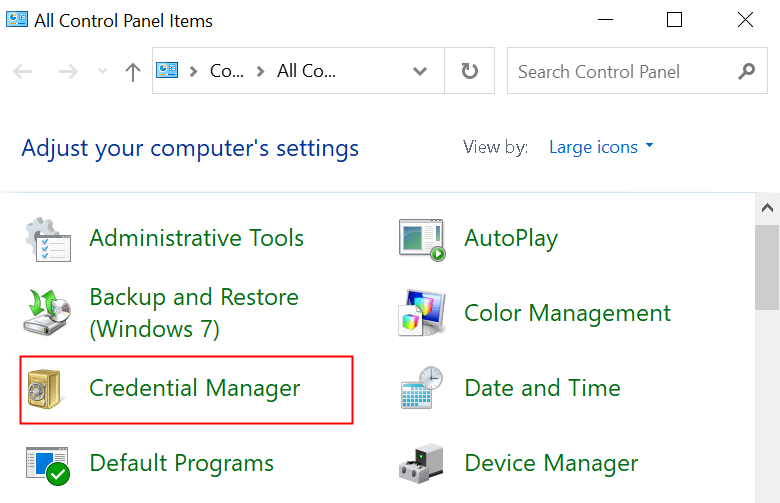
3. Selecione Credenciais do Windows no lado direito e, em seguida, verifique a Conta da Microsoft nas credenciais armazenadas.
4. Expanda Conta da Microsoft e clique no hiperlink Remover para removê-lo. Repita esta etapa com todas as menções à conta da Microsoft até que essas credenciais não existam.
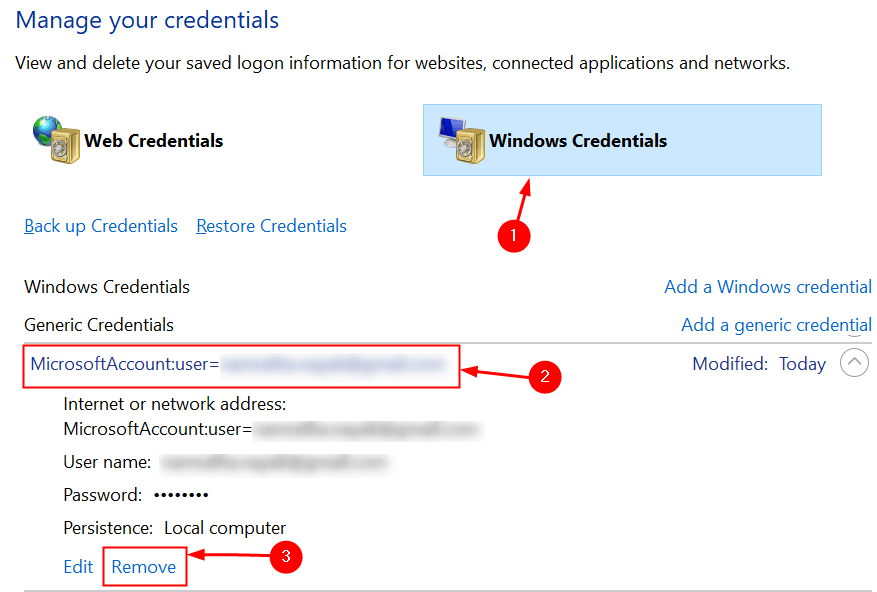
5. Reinicie o sistema e veja se isso ajudou a resolver o problema.
Fic 4-Desvinculando a conta do OneDrive
1. Clique no ícone da barra de tarefas do OneDrive no canto inferior direito.
2. No menu, selecione Ajuda e configurações e Configurações .
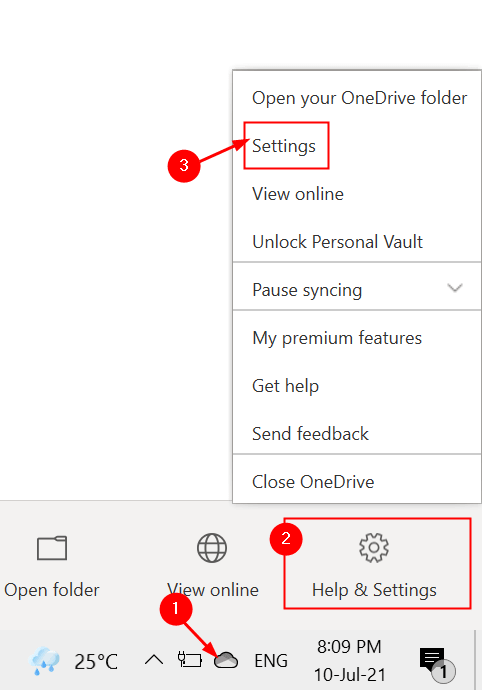
3. Selecione a guia Conta no menu principal do OneDrive. Em seguida, clique em Desvincular este PC para remover sua conta atual.
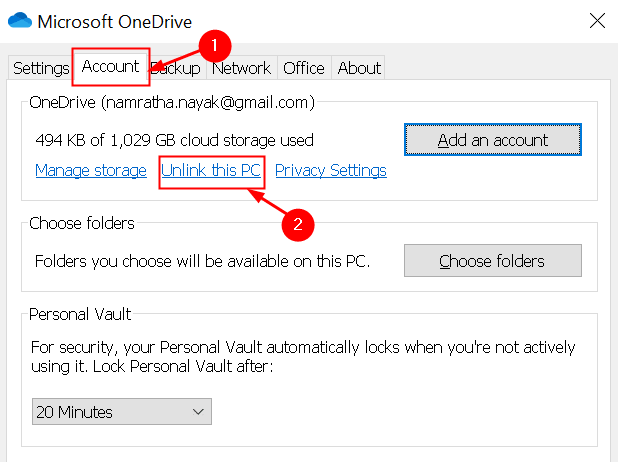
4. No prompt de confirmação, clique em Desvincular conta .
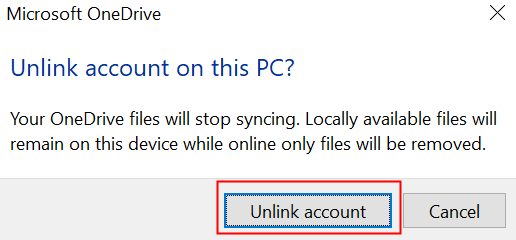
5. Reinicie o seu PC para finalizar o processo de logout.
6. Na próxima inicialização, abra o OneDrive e insira suas credenciais para vincular sua conta ao PC. Repita as mesmas etapas e verifique se o problema foi resolvido.
Correção 5-Excluindo os arquivos em cache do Microsoft Office
Usando o Office Upload Center para Office 2019, 2016, 2013 e 2010
1. Abra o menu Iniciar pressionando a tecla Windows e digite Office Upload . Nos resultados, selecione Office Upload Center .
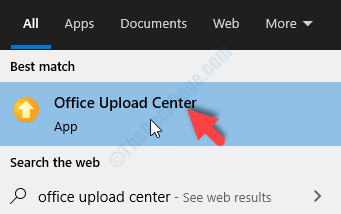
2. Clique no menu Configurações dentro do Centro de upload .
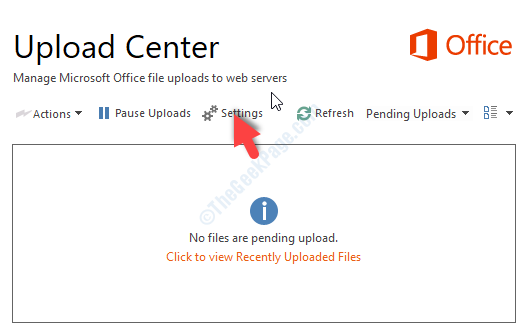
3. Nas configurações do Centro de upload , procure Configurações de cache e clique em Excluir arquivos em cache para remover todos os arquivos temporários associados ao Centro de upload.
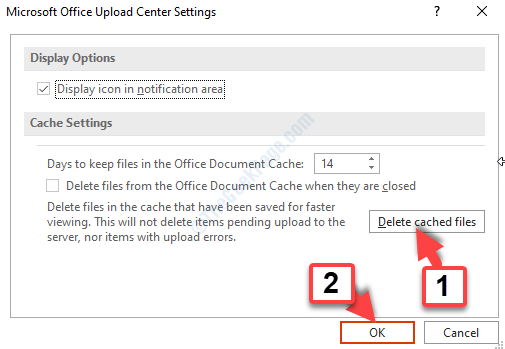
4. Clique em Excluir informações em cache no prompt de confirmação.
5. Após a conclusão do processo, reinicie o sistema para verificar se a correção funcionou.
Usando as opções do Office no Microsoft 365
O Centro de upload foi substituído para usuários do Microsoft 365 onde os arquivos que não passaram pelo processo de upload e precisam da atenção do usuário são mostrados em “Arquivos que precisam de atenção”. Portanto, os dados armazenados em cache podem ser excluídos por meio do menu Opções de qualquer aplicativo do Office.
1. Abra qualquer aplicativo do Office (Word, PowerPoint, Excel, etc). Vá para o menu Arquivo e selecione Opções .
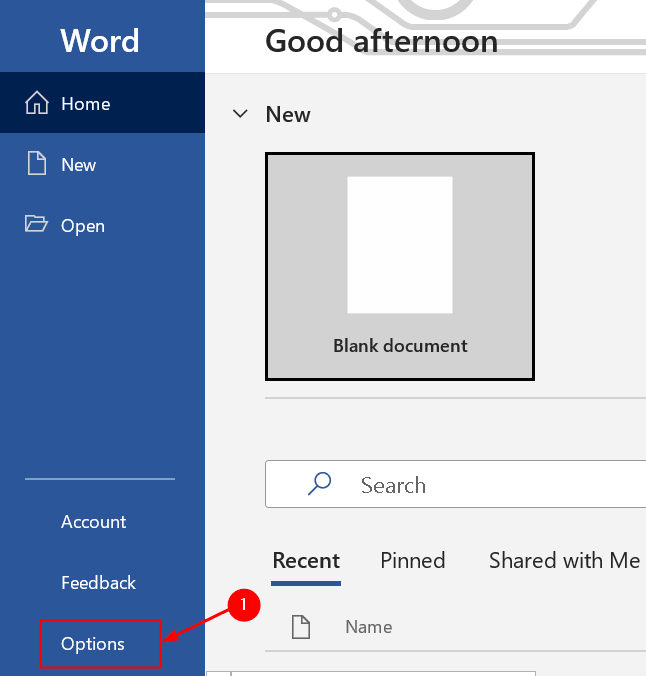
2. Na janela Opções , selecione a guia Salvar e role para baixo para localizar Configurações de cache . Clique em Excluir arquivos em cache para remover os arquivos de dados em cache. Clique em Excluir arquivos em cache na caixa de diálogo de confirmação.
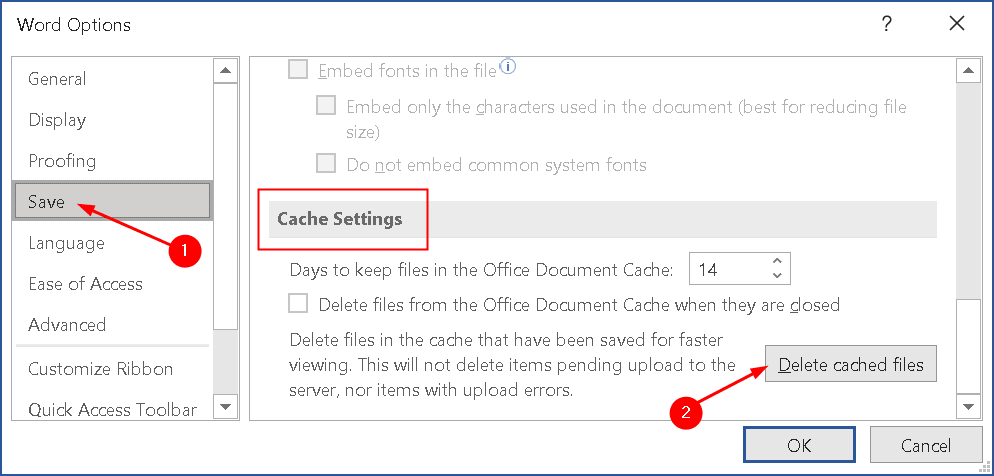
Correção 6-Excluindo as chaves de identidades por meio do Editor de registro
Alguns usuários que encontram esse problema têm relatou que isso pode ser devido a uma inconsistência com um valor de Identidade corrompido no Registro. Além disso, isso é bastante comum em computadores que estão em uma rede de domínio.
1. Abra a caixa de diálogo Executar (Windows + R) e digite regedit para abrir o Editor do Registro . Quando solicitado pelo UAC , clique em Sim para conceder privilégios administrativos.
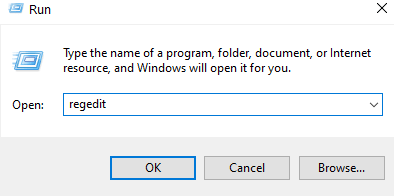
2. Dentro do Editor do Registro , navegue até o local abaixo ou copie e cole na barra de navegação do editor.
HKEY_CURRENT_USER \ Software \ Microsoft \ Office.0 \ Common \ Identity \ Identities
3. No painel esquerdo, clique com o botão direito na tecla Identidades e selecione Excluir no menu de contexto.
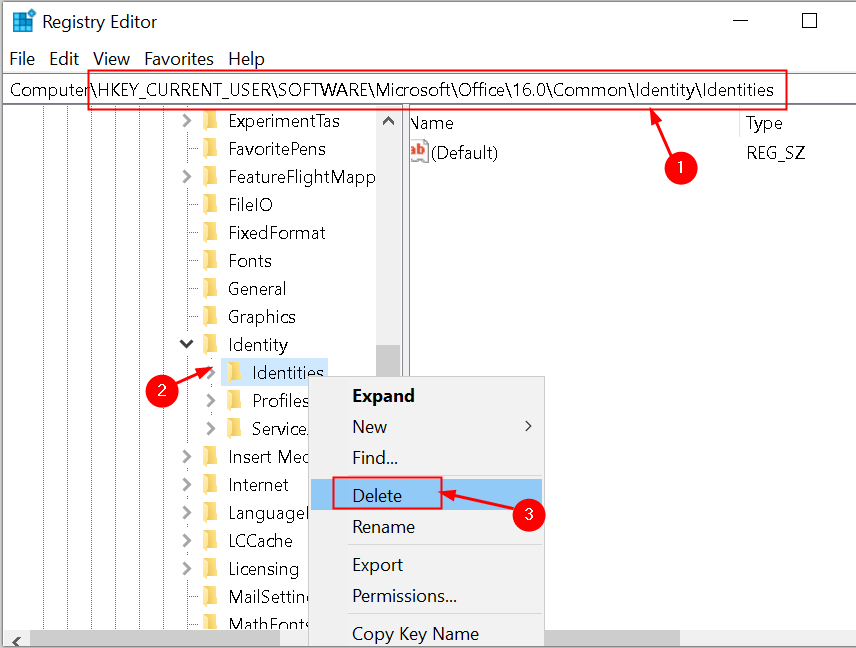
4. Depois que a pasta Identidades for excluída, feche o Editor do Registro e reinicie o sistema. Verifique se o erro de upload bloqueado foi resolvido repetindo as mesmas ações que causaram o problema anteriormente.
Obrigado pela leitura.
Esperamos que você tenha conseguido corrigir o erro de upload bloqueado do OneDrive no seu computador. Informe-nos qual foi a solução que funcionou para você.
Um engenheiro de software se tornou um educador com vasta experiência de ensino em universidades. Atualmente estou trabalhando para desenvolver minha paixão por escrever.
