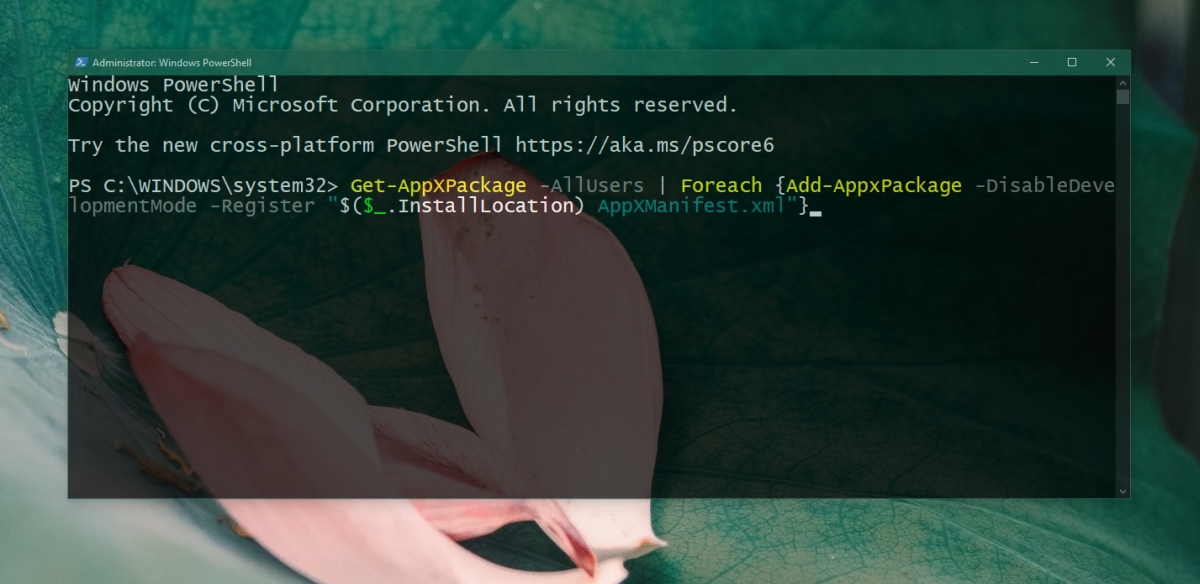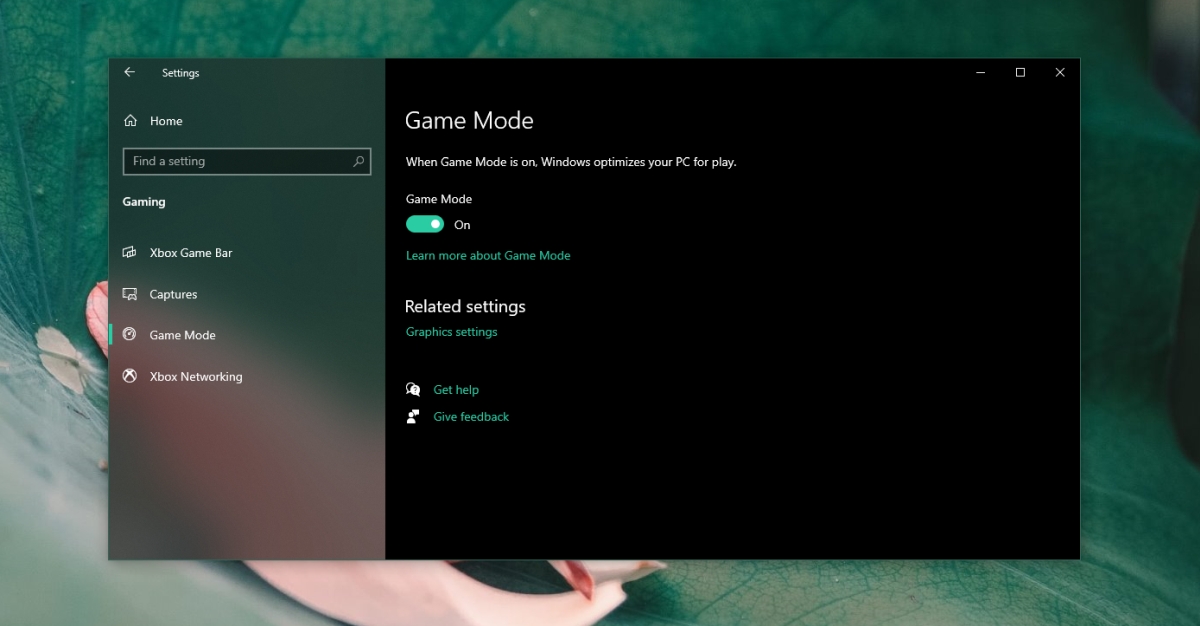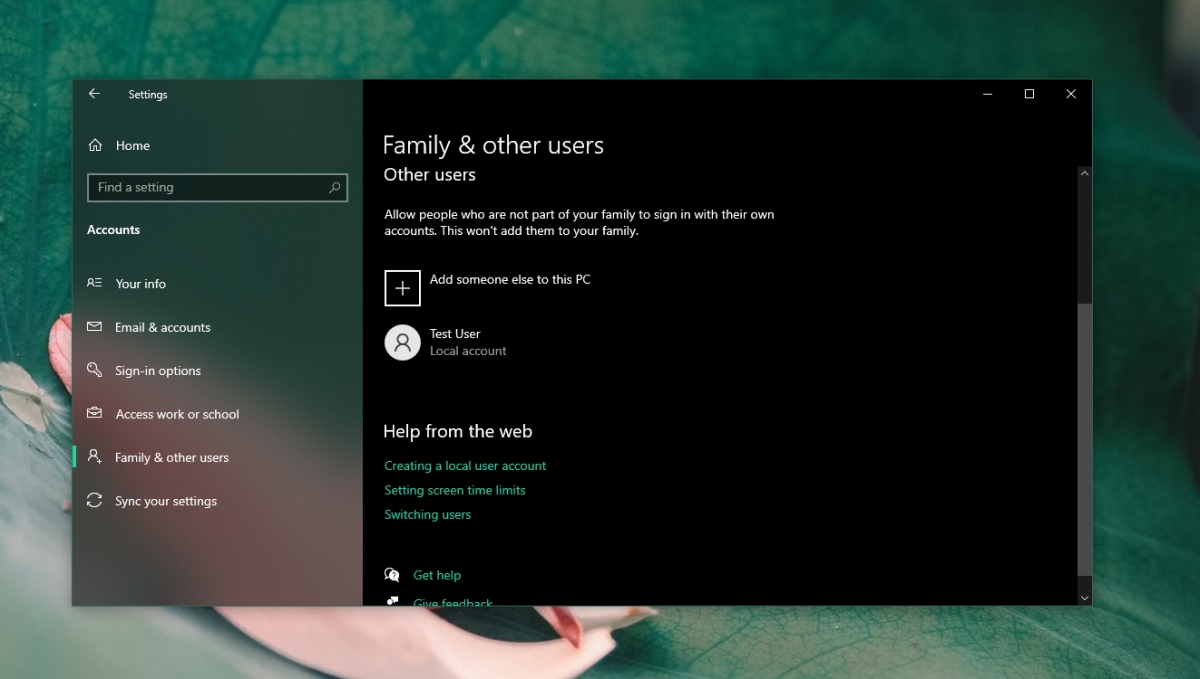A tecla do Windows é uma tecla dedicada que você encontrará na maioria dos teclados vendidos para PCs de mesa. A tecla alterna entre abrir/fechar o Menu Iniciar quando o teclado é conectado a um sistema Windows. Ele também serve como uma tecla modificadora e atalhos que são executados com ele abrem aplicativos e ferramentas específicas do Windows.
Tecla ou botão do Windows não funciona
A tecla do Windows é usada para executar muitos atalhos de teclado comumente usados, por exemplo Win + L bloqueará seu sistema, Win + R abrirá a caixa de execução e Win + I abrirá o aplicativo Configurações. Tudo isso é possível sem usar a tecla do Windows, mas os atalhos do teclado tornam muito mais fácil navegar no sistema operacional.
Se a tecla do Windows não estiver funcionando em seu sistema, tente o seguinte primeiro;
Conecte um teclado externo/diferente ao seu sistema e verifique se o botão funciona. Certifique-se de que o teclado que você está usando esteja ligado. Troque a bateria se o teclado for alimentado por bateria ou sem fio. Se você estiver usando um teclado Bluetooth, desemparelhe-o e emparelhe-o novamente. Se você estiver executando um aplicativo ou script que remapeia as chaves, feche ou desinstale-o. Limpe o teclado. Se houver algo preso sob a chave, ele não pressionará.
Se a chave do Windows não funcionar, tente as correções abaixo.
1. Excluir chave de registro
Pode haver um registro chave que está causando problemas com a chave do Windows. Excluí-lo deve fazer com que a tecla Windows funcione novamente.
Abra o Explorador de Arquivos. Digite regedit na barra de localização e toque em Enter. Navegue até esta tecla: HKEY_LOCAL_MACHINE \ SYSTEM \ CurrentControlSet \ Control \ Layout do teclado Exclua o valor do Mapa de Scancode . Reinicie o sistema .
2. Execute o comando PowerShell
Tente registrar os aplicativos em seu sistema. Você pode fazer isso com um comando do PowerShell.
Abra o PowerShell com direitos de administrador. Execute este comando: Get-AppXPackage-AllUsers | Foreach {Add-AppxPackage-DisableDevelopmentMode-Register”$ ($ _. InstallLocation) AppXManifest.xml”} Reinicie o sistema.
3. Desative o Win Lock
Alguns teclados, normalmente internos que são encontrados em laptops, têm a funcionalidade Win Lock. Isso desativa a tecla do Windows e evita que ela interfira durante o jogo.
Procure uma tecla no teclado com um ícone de cadeado e W ou Win escrito nela. Pressione-o para desbloquear a tecla do Windows. Se isso não funcionar, verifique como desativar o bloqueio do Win para o seu modelo de teclado específico.
4. Execute a varredura SFC
Arquivos de sistema corrompidos podem causar problemas com a entrada do teclado. Use a ferramenta de verificação SFC para verificar e reparar problemas com o sistema.
Abra Prompt de comando com direitos de administrador. Execute este comando: sfc/scannow. Reinicie o sistema após a conclusão do comando.
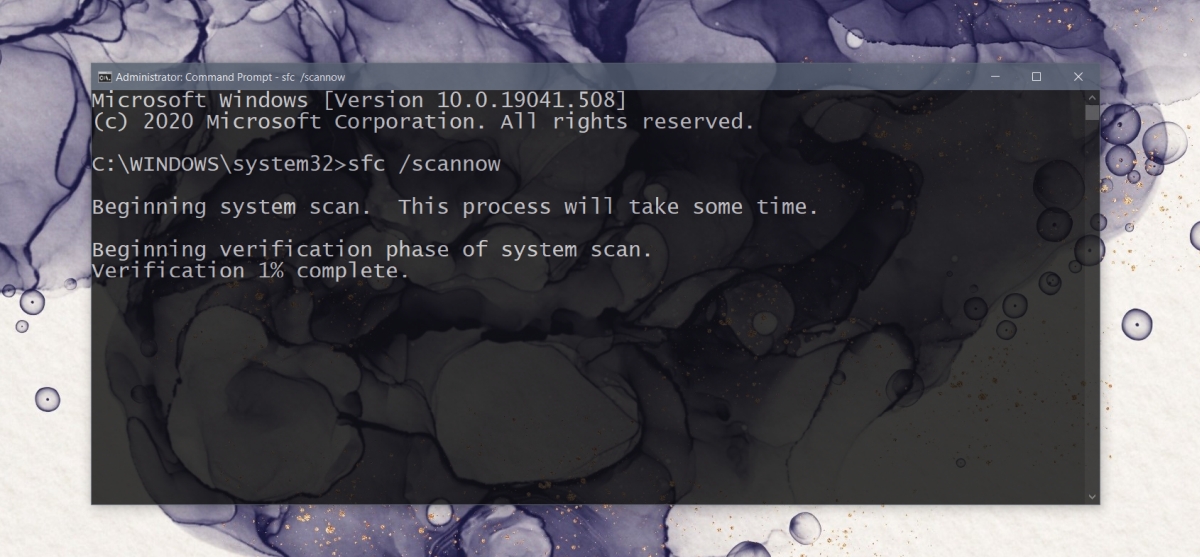
5. Execute a ferramenta DISM
A ferramenta de verificação SFC pode corrigir muitos problemas com o Windows 10, mas não todos eles. Se a chave do Windows ainda não funcionar, use a ferramenta DISM para corrigir problemas com o sistema operacional.
Abra o Prompt de comando com direitos de administrador. Execute este comando: DISM/online/cleanup-image/scanhealth Em seguida, execute este comando: DISM/online/cleanup-image/restorehealth Reinicie o sistema.
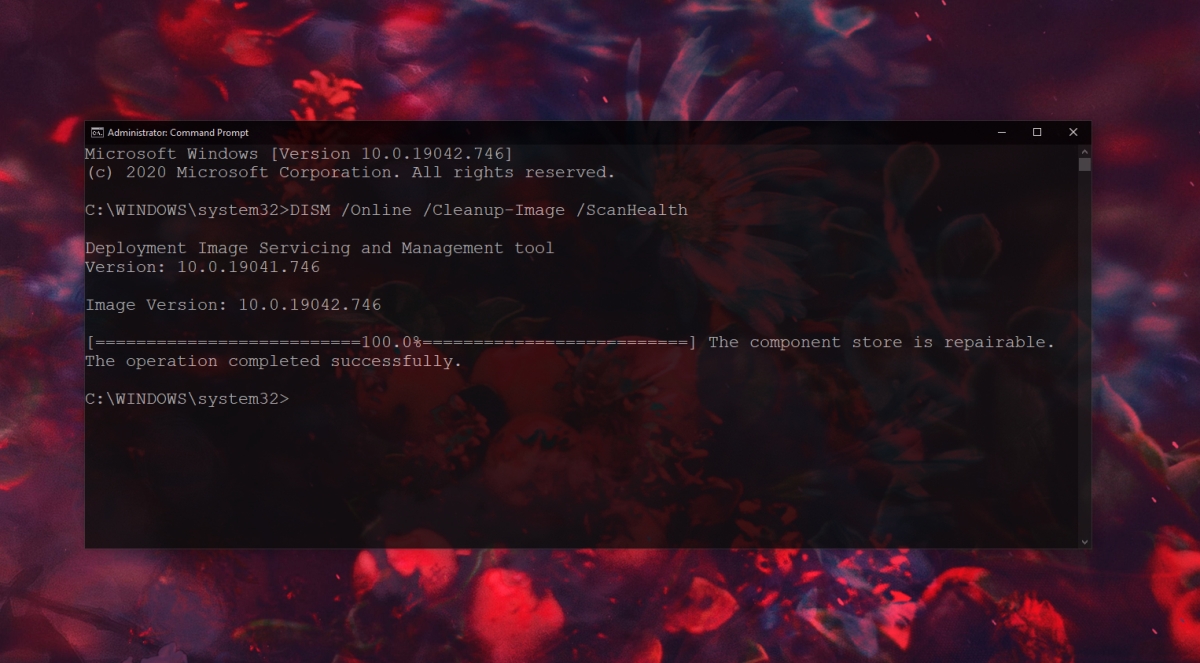
6. Desative o modo de jogos
O modo de jogos no Windows 10 não tem sido um sucesso. Em um dia bom, não faz muito, mas em um dia ruim pode interferir nos jogos e muitas outras coisas.
Abra o aplicativo Configurações no menu Iniciar. Vá para Jogos. Vá para a guia Modo de Jogo. Gire o Modo de jogo desativado.
7. Execute uma verificação do sistema
Verifique se há malware no seu sistema. Recomendamos fazer uma varredura com o Windows Defender e com a versão gratuita do MalwareBytes.
Para executar uma varredura com Windows Defender ;
Abra o Windows Defender. Vá para Proteção contra vírus e ameaças. Clique em Opções de verificação. Selecione Verificação completa e clique em Verificar agora. Permita que a verificação seja concluída e remova todas as infecções que encontrar.
8. Crie uma nova conta de usuário
Se tudo mais falhar, crie uma nova conta de usuário. Isso lhe dará um novo ambiente de sistema operacional onde tudo funcionará.
Abra o aplicativo Configurações e vá para Contas. Selecione Família e outros usuários. Clique em Adicione outra pessoa a este PC. Siga as instruções na tela e configure uma conta local. Faça login com a conta local e a tecla do Windows funcionará.
Conclusão
A tecla Windows não é realmente necessária para digitar, mas é essencial se você preferir usar o teclado em vez do mouse. Você pode usá-lo para navegar no sistema operacional com muito mais facilidade. Se a chave não estiver funcionando, as correções acima devem resolver o problema.