Usamos nosso iPad para uma infinidade de finalidades. Quer esteja anotando algo usando Nota rápida ou adicionar widgets ao iPad para controlar as coisas, as ações podem variar dependendo do usuário. No entanto, se há algo universal, é a gravação de tela do iPad para quando você quiser capturar algo específico ou a tela inteira para compartilhar com alguém. Se você não sabe como gravar sua tela no iPad, não se preocupe. Criamos um guia para mostrar a você como gravar tela em seu iPad com facilidade.
Grave a tela do seu iPad: um guia passo a passo (2021)
Este guia contém não apenas instruções sobre como gravar a tela no iPad, mas também uma lista de recomendações para terceiros aplicativos de gravação de tela de festa também. Todos esses aplicativos são para usuários que desejam mais controle sobre suas gravações de tela. Use a tabela abaixo e vá até a seção desejada.
Índice +-
Como adicionar o botão de gravação de tela ao Centro de controle
Antes de começar a gravar a tela no iPad, devemos primeiro configurá-lo para que a opção esteja sempre disponível no Centro de Controle. Dessa forma, você pode deslizar para baixo e começar a gravar instantaneamente. Não se preocupe, não é difícil. Siga as etapas abaixo para fazer isso:
1. Abra o aplicativo Ajustes em seu iPad.
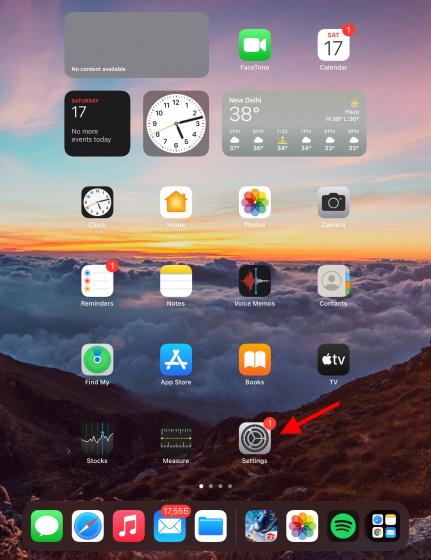 2. Usando a barra lateral esquerda, vá para o Centro de controle . Agora você verá os “ Controles incluídos ” que já estão presentes no Centro de controle. Se você não vir o botão Gravação de tela lá, será necessário adicioná-lo.
2. Usando a barra lateral esquerda, vá para o Centro de controle . Agora você verá os “ Controles incluídos ” que já estão presentes no Centro de controle. Se você não vir o botão Gravação de tela lá, será necessário adicioná-lo.
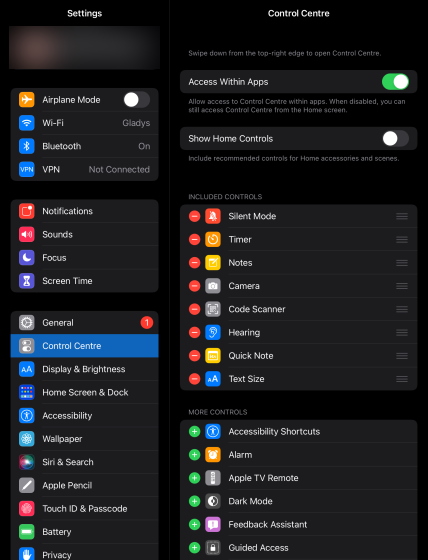
3. Para fazer isso, role para baixo até “ Mais controles ” até ver “Gravação de tela”. Em seguida, toque no ícone verde (+) e pronto.
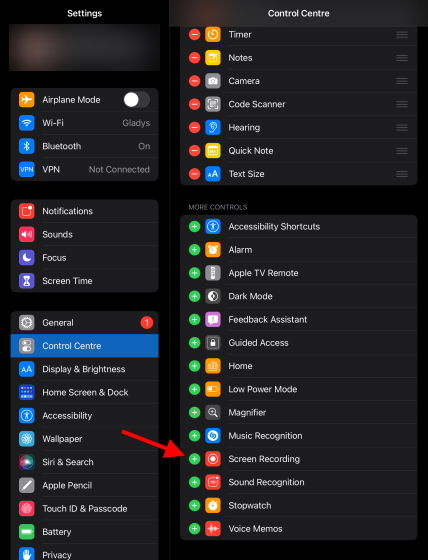
4. Em seguida, role para cima e ative o botão “ Acesso nos aplicativos ” para que você possa gravar a tela em aplicativos em seu iPad no futuro.
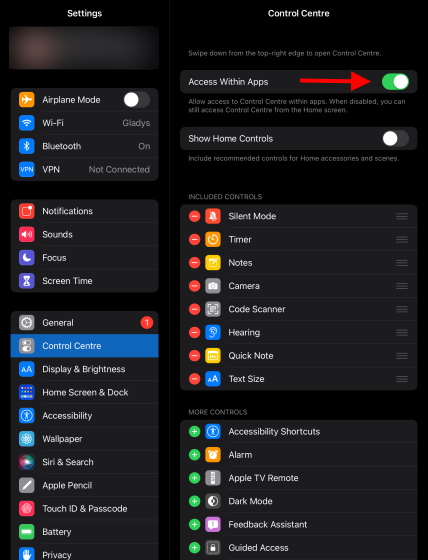
Agora você verá o botão Gravação de tela ao deslizar para baixo a partir do canto superior direito da tela de seu iPad. Ele será denotado por um ícone de gravação clássico.
Como gravar a tela no iPad
Agora que o trabalho pesado acabou, vamos ver como você pode iniciar a gravação da tela no seu iPad. Já que a gravação de tela no iPad também grava áudio interno , incluindo jogos e até mesmo Youtube, fique à vontade para usá-la com qualquer aplicativo de sua preferência. Vamos gravar a tela inicial deste tutorial.
1. Deslize para baixo a partir do canto superior direito da tela de seu iPad para abrir o Centro de controle .
2. Agora, toque no botão de gravação de tela . Você verá então uma pequena contagem regressiva começar.
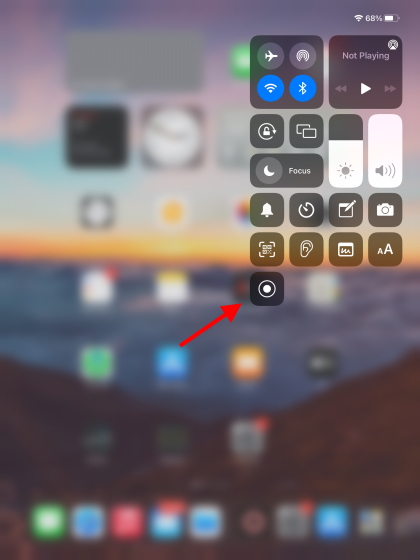
3. Deslize para cima para fechar o Centro de Controle e espere a Gravação de Tela ligar. Você saberá que a gravação começou quando vir um ícone de gravação vermelho no canto superior direito. Agora, você pode gravar na tela o que quiser no seu iPad.
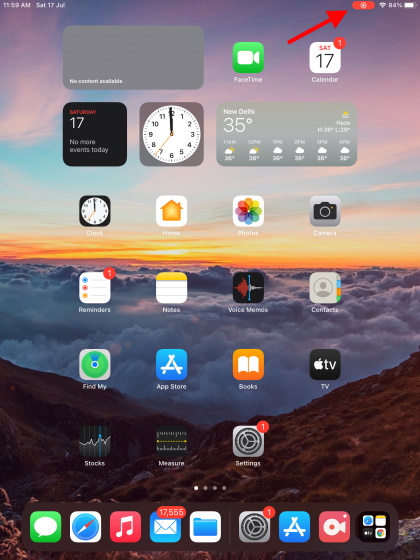
4. Para interromper a gravação da tela no iPad, toque no botão vermelho no canto superior direito e selecione “ Parar ” no pop-up de confirmação.
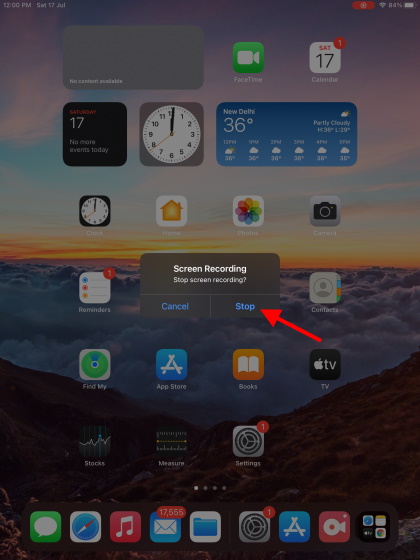
Parabéns, você salvou oficialmente sua primeira gravação de tela! Você pode repetir o processo acima e escolher gravar a tela de qualquer aplicativo ou site quantas vezes quiser. Você pode encontrar suas gravações de tela na pasta Fotos-> Gravações de tela .
Como gravar a tela com áudio no iPad
Há momentos em que você precisa ter áudio em suas gravações de tela para transmitir uma informação específica. Esse recurso pode ser útil para fornecer feedback sobre projetos escolares ou trabalhos de escritório. Felizmente, o iPad permite que você use o microfone nativo para gravar sua voz enquanto você grava a tela. Siga as etapas abaixo para gravar a tela com áudio no iPad.
1. Deslize para baixo a partir do canto superior direito da tela de seu iPad para abrir o Centro de Controle .
2. Em seguida, toque e segure o ícone de gravação de tela, e um pequeno menu será aberto.
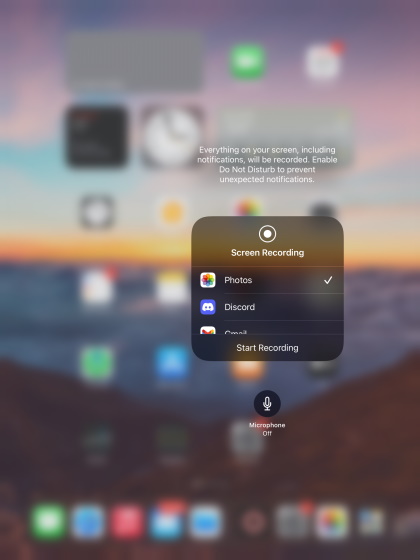
3. No menu pop-up, toque no ícone “Microfone” para ligá-lo. O ícone ficará vermelho, indicando que você habilitou o microfone do iPad para narração durante a gravação da tela. Você também pode selecionar outros locais para salvar suas gravações. Esta lista varia de acordo com a disponibilidade de aplicativos compatíveis em seu iPad.
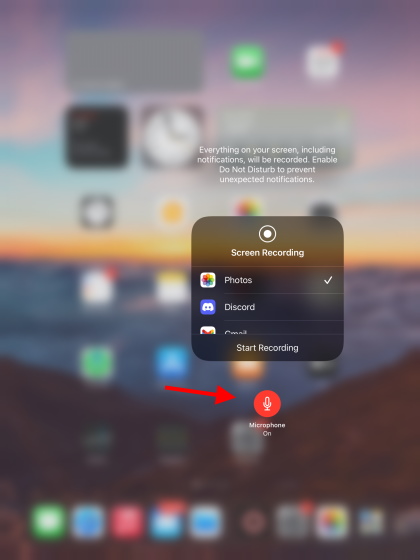
4. Agora, quando você começar a gravar a tela, saberá quando o microfone está em uso, graças ao indicador laranja que aparece ao lado do ícone de gravação vermelho no canto superior direito.
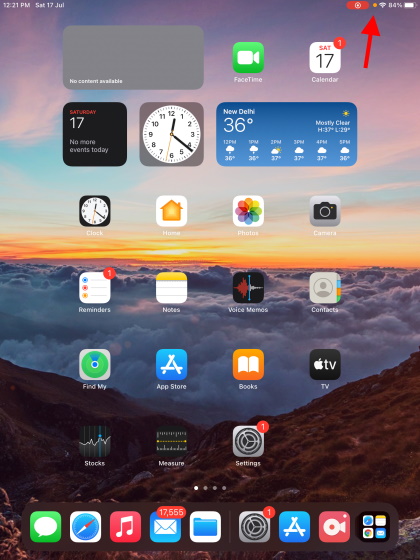
E é basicamente isso. Agora você pode gravar a tela do seu iPad enquanto tem áudio. Basta narrar o que quiser e também será capturado. Repita as etapas acima para desligá-lo, se desejar.
Como editar vídeos gravados no iPad
Então você terminou de gravar a tela e deseja editar o vídeo? Existem muitas opções disponíveis para usuários que desejam editar rapidamente suas gravações de tela do iPad. Siga as etapas abaixo para editar um vídeo gravado:
1. Abra o aplicativo Fotos no seu iPad. Em “ Tipos de mídia ” na barra lateral esquerda, encontre e abra a seção “ Gravações de tela ”.
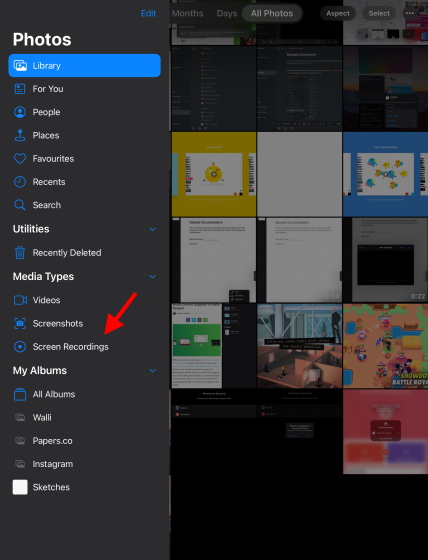
3. Em seguida, toque na miniatura do vídeo que deseja editar e ele começará a ser reproduzido. Pause-o e toque no botão “ Editar ” no canto superior direito.
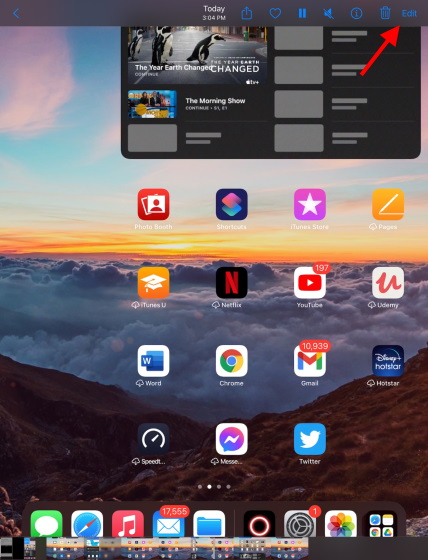
4. Agora você entrou no console de edição de vídeo. Você verá a linha do tempo do vídeo na parte inferior, junto com as várias opções de edição , incluindo corte, filtros, ajuste de cor e contraste e muito mais. A barra esquerda inclui todas as opções principais de edição, que ao clicar revelam mais opções à direita.
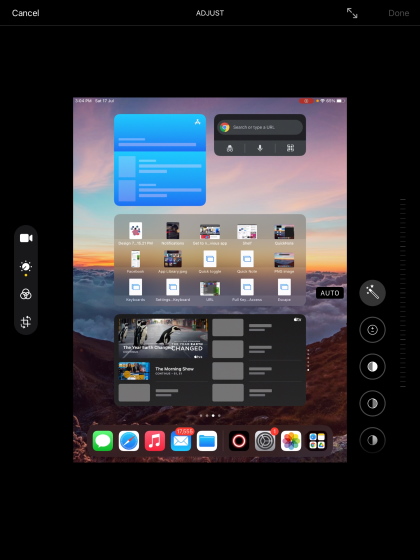
5. Para cortar seu vídeo rapidamente sem adicionar efeitos, toque no ícone da câmera à esquerda para acessar a linha do tempo. Agora, toque e segure o início ou o fim da linha do tempo para fazer qualquer alteração. Uma vez feito isso, você pode salvar o vídeo e escrever as alterações sobre o antigo ou salvá-lo como um novo clipe. Verifique o GIF para entender melhor como funciona:
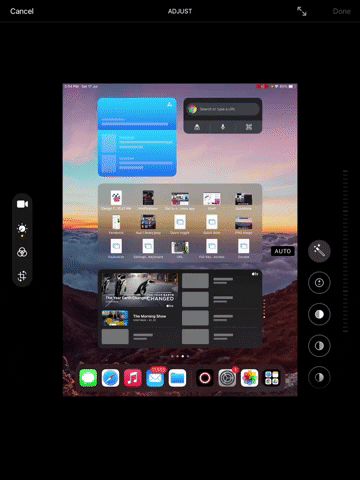
Você pode usar o editor de vídeo embutido para adicionar vários efeitos e filtros, ajustar configurações mais finas como exposição, saturação e sombras e muito mais. Além disso, você pode até ajustar a inclinação do vídeo usando o editor. Portanto, vá em frente e edite suas gravações de tela no iPad antes de compartilhá-las com alguém.
Use aplicativos de terceiros para gravar a tela do iPad
O gravador de tela nativo do iPad faz o trabalho para quase todos. No entanto, se você é o tipo de usuário que deseja mais controle sobre a qualidade de suas gravações e outras configurações, precisará de aplicativos de terceiros. Existem muitos aplicativos de gravação de tela de terceiros disponíveis para o iPad que você pode baixar. Para esta demonstração, usaremos um aplicativo de gravação de terceiros chamado Grave! . Dê uma olhada nas etapas abaixo para ver como funciona:
1. Baixe e instale o Record it! na App Store ( Grátis , compras no aplicativo a partir de $ 4,99).
2. Ao abrir o aplicativo, é possível ver a variedade de opções disponíveis para você. O aplicativo permite que você escolha a qualidade da saída de vídeo, a taxa de bits e a taxa de quadros . Quanto aos usuários que desejam adicionar suas reações, há opções para Face Cam e Comentários também.
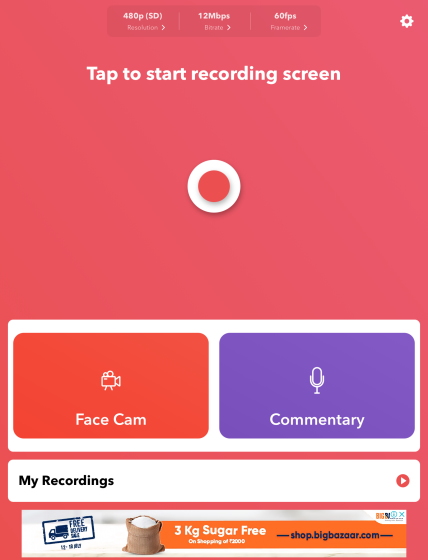
3. Ajuste as configurações como desejar e pressione o grande ícone vermelho no meio para iniciar a gravação da tela em seu iPad. Um pequeno pop-up de confirmação aparecerá para permitir que você escolha se deseja ligar/desligar o microfone. No pop-up, toque em “ Iniciar transmissão ” para gravar o que estiver em sua tela.
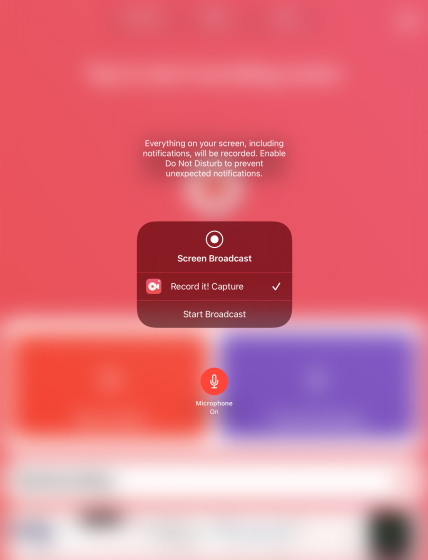
Grave! funciona da mesma maneira que o gravador de tela nativo, mas oferece mais espaço para jogar e escolher as configurações específicas. Embora a saída de vídeo de alta qualidade esteja bloqueada por um acesso pago, a liberdade de escolher sua taxa de bits e taxa de quadros, junto com a facilidade de uso geral, vale a pena.
Prós:
Facilidade de uso Capacidade de escolher taxa de bits e taxa de quadros Design atraente
Contras:
saída HD bloqueada por trás de planos pagos
Outros aplicativos de gravação de tela do iPad que você pode conferir
Além do aplicativo que demonstramos acima, há muitos outros aplicativos que você pode baixar para gravar a tela do seu iPad. Encontre alguns dos aplicativos que gostamos abaixo.
1. Screen Recorder +
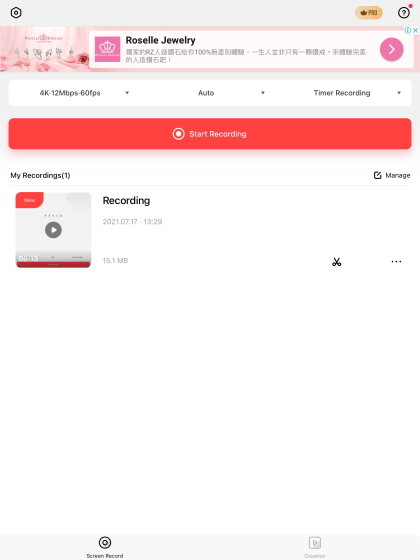
Este popular aplicativo de gravação de tela é uma ótima recomendação para usuários de iPad que desejam ter mais controle sobre suas gravações de tela. Screen Recorder + tem um design simples e oferece uma ampla gama de opções de vídeo, incluindo resolução, que vai até 4K (pago), taxa de bits e taxa de quadros, e até orientação de gravação. Também há um editor de vídeo disponível no aplicativo e funciona bem. Se você conseguir ver além dos anúncios que aparecem ocasionalmente, essa ferramenta gratuita é uma das melhores para gravar na tela do seu iPad.
Prós:
Design fácil de entender Suporta saída de vídeo de até 4K Seleção de orientação
Contras:
4K bloqueado por trás dos planos profissionais de anúncios ocasionais
Preço: compras gratuitas no aplicativo começam em US $ 1,99
Obter Screen Recorder +
2. Mobizen Screen Recorder

Para jogadores que desejam gravar a tela e transmitir de seus iPad ao mesmo tempo, o Mobizen resolverá o problema. Este aplicativo de gravação de tela para iPad é uma boa combinação de amplos recursos de gravação de tela com muitas opções de streaming e edição.
O aplicativo é fácil de usar e tem um design minimalista. Enquanto a gravação de tela do Mobizen limita a qualidade da gravação para 720p a menos que você pague, ela compensa fornecendo muitas ferramentas de streaming, como YouTube direto, Twitch e streaming RTMP. As opções de facecam, comentários e criador de GIF online também são uma adição bem-vinda. Os jogadores entre vocês devem experimentar o Mobizen.
Prós:
Opções de transmissão ao vivo Bônus Recursos adicionados Criador GIF integrado
Contras:
Anúncios ocasionais Gravação Full HD bloqueada atrás de planos pagos
Preço : compras gratuitas no aplicativo começam em US $ 0,99
Obtenha Mobizen Screen Recorder
3. Go Record: Screen Recorder
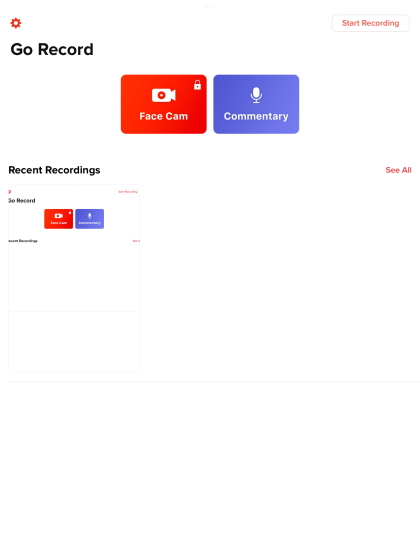
Este aplicativo incrivelmente leve é para usuários que gostam do gravador nativo do iPad, mas querem combiná-lo com um ou dois comentários. Quando se trata de ajustar coisas como qualidade de vídeo e outras configurações, Go Record não oferece escolha. Em vez disso, o aplicativo depende de uma abordagem prática e apresenta aos usuários um botão Iniciar gravação .
Embora você possa pagar por um plano pago para adicionar uma câmera facial, se você deseja filmar ou importar um vídeo e adicionar comentários em áudio, Go Record é o suficiente. Além disso, não há anúncios para distraí-lo aqui.
Prós:
Sem anúncios Abordagem de gravação sem disparates Editor de vídeo incluído
<✓Cons:
Não tem opções de personalização Alguns os usuários podem achar muito simples Facecam bloqueado por trás da versão paga
Preço: compras gratuitas no aplicativo a partir de
Obter Go Record: Screen Recorder
Bônus: como tirar uma captura de tela no iPad
Agora você sabe como gravar, editar e salvar as gravações da tela do iPad. No entanto, e se você quiser fazer capturas de tela no seu iPad. Não se preocupe, nós temos tudo o que você precisa. Tirar uma captura de tela em um iPad é fácil. Dependendo do seu modelo, existem dois métodos que você pode usar para fazer uma captura de tela no iPad.
Método 1: para iPads com um botão home
Usuários que têm um botão home no iPad, siga as etapas abaixo:
1. Pressione o botão superior e o botão Início de seu iPad ao mesmo tempo. Mantenha os botões pressionados por meio segundo e depois solte-os.
2. Você ouvirá o som do obturador da câmera e uma pequena miniatura da captura de tela aparecerá no canto inferior esquerdo do seu iPad. Você fez uma captura de tela com sucesso.
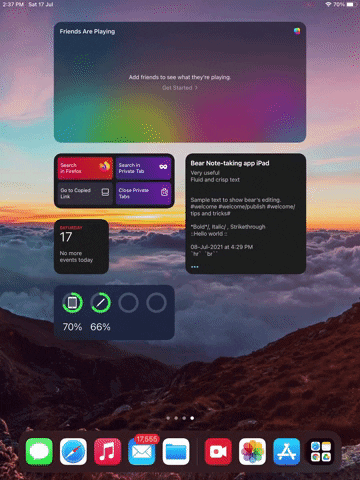
3. Você pode tocar na miniatura que aparece para abrir a captura de tela diretamente ou ir até o aplicativo Fotos e encontrá-la lá.
Método 2: para iPads sem um botão Home
Mesmo se você não tiver um botão Home no seu iPad, é fácil fazer uma captura de tela. Siga os passos abaixo.
1. Pressione o botão superior e o botão de aumentar o volume do seu iPad ao mesmo tempo. Mantenha os botões pressionados por meio segundo e solte-os.
2. Você ouvirá o som do obturador da câmera e uma miniatura da captura de tela aparecerá no canto inferior esquerdo do seu iPad.

3. Toque na miniatura que aparece para editar rapidamente a captura de tela ou acessá-la mais tarde por meio do aplicativo Fotos.
E é assim que você tira uma captura de tela no iPad. Continue fazendo o suficiente e você vai pegar o jeito em breve!
Perguntas frequentes (F.A.Q)
1. Posso gravar áudio interno usando o iPad Screen Record ?
Resposta: Sim, você pode. O gravador de tela nativo do iPad captura o áudio interno de qualquer aplicativo usado durante a gravação, incluindo jogos. Além disso, você também pode gravar sua própria voz através do microfone e áudio interno simultaneamente.
2. Posso gravar músicas do Apple Music ou Spotify na gravação de tela do iPad?
Resposta: A resposta a esta pergunta difere entre os aplicativos. Em nossos testes, serviços de streaming como Spotify e Youtube gravaram o áudio com ou sem o microfone perfeitamente durante a gravação de tela no iPad. No entanto, o Apple Music incorporou medidas para evitar isso e continuou a diminuir o volume da música até interrompermos a gravação. Dependendo do serviço que você usa, a resposta será subjetiva, então é melhor tentar e descobrir.
3. A gravação de tela no iPad consome muita bateria?
Resposta: Embora a gravação de tela no iPad consuma bateria, a quantidade é quase insignificante. O iPad Air e o Pro suportam uma bateria de longa duração, por isso duvidamos que algumas gravações de tela atrapalhem seu fluxo de trabalho diário.
4. Onde posso encontrar todas as minhas gravações de tela do iPad?
Resposta: Todas as suas gravações de tela podem ser encontradas no próprio aplicativo Fotos. Basta abrir o Fotos em seu iPad e você verá a pasta Gravações de tela na seção “Tipos de mídia” na barra lateral esquerda. Você encontrará todas as gravações de tela do seu iPad lá.
Gravação de tela em seu iPad com facilidade
Como você acabou de aprender, a gravação de tela em seu iPad é incrivelmente fácil. Embora você possa usar o gravador de tela nativo para uso rápido, entendemos se você optar por um aplicativo de gravação de tela de terceiros para obter mais funcionalidades. Além disso, há muitas coisas que você pode fazer com o iPad. Esses melhores recursos do iPadOS 15 são apenas a ponta do iceberg. Precisa de ajuda com a gravação de tela? Você está preso em alguma das etapas? Compartilhe suas dúvidas conosco nos comentários abaixo, e nós o ajudaremos.
