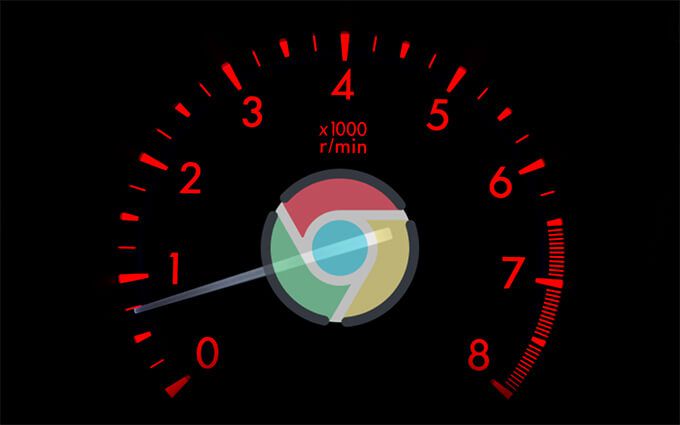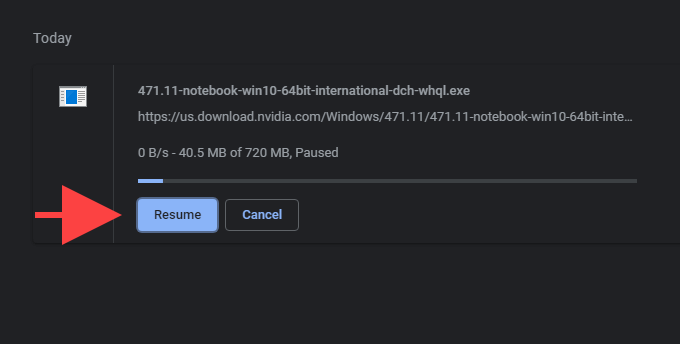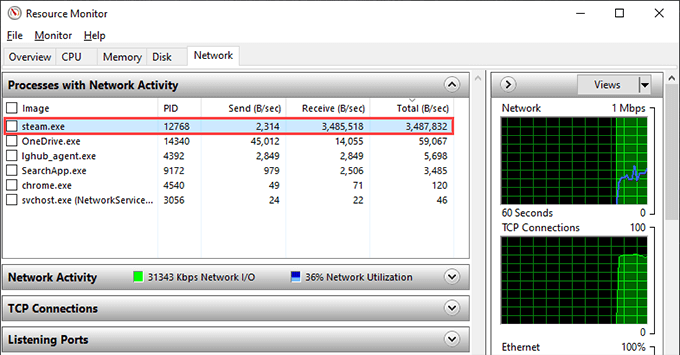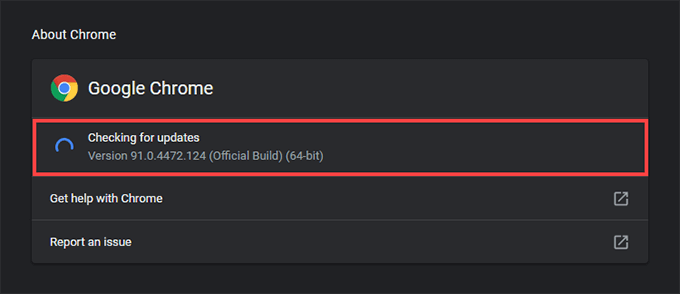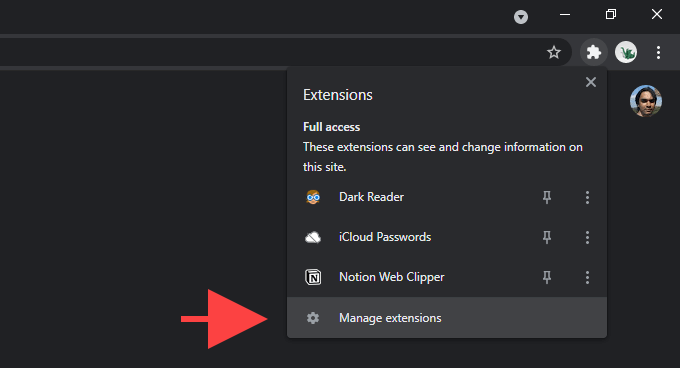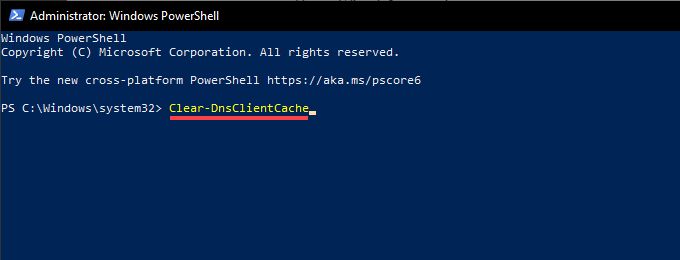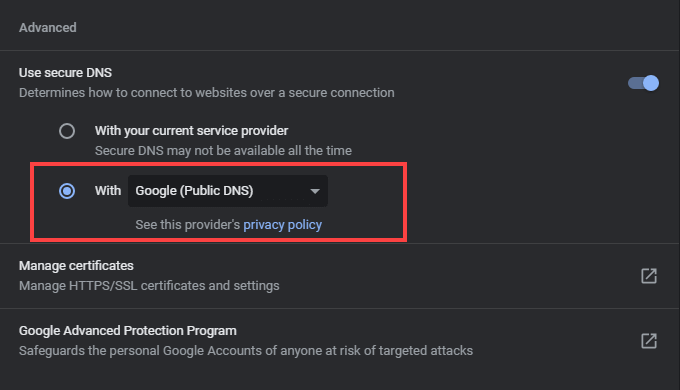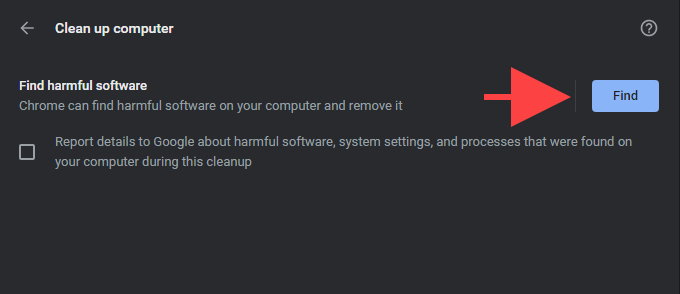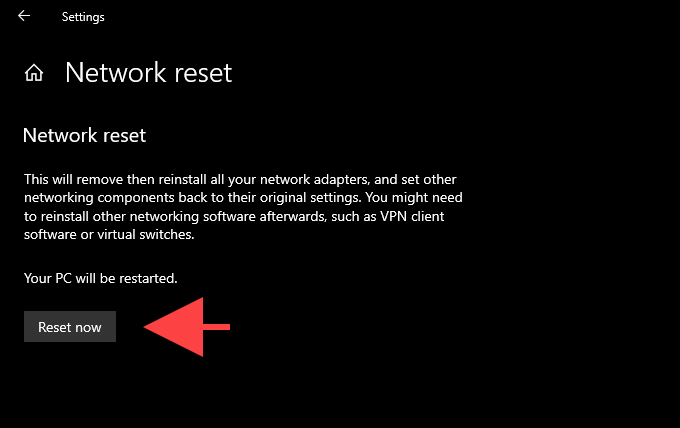O Google Chrome realiza a maioria dos downloads sem grandes complicações. Claro, você provavelmente não alcançará a velocidade máxima permitida pela sua conexão de internet, mas tudo deve acontecer relativamente rápido. Mas se houver um download específico que está demorando muito para ser concluído ou se você continuar experimentando velocidades terrivelmente lentas, reserve um tempo para analisá-lo.
Procure na lista de correções e sugestões abaixo e você deve ser capaz de corrigir velocidades lentas de download no Chrome.
1. Pausar/reiniciar o download
Se você notar um download anormalmente lento no Chrome, pausar e retomar um download às vezes pode fazer com que o navegador faça o download mais rápido.
Para fazer isso, pressione Ctrl + J para ir para a tela de downloads do Chrome. Em seguida, selecione Pausar e aguarde alguns segundos antes de selecionar Retomar . Como alternativa, escolha Cancelar e Repetir para baixar novamente o arquivo do zero.
2. Verifique a velocidade de download
Você também deve verificar a velocidade de download da sua conexão de internet. Você pode usar uma ferramenta de verificação de velocidade online, como SpeedTest.net ou TestMy.net para isso. Se você notar uma velocidade de download excepcionalmente baixa, reinicialize o roteador por software e veja se isso ajuda.
3. Pausar outros downloads
Se você tiver outros aplicativos que consomem grande quantidade de largura de banda, pausá-los pode ajudar a melhorar a velocidade de download no Chrome.
Você pode usar o Monitor de recursos em seu PC para descobrir aplicativos e serviços com uso intensivo de rede. Para abri-lo, clique com o botão direito na barra de tarefas e selecione Gerenciador de Tarefas . Em seguida, selecione Mais detalhes , mude para a guia Desempenho e escolha Monitor de recursos . Você deve encontrar uma lista de aplicativos na guia Rede .
Se você tiver outros dispositivos conectados à mesma rede, deve pausar as atividades de download neles também.
4. Desativar VPN (rede privada virtual)
Se você usar uma VPN , você acaba trocando o desempenho da rede por privacidade. Mesmo os melhores provedores de serviços VPN afetam a velocidade da sua internet. Experimente desligar a VPN e verifique se isso faz com que o Chrome execute downloads mais rapidamente.
5. Atualize o Chrome
É uma boa ideia verificar se o Google Chrome está atualizado. Isso deve ajudar a corrigir quaisquer bugs ou falhas que impeçam o Chrome de funcionar de forma otimizada.
O navegador eventualmente instala novas atualizações por conta própria, mas você pode abrir o menu Chrome , apontar para Ajuda e selecionar Sobre Google Chrome para aplicá-los ainda mais rápido.
6. Desativar extensões
As extensões do Chrome podem criar conflitos que resultam em downloads lentos de arquivos. Tente desativá-los. Para fazer isso, selecione o ícone Extensões no canto superior direito da janela do Chrome e selecione Gerenciar Extensões . Em seguida, desligue os interruptores ao lado de cada extensão ativa.
Se isso ajudou melhore a velocidade de download, reative as extensões uma a uma até descobrir a que está causando os problemas.
7. Use uma conexão com fio
Se você estiver usando uma conexão Wi-Fi, tente mover seu PC para mais perto do roteador. Isso deve ajudar a melhorar a qualidade do sinal e aumentar as velocidades de download.
Ou considere mudar para uma conexão com fio. Isso quase sempre resulta em downloads mais rápidos, já que a Ethernet elimina completamente os problemas causados por sinais fracos e interferência sem fio.
8. Flush DNS (Domain Name System) Cache
Você também deve esvazie o cache DNS . Isso pode ajudar o Chrome a reidentificar os melhores servidores para fazer um download. Você pode fazer isso usando o Windows PowerShell.
Comece clicando com o botão direito do mouse no menu Iniciar . Em seguida, selecione Windows PowerShell (Admin) , digite o seguinte comando e selecione Enter :
Clear-DnsClientCache
Se preferir usar o console de prompt de comando antigo, execute o seguinte comando em vez disso:
ipconfig/flushdns
9. Alterar servidores DNS
O serviço DNS do seu provedor de serviços de Internet pode impedir que o Chrome localize os servidores mais rápidos durante o download de arquivos. Em vez disso, mudar para um serviço DNS popular , como Google DNS, Cloudflare ou OpenDNS podem ajudar.
Para fazer isso, abra o menu Chrome e selecione Configurações . Em seguida, selecione Privacidade e segurança > Segurança . Em seguida, selecione o botão de opção ao lado de Com e escolha Google (DNS público) , Cloudflare (1.1.1.1) ou OpenDNS no menu suspenso ao lado dele.
10 Limpar cookies e cache do Chrome
Cookies obsoletos do Chrome e um cache desatualizado do navegador também podem impedir que o Chrome funcione normalmente. Para eliminá-los, comece abrindo o painel Configurações no Chrome. Em seguida, selecione Privacidade e segurança > Limpar dados de navegação e defina Intervalo de tempo como Sempre . Em seguida, marque a caixa ao lado de Cookies e outros dados do site e Imagens e arquivos armazenados em cache . Por fim, selecione Limpar dados .
11. Verifique se há malware
Extensões mal-intencionadas e sequestradores de navegador são outro motivo que resulta em baixas velocidades de download do Chrome. Você pode confirmar se é esse o caso examinando a instalação do navegador usando seu scanner de malware embutido .
Comece selecionando Configurações no menu do Chrome. Em seguida, selecione Avançado > Redefinir e limpar . Em seguida, selecione Limpar computador > Localizar .
12. Redefina o Chrome
Se os problemas de download persistirem, tente redefinir o Chrome. Isso reverte para as configurações de fábrica, mas você não perderá seus favoritos, histórico ou senhas.
Para redefinir as configurações, abra o menu Chrome , selecione Configurações e vá para Avançado > Redefinir e limpar > Restaurar as configurações aos padrões originais . Em seguida, selecione Redefinir configurações .
13. Redefinir configurações de rede
Se nenhuma das correções acima ajudou, você pode estar lidando com um problema relacionado às configurações de rede no sistema operacional. Portanto, uma redefinição das configurações de rede pode ajudar a resolver isso. Para fazer isso, vá para Iniciar > Configurações > Rede e Internet > Status e selecione Redefinir rede > Redefina agora .
Para obter instruções passo a passo completas, verifique esta postagem sobre redefinir as configurações de rede no Windows .
Chrome baixando em alta velocidade novamente
As dicas acima definitivamente deveriam ter ajudado você a corrigir o problemas de download no Chrome. No entanto, se o problema persistir, tente remover e reinstalar o navegador. Ou mude para outro navegador por enquanto. Existem muitos alternativas leves que podem fazer a diferença nas velocidades de download.