Você está enfrentando problemas de áudio ou som em sua nova máquina com Windows 11? Os alto-falantes ou fones de ouvido não estão funcionando? Se você está tentando solucionar problemas de dispositivos de áudio no Windows, mas não consegue, basta seguir este guia de solução de problemas. Basta seguir estas soluções fáceis para corrigir esse problema.
Soluções alternativas –
1. Tente reiniciar o dispositivo, se esta for a primeira vez após a atualização, você está enfrentando este problema.
2. Se você estiver usando um alto-falante/fone de ouvido externo, tente conectá-lo a outro dispositivo. Verifique se funciona bem ou ainda parece gaguejar/distorcido.
3. Desconecte o dispositivo da porta USB e conecte-o às portas na parte traseira do gabinete.
Se esses truques rápidos não funcionarem, escolha estas soluções.
Consertar 1-Resolução de problemas de áudio
Você pode apenas solucionar problemas de áudio na própria barra de tarefas.
Forma 1 –
1. Primeiro, clique com o botão direito do mouse no ícone do dispositivo de áudio na barra de tarefas e clique em “ Solucionar problemas de som “.
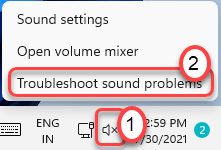
2. Isso vai começar instantaneamente a analisar o dispositivo de áudio.
3. Em seguida, siga as instruções na tela para solucionar problemas de áudio.
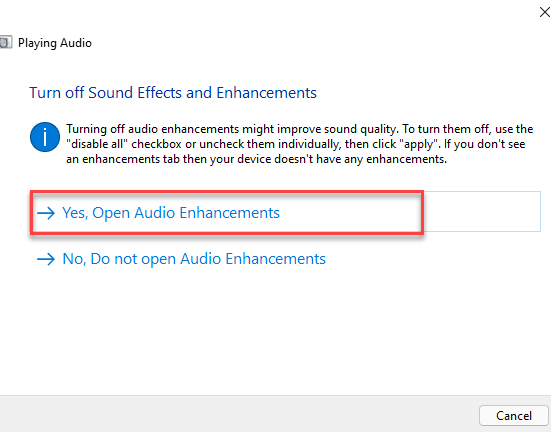
Reinicie o seu computador e verifique se isso funciona para você.
Modo 2-
Se você não vir o ícone de áudio na barra de tarefas, siga este caminho-
1. Primeiro, pressione as teclas Windows + I juntas.
2. Em seguida, no lado esquerdo, toque em “ Sistema “.
3. No lado esquerdo, clique em “ Resolver problemas “.

4. Assim que a janela do solucionador de problemas aparecer na tela, no lado direito, clique em “ Outros solucionadores de problemas “.
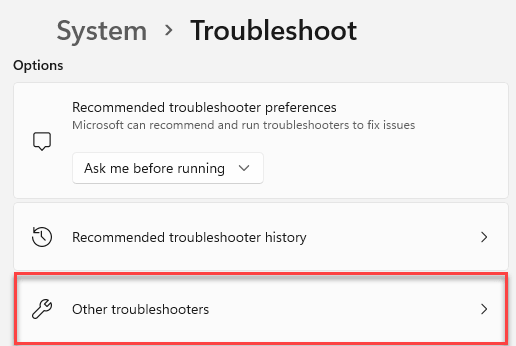
5. Na lista de solucionadores de problemas, role para baixo e encontre o solucionador de problemas “ Reproduzindo Áudio ”.
6. Depois disso, clique em “ Executar “.
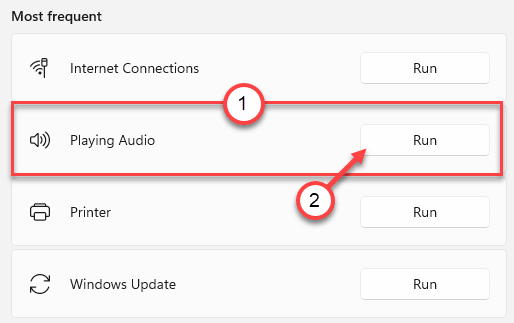
7. Siga as instruções na tela e conclua o processo de solução de problemas.
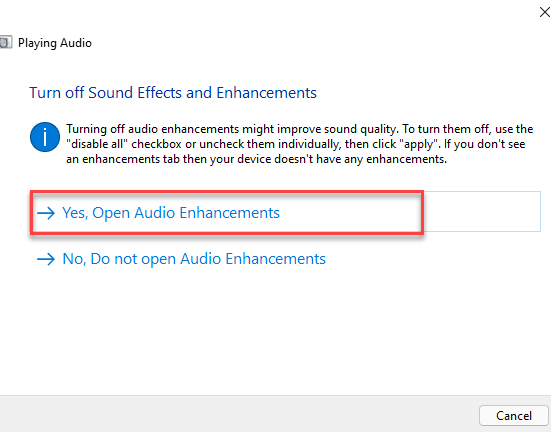
Isso deve resolver o problema que você está enfrentando com os dispositivos de áudio.
Correção 2-Atualize o driver de som
Você atualizou para o Windows 11. Portanto, alguns de seus dispositivos podem ser desinstalados ou substituídos por outras versões dos drivers.
1. Pressione a tecla Windows + R .
2. Depois disso, digite “ devmgmt.msc ” e clique em “ OK “.

3. Quando o Gerenciador de dispositivos abrir, expanda a seção “ Controladores de som, vídeo e jogos ”.
4. Depois disso, clique com o botão direito do mouse no dispositivo de áudio e toque em “ Atualizar driver “.
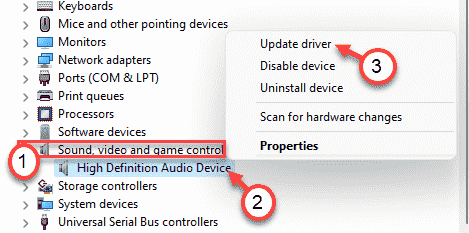
5. Depois disso, clique em “ Procurar drivers em meu computador “.
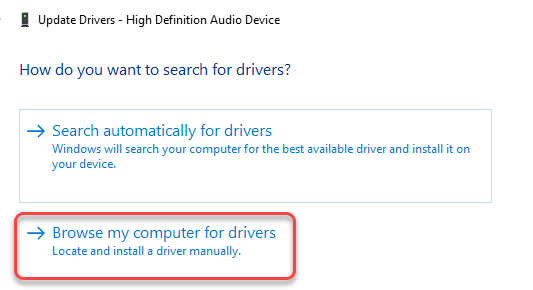
6. Em seguida, toque em “ Deixe-me escolher em uma lista de drivers disponíveis em meu computador .”.
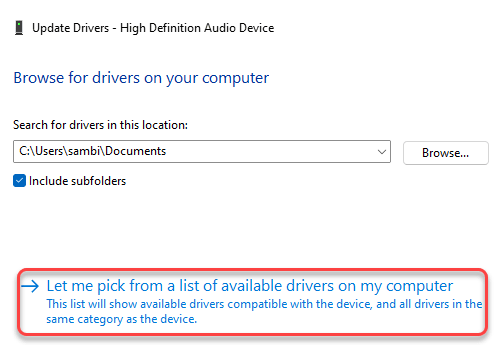
7. Agora, selecione o driver de som padrão da lista.
8. Em seguida, clique em “ Avançar ” para instalá-lo em seu computador.
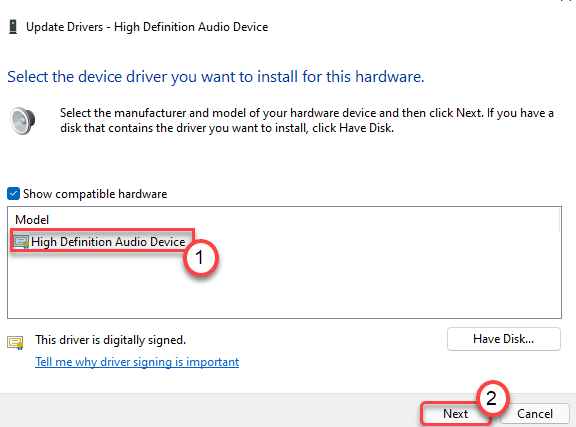
9. Se você notar alguma mensagem de aviso, clique em “ Sim “.
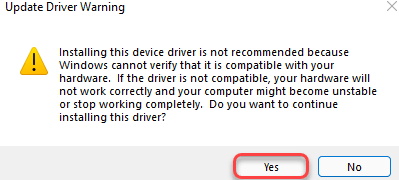
Agora, feche o gerenciador de dispositivos e reinicie o sistema.
Correção 3-Desinstale o driver de som
Se atualizar o driver de áudio não resolver o problema, desinstale o driver de áudio e reinicie a máquina.
1. Primeiro, clique com o botão direito no ícone do Windows e clique em “ Gerenciador de dispositivos “.
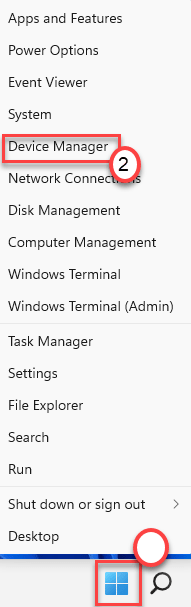
3. Você deve expandir a seção “ Controladores de som, vídeo e jogo ”.
4. Agora, clique com o botão direito do mouse no driver de áudio e clique em “ Desinstalar dispositivo ” para desinstalar o dispositivo de áudio específico.

5. Basta clicar em “ Desinstalar ” para confirmar a desinstalação deste driver.
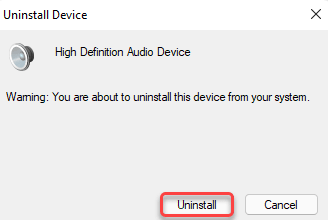
Depois disso, basta reiniciar o computador uma vez. O Windows instalará automaticamente o driver padrão para o dispositivo de áudio.
Se o driver ainda não estiver lá, siga estas etapas-
Abra a janela do Gerenciador de dispositivos.
a. No Gerenciador de Dispositivos, clique em “ Ação “.
b. Depois disso, toque em “ Verificar se há alterações de hardware “.
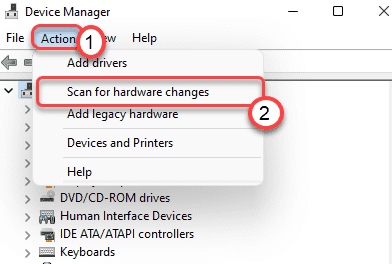
O Windows procurará o dispositivo de hardware removido e o instalará no processo.
Correção 4-Desativar todos os aprimoramentos
Os aprimoramentos do dispositivo de som podem ser a razão de você estar enfrentando esse problema.
1.No início, o que você precisa fazer é pressionar a’ tecla Windows ‘junto com a tecla’ R ‘para abrir a janela Executar.
2. Agora, digite “ mmsys.cpl ” e pressione Enter .
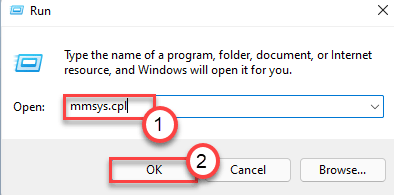
3. Quando estiver na janela de som, vá para a guia “ Reprodução ”.
4. Em seguida, você deve clicar com o botão direito sobre ele e clicar em “ Propriedades “.

5. Assim que a janela Propriedades dos alto-falantes abrir, vá para a guia “ Melhorias ”.
6. Em seguida, desmarque a opção “ Desativar todos os efeitos sonoros ”.
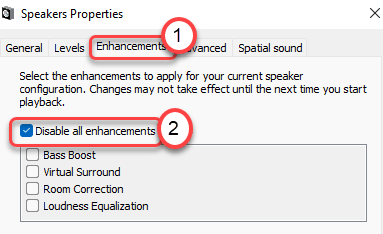
7. Não se esqueça de clicar em “ Aplicar ” e em “ OK “.

Agora, verifique se o som está funcionando em seu computador ou não.
Seu problema deve ser resolvido.

Sambit é um engenheiro mecânico qualificado que adora escrever sobre o Windows 10 e soluções para os problemas mais estranhos possíveis.
