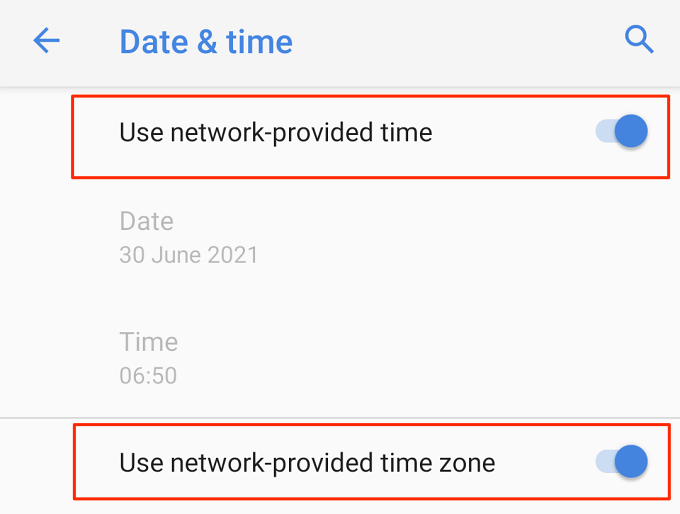A atualização do Google Chrome traz imensos benefícios: experiência de navegação aprimorada, melhor segurança, novos recursos, correções de bugs, etc. Infelizmente, centenas de usuários do Android perdem esses benefícios porque não é possível instalar atualizações do Chrome .
Neste guia, cobriremos exaustivamente as etapas de solução de problemas a serem seguidas se o Google Chrome não estiver atualizando em seu smartphone ou tablet Android. Em primeiro lugar, devemos mencionar que cancelar e reiniciar a atualização pode resolver o problema. Em seguida, prossiga para as soluções listadas abaixo se a atualização do Chrome continuar falhando ou obtiver preso no loop interminável“ Pendente ”.
Verifique sua conexão com a Internet
A atualização de aplicativos na Play Store requer uma conexão com a Internet , por meio de dados da rede celular ou Wi-Fi. Se a Play Store não atualizar outros aplicativos, isso indica que o problema provavelmente está na sua conexão de rede, na Google Play Store ou em outros componentes do sistema. Uma maneira rápida de “testar” sua conexão com a Internet é iniciar o navegador da web e verificar se você consegue abrir páginas da web. Ou abra outros aplicativos dependentes da Internet e verifique se eles funcionam.
Outras etapas de solução de problemas relacionados à rede incluem desligar sua conexão/aplicativo VPN, ativar e desativar o modo avião e reiniciar seu roteador Wi-Fi. Mude para uma conexão sem fio se estiver usando dados de celular e atualize o Chrome novamente.
Se o problema for específico do Google Chrome, forçar o fechamento do navegador ou limpar seus dados deve ajudar. Mas antes disso, certifique-se de ter as informações de data e hora corretas em seu dispositivo.
Verifique as configurações de data e hora
A data e a hora de seu dispositivo devem ser precisas para instalar aplicativos do Loja de jogos. Portanto, se você não conseguir atualizar os aplicativos da Play Store, confirme se as informações de data e hora de seu dispositivo estão atualizadas.
Vá para Configurações > Sistema > Data e hora e ative estas opções: Usar hora fornecida pela rede e Usar fuso horário fornecida pela rede .
Cancelar downloads ou atualizações pendentes
A Play Store suspenderá a atualização do Chrome se houver outros downloads em andamento em segundo plano. Para atualizar imediatamente o Chrome, cancele outros downloads na fila pendente da Play Store.
Abra a Play Store e toque na imagem da conta no canto superior direito. Selecione Gerenciar aplicativos e dispositivo . 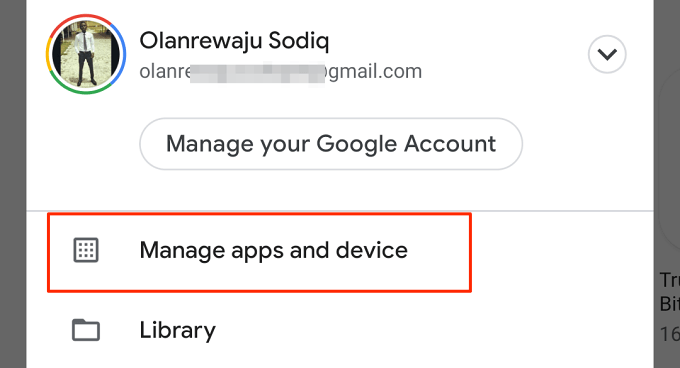 Na seção “Visão geral”, selecione Atualizações disponíveis .
Na seção “Visão geral”, selecione Atualizações disponíveis . 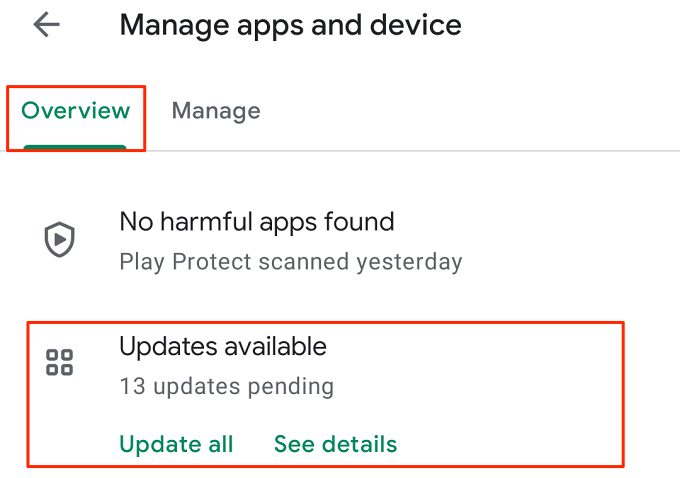 Toque em Cancelar tudo .
Toque em Cancelar tudo . 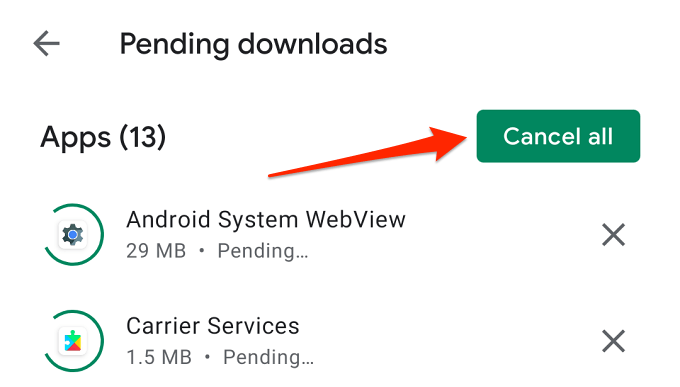
Forçar fechamento do Google Chrome
Você pode não conseguir atualizar o Chrome na Play Store se o navegador está travando ou não responde . Cancele a atualização na Play Store e siga as etapas abaixo para forçar o fechamento do Chrome.
Mantenha pressionado o ícone do aplicativo Google Chrome e toque no ícone informações 🛈 .  Toque em Forçar fechamento ícone.
Toque em Forçar fechamento ícone.  Selecione OK para continuar.
Selecione OK para continuar. 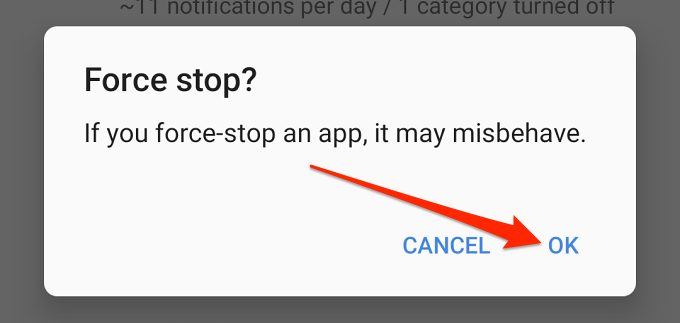
Vá para a página do Google Chrome em a Play Store e verifique se você pode atualizar o navegador.
Forçar fechamento e reinicialização da Play Store
Apesar de ser um armazém de aplicativos, a Play Store é um aplicativo-um aplicativo que também mau funcionamento. Então, quando algo dá errado com a Play Store e o Chrome não está sendo atualizado, forçar a parada da loja pode restaurá-la à normalidade.
Toque e segure o ícone do aplicativo Play Store e toque no ícone informações 🛈 . 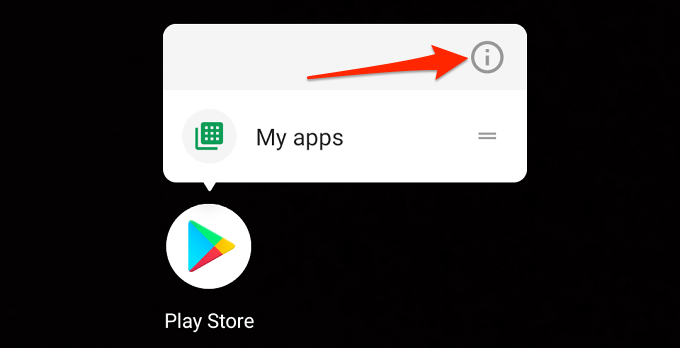 Toque em Forçar parada e selecione OK no prompt de confirmação.
Toque em Forçar parada e selecione OK no prompt de confirmação. 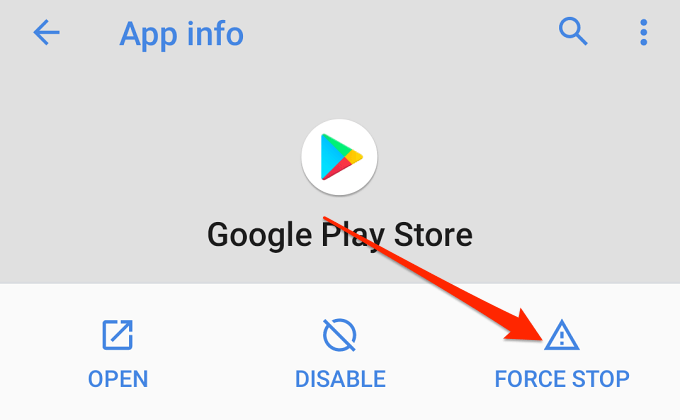 Toque em Abrir para reiniciar a Play Store.
Toque em Abrir para reiniciar a Play Store. 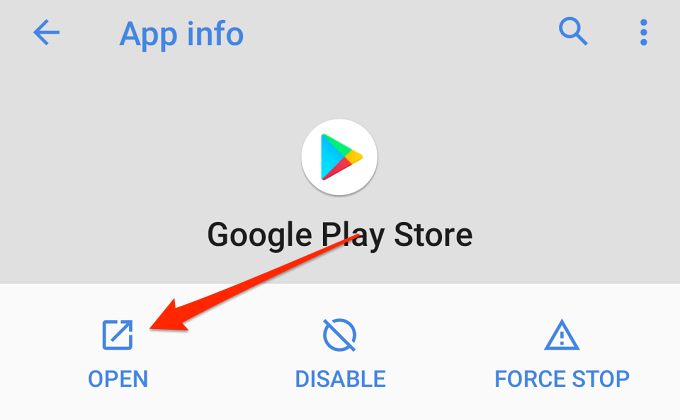 Abra a página de detalhes do aplicativo Chrome, toque em
Abra a página de detalhes do aplicativo Chrome, toque em 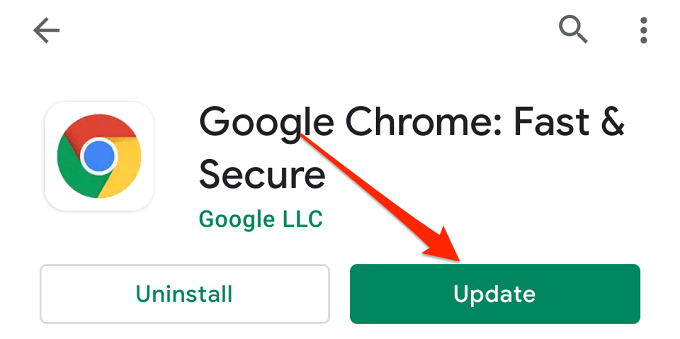
Se ainda não for possível atualizar o Chrome, limpe o arquivos de cache do navegador e tente novamente. Consulte a próxima seção para obter etapas detalhadas.
Limpar arquivos de cache
Excluir os arquivos temporários de um aplicativo (ou arquivos de cache) irá liberar espaço de armazenamento em seu dispositivo e resolver problemas de desempenho. Portanto, se o Chrome não estiver atualizando a partir da Play Store, limpe os arquivos de cache da Play Store. Faça o mesmo para outros aplicativos do sistema, como o Gerenciador de download do Android e o Google Play Services.
Limpar o cache da Play Store
Feche o Google Chrome em seu dispositivo e siga as etapas abaixo.
Toque e segure o ícone do aplicativo Play Store e toque no ícone informações 🛈 . 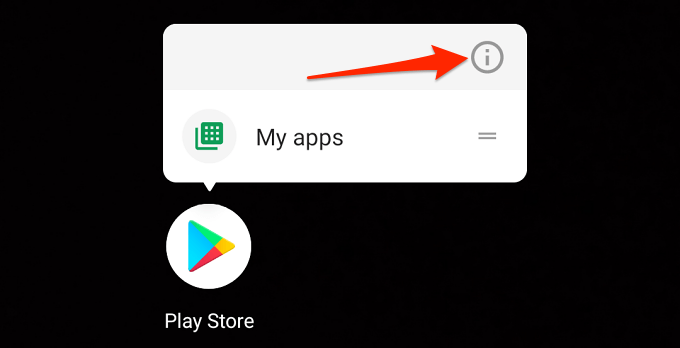 Selecione Armazenamento & cache .
Selecione Armazenamento & cache . 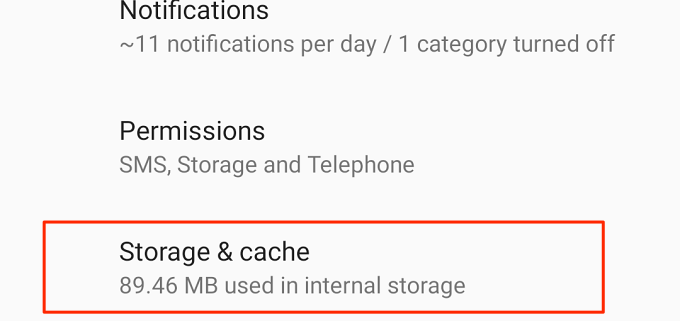 Toque em Limpar cache para excluir todos Dados temporários do Chrome em seu dispositivo.
Toque em Limpar cache para excluir todos Dados temporários do Chrome em seu dispositivo. 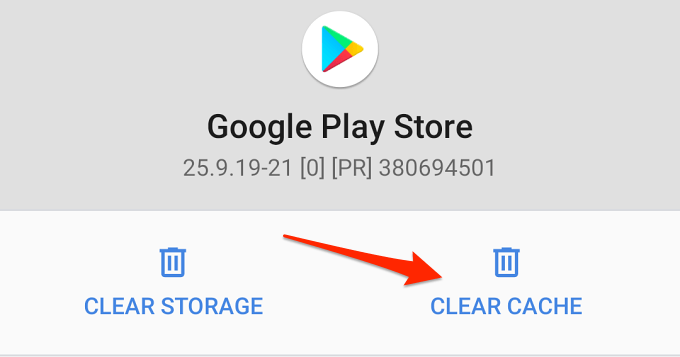
Tente atualizar o Chrome na Play Store novamente e verifique se você encontrou ouro desta vez. Caso contrário, limpe os dados de cache do serviço do Google Play.
Limpe o cache do serviço do Google Play
Fazer isso corrigir problemas do Google Play que impedem a Play Store de atualizar o Chrome ou outros aplicativos.
Vá para Configurações > Aplicativos e notificações > Informações do aplicativo (ou Ver todos os aplicativos) > 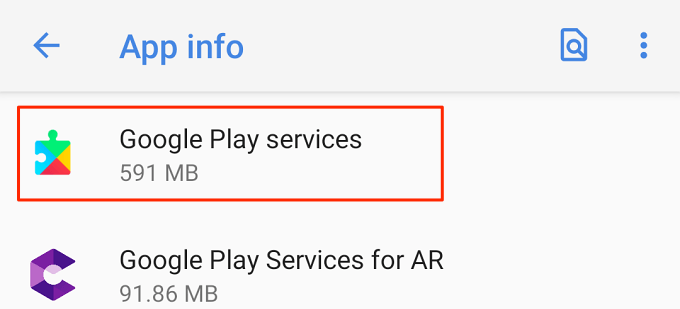 Selecione Armazenamento e cache .
Selecione Armazenamento e cache . 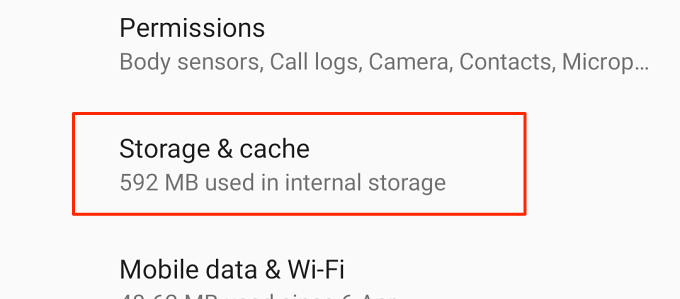 Toque em Limpar cache .
Toque em Limpar cache . 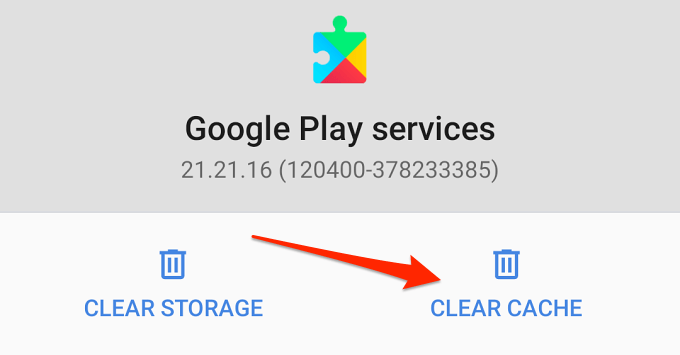
Limpar cache do gerenciador de download
O Download Manager é um serviço do sistema que facilita downloads em aplicativos Android integrados. Se houver um problema com o gerenciador de download, você poderá encontrar problemas ao instalar ou atualizar aplicativos na Play Store.
Freqüentemente, no entanto, limpar o cache do gerenciador de download resolverá esses problemas. Cancele qualquer download de aplicativo pendente, feche a Play Store e siga as etapas abaixo.
Vá para Configurações > Aplicativos e notificações > Ver todos os aplicativos , toque no ícone de menu no canto superior direito e selecione Mostrar sistema . 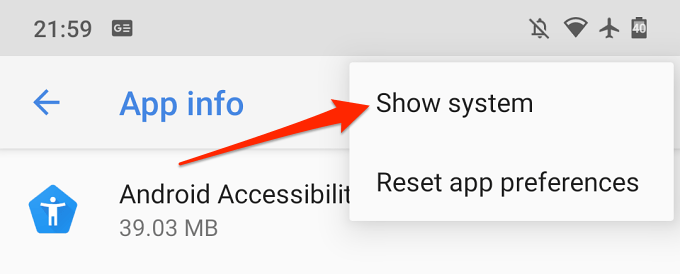 Percorra os aplicativos e selecione Gerenciador de download .
Percorra os aplicativos e selecione Gerenciador de download . 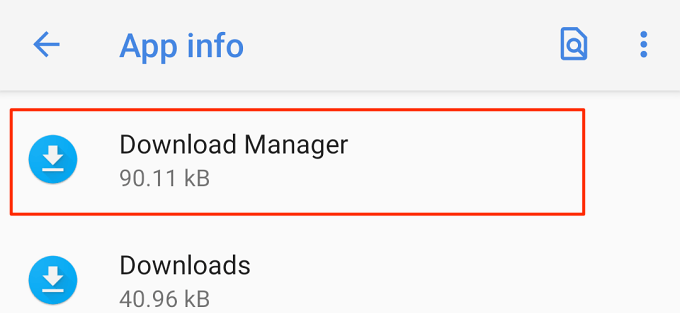 Selecione Armazenamento e cache .
Selecione Armazenamento e cache . 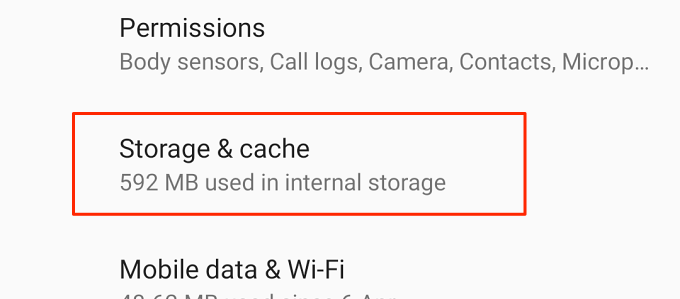 Toque em Limpar Cache ícone.
Toque em Limpar Cache ícone. 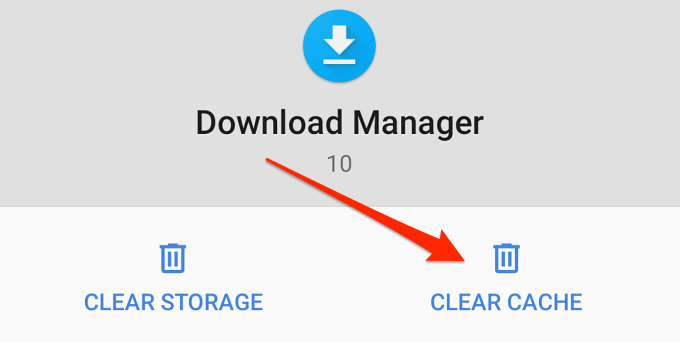
Abra a Play Store e tente atualizar o Chrome novamente.
Reinicie o dispositivo
Faça isso se todas as etapas de solução de problemas até agora foram canceladas. Segure o botão liga/desliga do dispositivo e selecione Reiniciar no menu liga/desliga.
Desinstalar atualizações anteriores do Chrome
O Chrome é um aplicativo de sistema integrado ao sistema operacional Android, portanto, não pode ser removido ou desinstalado. No entanto, há uma opção para desinstalar todas as atualizações anteriores feitas no navegador. Isso reverterá o aplicativo para a versão de fábrica e possivelmente resolverá problemas que impedem a Play Store de atualizar o navegador.
Abra a página de informações do aplicativo, toque no ícone de menu de três pontos no canto superior direito e selecione Desinstale as atualizações . 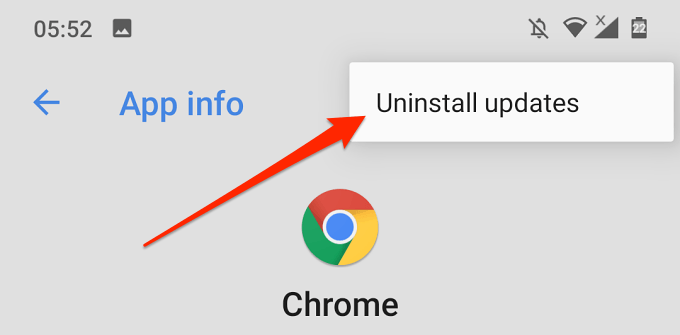 Toque em OK no prompt de confirmação.
Toque em OK no prompt de confirmação. 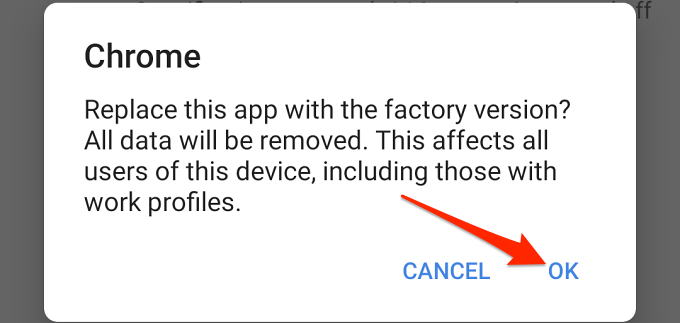 Volte para a página do Chrome na Play Store e toque em Atualizar .
Volte para a página do Chrome na Play Store e toque em Atualizar . 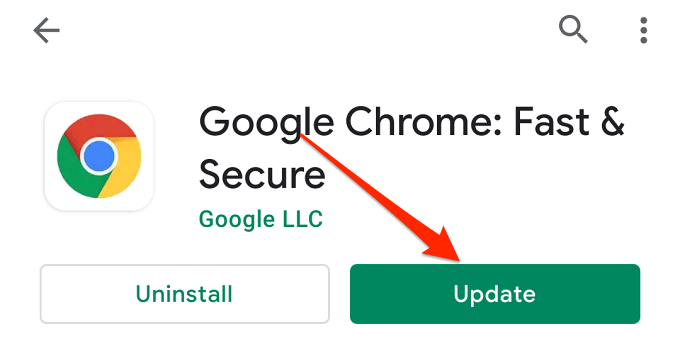
Limpar dados de aplicativos do Google Chrome
Vários usuários do Chrome nesta conversa do Suporte do Google resolveu o problema excluindo os dados do Chrome de seus dispositivos. Experimente e veja se ajuda.
Abra a página de informações do aplicativo do Chrome em seu dispositivo e selecione Armazenamento e cache . 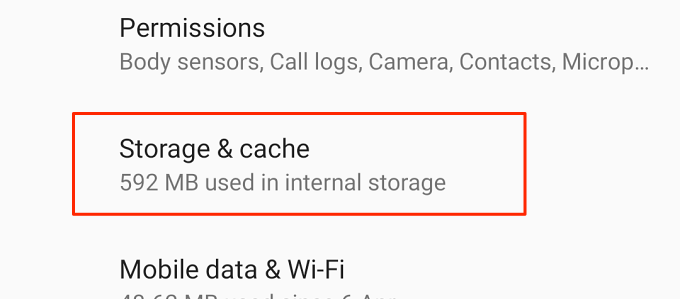 Toque no ícone Limpar armazenamento .
Toque no ícone Limpar armazenamento . 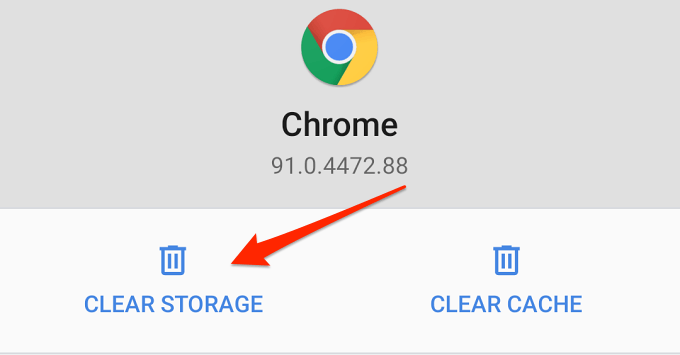 Toque em Limpar todos os dados .
Toque em Limpar todos os dados . 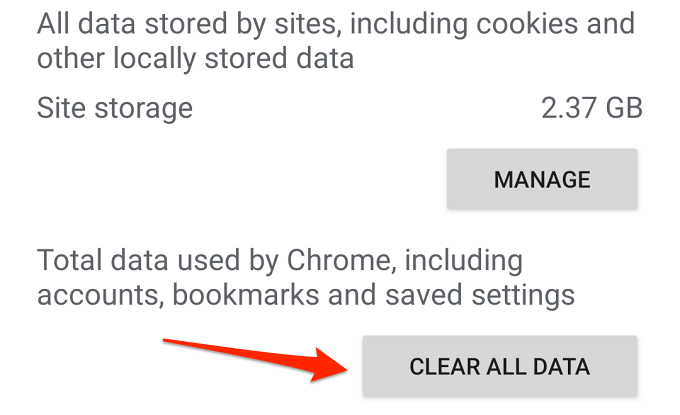 Toque em OK para continuar.
Toque em OK para continuar. 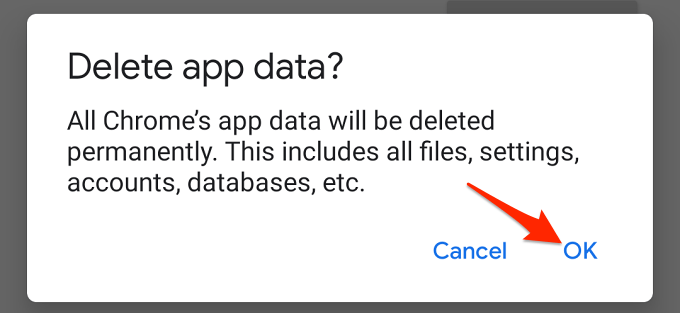
Observação: Limpando o Chrome dados excluirão seu histórico de navegação, cookies de site e outros dados armazenados localmente.
Último recurso: Sideload Chrome
Se você ainda não conseguir atualizar o Google Chrome na Play Store, faça o download e instale a versão mais recente em esses sites confiáveis e confiáveis . Antes de continuar, recomendamos acessar este artigo sobre como instalar aplicativos Android usando arquivos APK . Você aprenderá como fazer o sideload adequado do Chrome de uma fonte externa, bem como os riscos envolvidos.