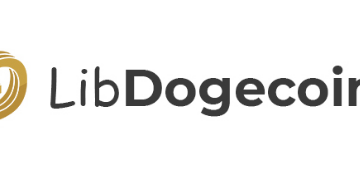您可以使用文本、徽標或圖像為您的 PDF 添加水印,讓人們知道該 PDF 是私人的、機密的或由您或您的組織創建的。雖然水印不能防止內容被盜,但它肯定可以防止濫用並幫助表明您是該 PDF 的創建者或所有者。
因此,無論是學校、工作還是個人使用,本教程將向您展示如何在 iPhone、iPad 和 Mac 上免費為 PDF 添加水印。
在 Mac 上為 PDF 添加水印
1.使用 PDF Stamp
此應用程序的顯著功能:
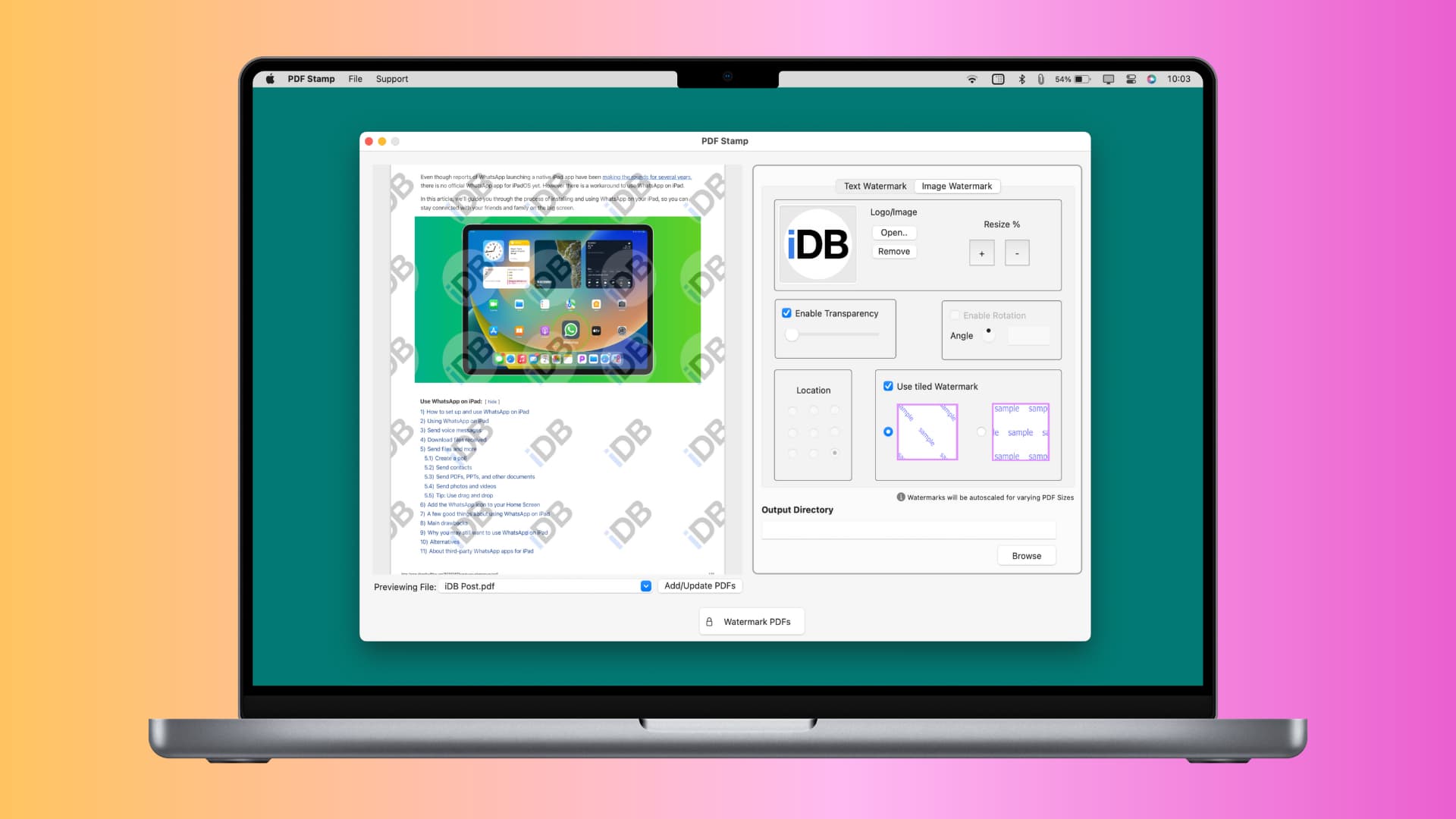 添加文本或徽標水印 更改不透明度 使用平鋪水印,在整個 PDF 頁面上重複添加文本或徽標 讓您一次將水印批量添加到多個 PDF 免費使用
添加文本或徽標水印 更改不透明度 使用平鋪水印,在整個 PDF 頁面上重複添加文本或徽標 讓您一次將水印批量添加到多個 PDF 免費使用
要使用此應用程序:
1) 下載 Mac App Store 中的 PDF Stamp 應用程序 並將其打開。
2) 單擊添加 PDF,選擇文件,然後點擊打開。
3) 之後,點擊繼續。
4) 從右上角選擇文字水印或圖片水印:
文字水印:
將示例水印替換為您要使用的文本,例如名稱或“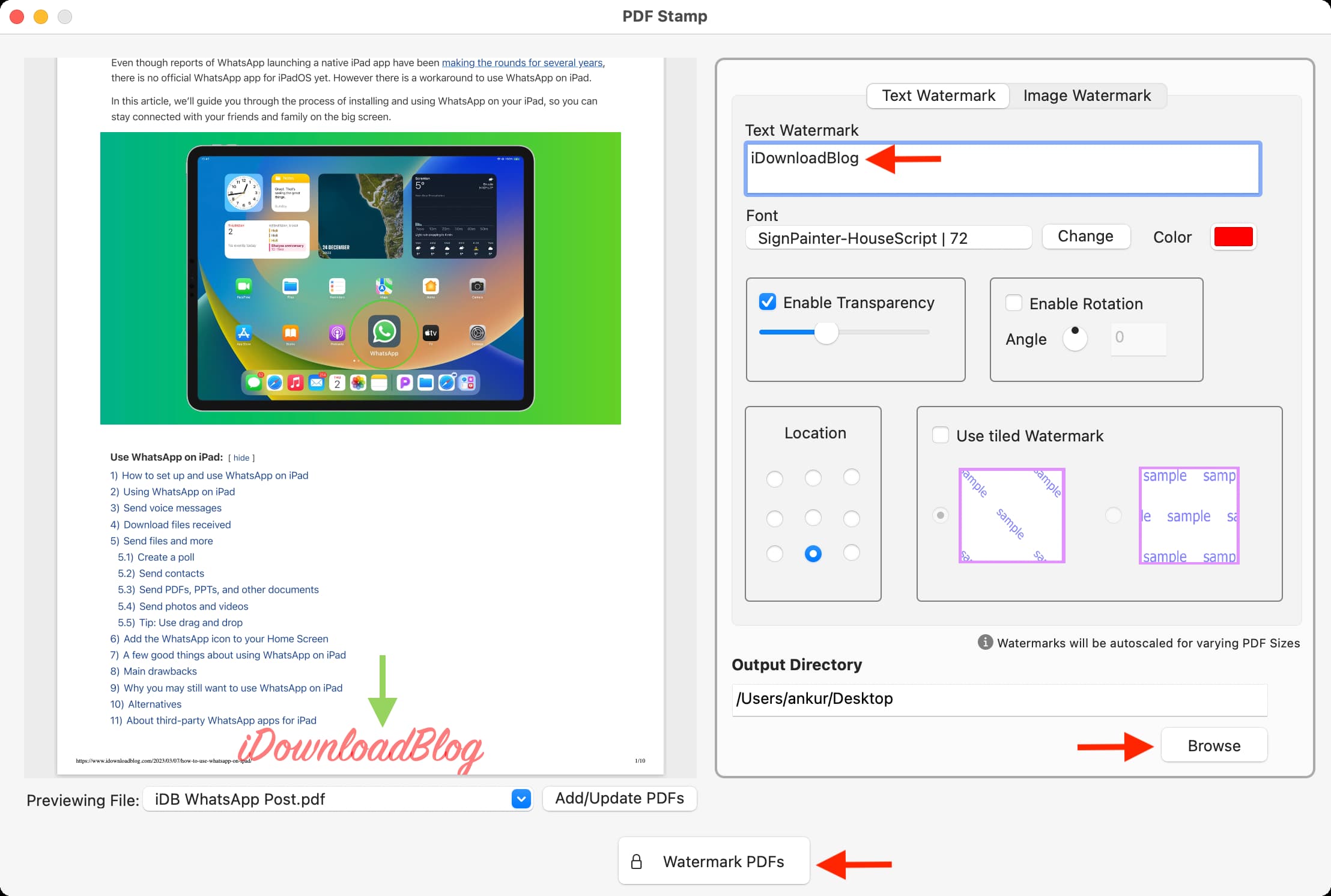
圖片水印:
點擊打開並選擇您想要用作水印的圖片。就像基於文本的水印一樣,您可以調整徽標水印的大小、透明度、旋轉、位置和样式。 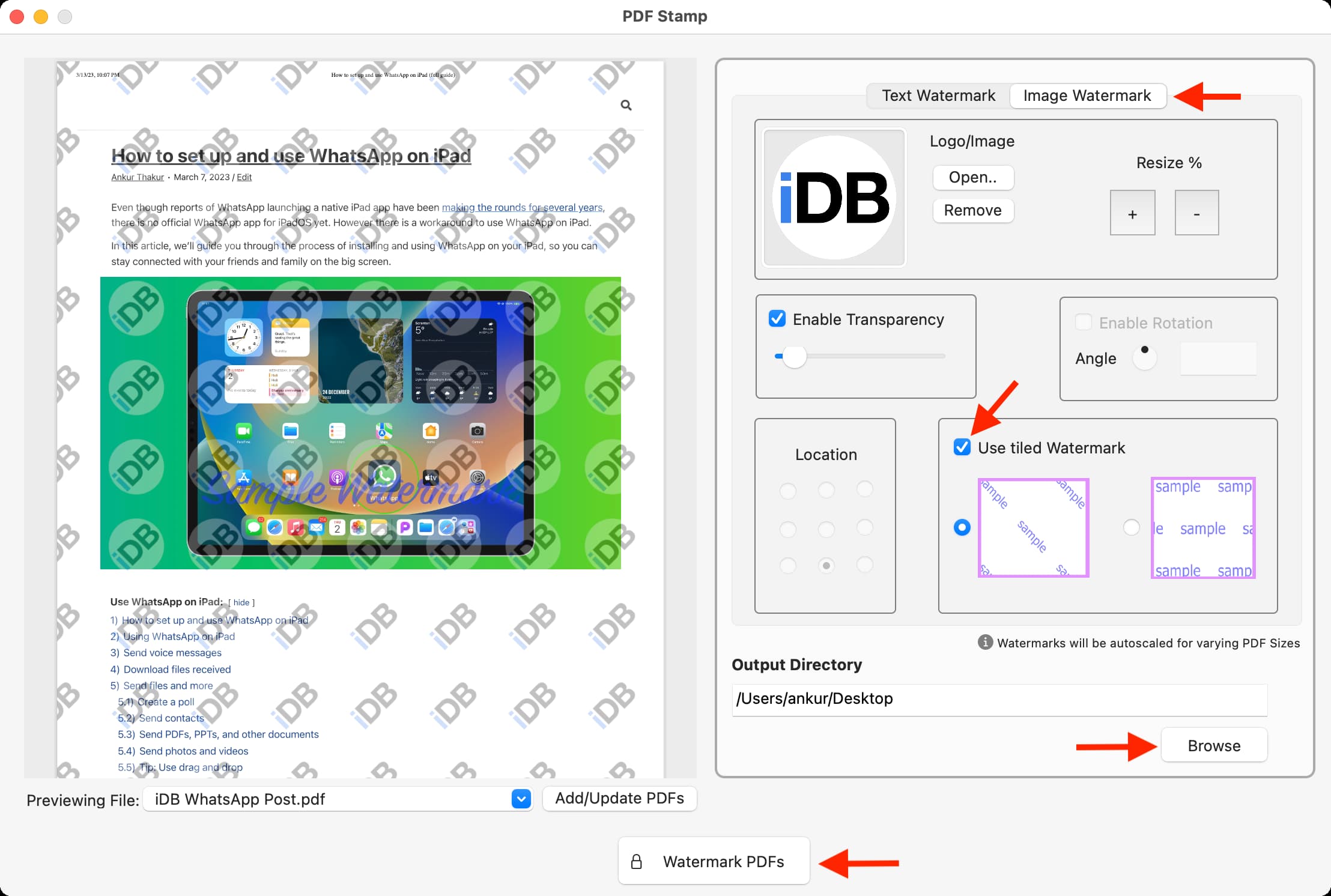
5) 可選:如果要為多個 PDF 添加相同的水印,請單擊添加/更新 PDF 並向其中添加更多文件。所有這些都將具有您通過上述四個步驟添加和自定義的相同水印。
6) 單擊瀏覽 並選擇輸出文件夾.
7) 最後,點擊Watermark PDFs。
該應用程序將在您的 PDF 上添加水印並將它們保存到所選位置。
2.使用預覽應用程序
此應用程序的顯著功能:
預裝在您的 Mac 上它可用於將簡單的文本水印添加到一頁或幾頁的 PDF 沒有花哨的水印options
雖然這個超級明星應用程序允許您為 PDF 添加簽名(它本身可以用作一種水印)、註釋它們等等,但它缺少強大的水印選項。但是,您可以使用它將純文本添加到您的 PDF 頁面,這可以用作水印。方法如下:
1) 雙擊 PDF 以在預覽中打開它。您也可以右鍵單擊 PDF 並選擇打開方式 > 預覽。
2) 從頂部菜單欄,單擊工具 > 註釋 > 文本。
3) 添加您的自定義文本在“文本”框中。
4) 在光標仍在“文本”框內的情況下,單擊頂部的Aa 以自定義文本.您可以選擇不同的字體、文本顏色、大小、粗體/斜體/下劃線和文本方向。
5) 接下來,將文本拖動到您想要的位置放好它。大多數人喜歡將其保留在右下角。
6) 一旦您確定了水印的外觀和頁面位置,選擇它並按 Command + C 鍵複製它。
7) 滾動到第 2 個 PDF 頁面並按 Command + V 鍵粘貼它。您會注意到文本粘貼在與第一頁相同的位置(如右下角)。您可以重複 Command + V 過程以將此文本添加到所有 PDF 頁面。
8) 點擊文件 > 導出 或單擊文件 > 按住Option 鍵以顯示另存為 並選擇它。
9 ) 確保格式旁邊顯示 PDF,然後點擊保存。
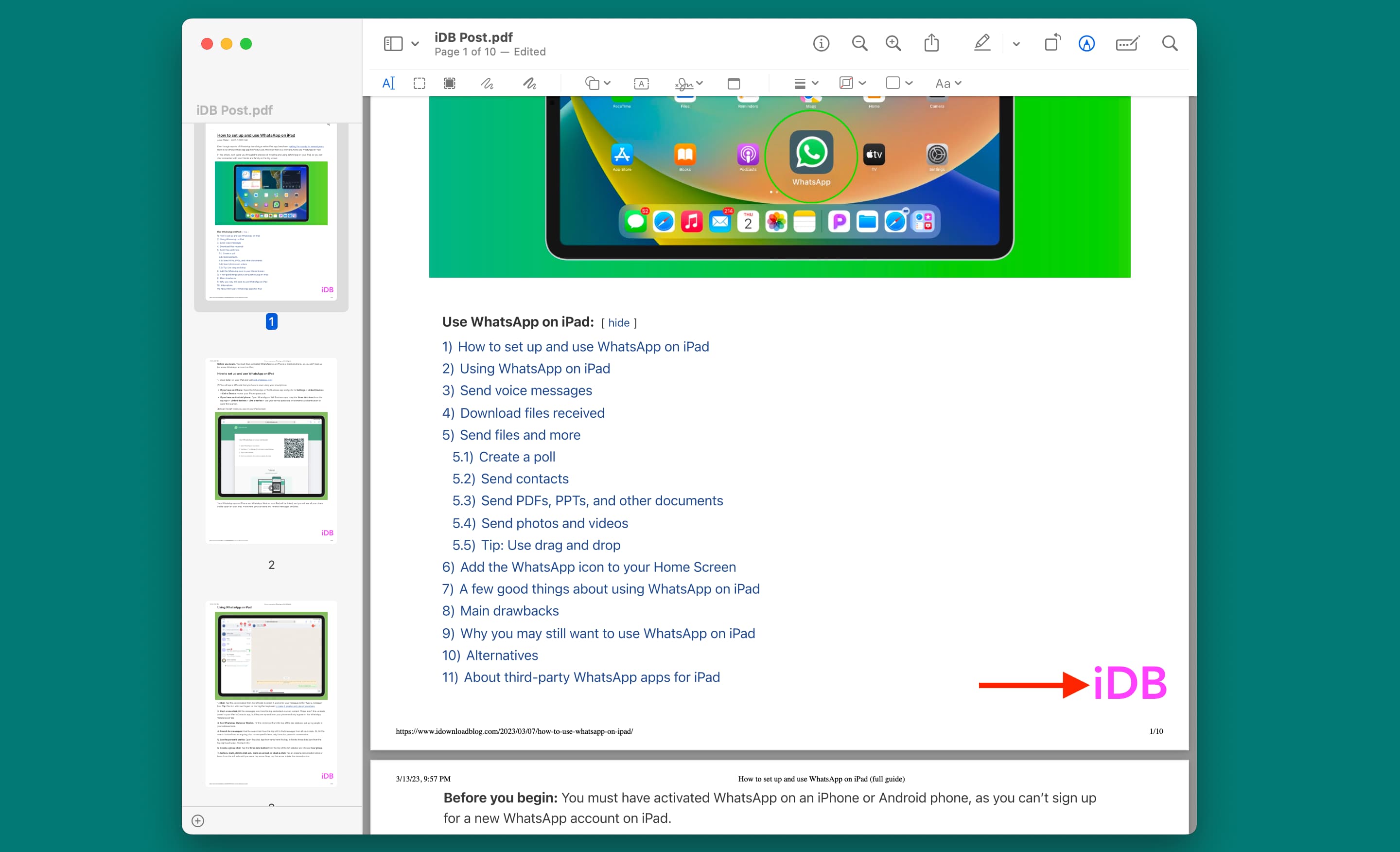
3.使用 iLovePDF.com
本網站的顯著特點:
添加文本或圖像水印 更改透明度 使用旋轉選項將水印放在內容上方或下方 它最多可以批量處理 3免費版的 PDF 無需下載和安裝任何應用程序,非常適合添加快速水印
該網站免費、快速且可靠。但是,您必須了解您正在將 PDF 上傳到該網站的服務器,儘管其隱私政策規定文件會在兩小時後加密和刪除,但您在將其用於敏感 PDF 之前可能需要謹慎一些。
1) 訪問 iLovePDF.com 並在此處添加您的 PDF.
2) 選擇基於文本或圖像的水印。
3) 使用各種工具自定義水印。您還可以選擇是否要將前幾頁或最後幾頁排除在水印之外。
4) 完成所有操作後,點擊添加水印 按鈕。
5) 最後,點擊下載帶水印的 PDF。
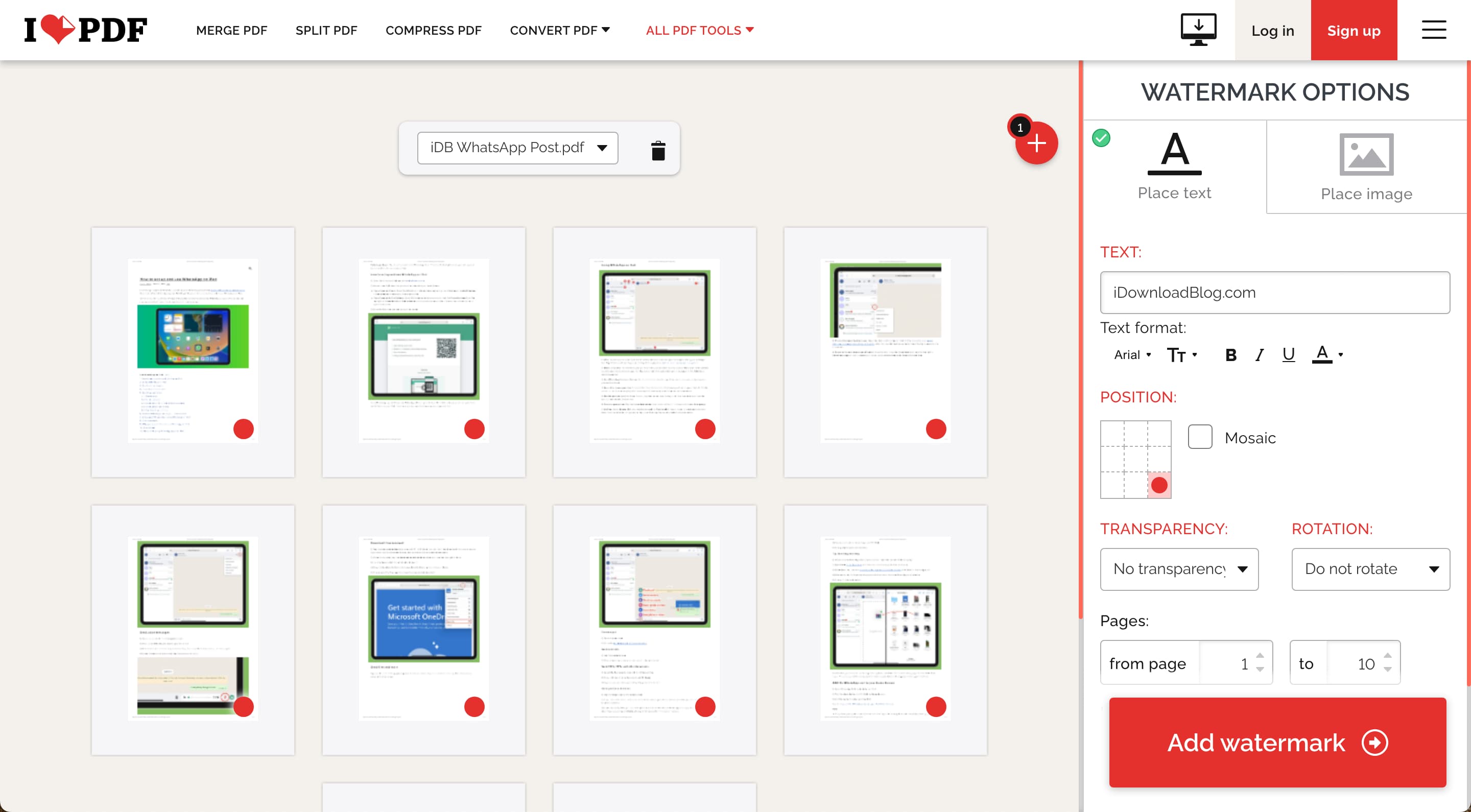
注意: iLovePDF 還有可以離線工作的 Mac 和 PC 應用程序。
4.使用 Pages 應用程序
您可以使用上述方法為現有 PDF 添加水印。但是,如果您是從頭開始起草文檔,則可以使用 Pages 應用添加水印。完成後,將您的文檔導出為 PDF,它就會帶有水印。
在 iPhone 和 iPad 上為 PDF 添加水印
我花了很多時間嘗試了數十種的應用程序,並選擇在免費時效果最好的應用程序(完全免費或有廣告支持)。我建議您嘗試所有這些應用程序,並保留您最喜歡的應用程序。
1. PDF 掃描儀
此應用程序的顯著特點:
離線工作 免費使用 選擇為所有或特定頁面加水印 能夠設置水印的不透明度/透明度 各種自定義選項,如字體大小、顏色、樣式和位置遺憾的是,自定義水印時沒有預覽它不能添加基於圖像的水印
1)獲取PDF Scanner 從 App Store 免費下載並打開它。
2) 點按 PDF 工具 > 添加水印。
3) 點擊頂部的加號圖標,然後從“文件”應用中選擇您的 PDF.
4) 點擊添加的 PDF,這將打開水印工具。
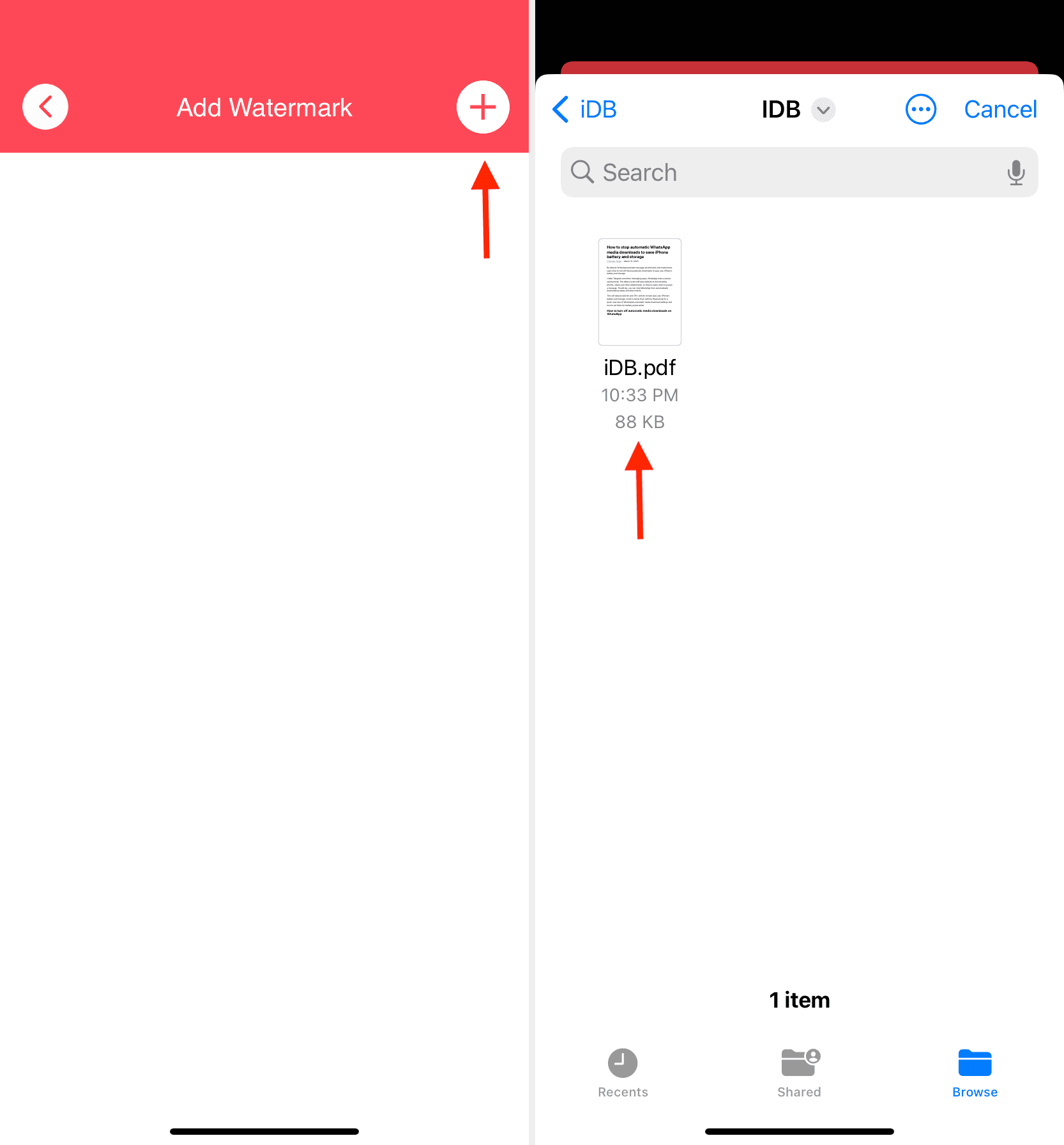
5) 選擇所有頁面 或 S特定頁面。
6) 輸入水印文本,然後輸入字體大小。
7)
strong>現在,選擇字體系列、樣式和顏色。
8) 選擇您想要水印的位置。
9) 接下來,設置不透明度或透明度級別。
10) 完成所有操作後,點擊右上角的保存圖標。
11) 在這裡,您將看到添加水印的預覽。如果需要更改某些內容,請返回並進行調整。如果一切順利,請點擊共享圖標 > 保存到文件 > 選擇一個位置> 保存。 PDF 帶有水印並保存到 Apple 文件應用程序。
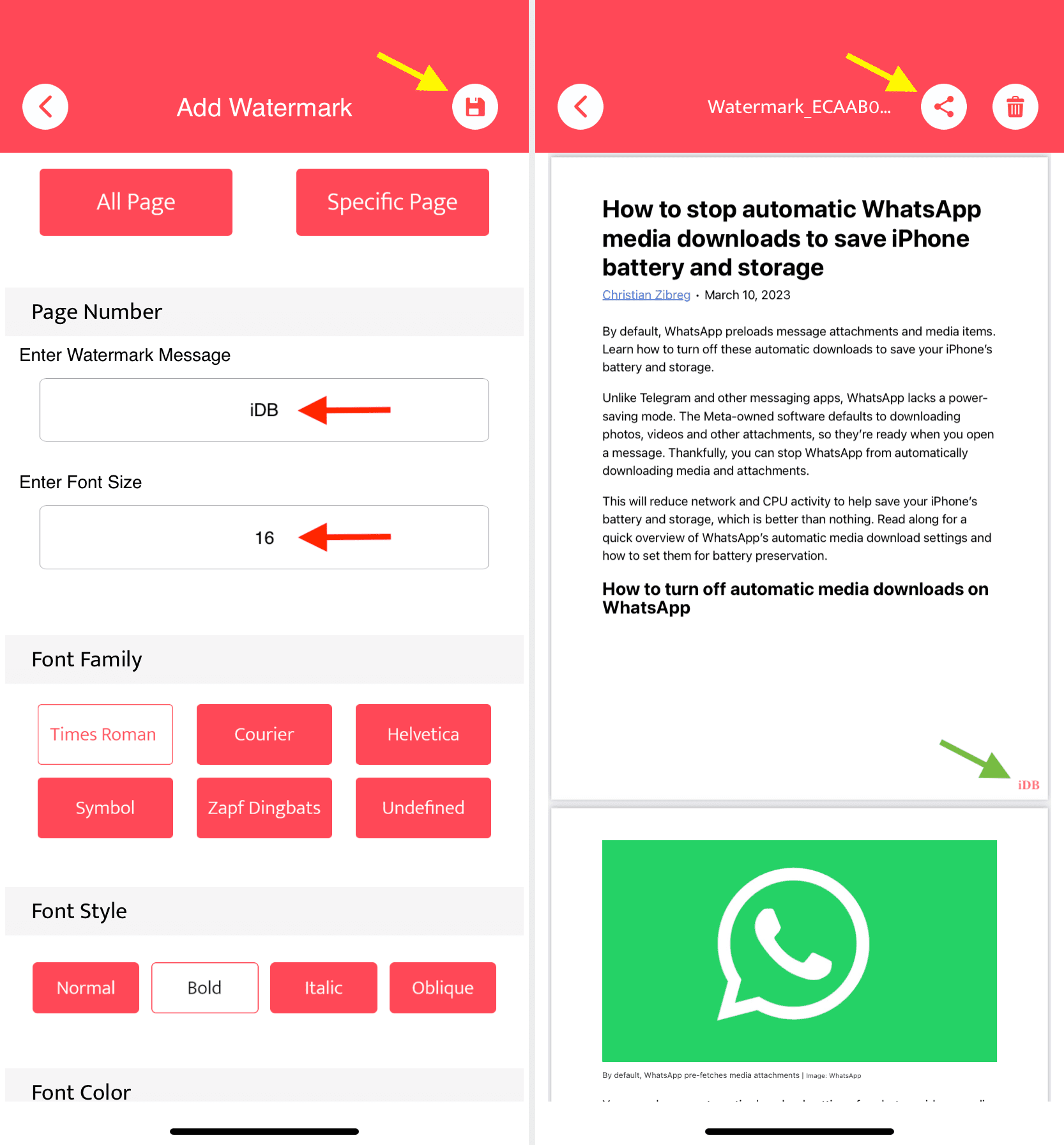
2. PDF 工具
此應用程序的顯著特點:
離線工作 簡單、快速且免費使用 只能添加文本水印 您可以在自定義水印時預覽它
1) 從 iPhone 或 iPad 應用商店獲取 PDF 工具應用並打開它。
2) 點擊添加水印。
3) 點擊大加號 (+) 按鈕,然後選擇要加水印的 PDF。
4) 選擇 PDF 並點擊箭頭按鈕.
5) 選擇所有頁面或特定頁面並設置範圍。
6) 輸入要添加為水印的文本。
7) 自定義水印文本的字體樣式、大小、顏色、不透明度和位置。您可以在頂部的小預覽縮略圖中看到更改。
8) 完成所有操作後,點擊添加水印。
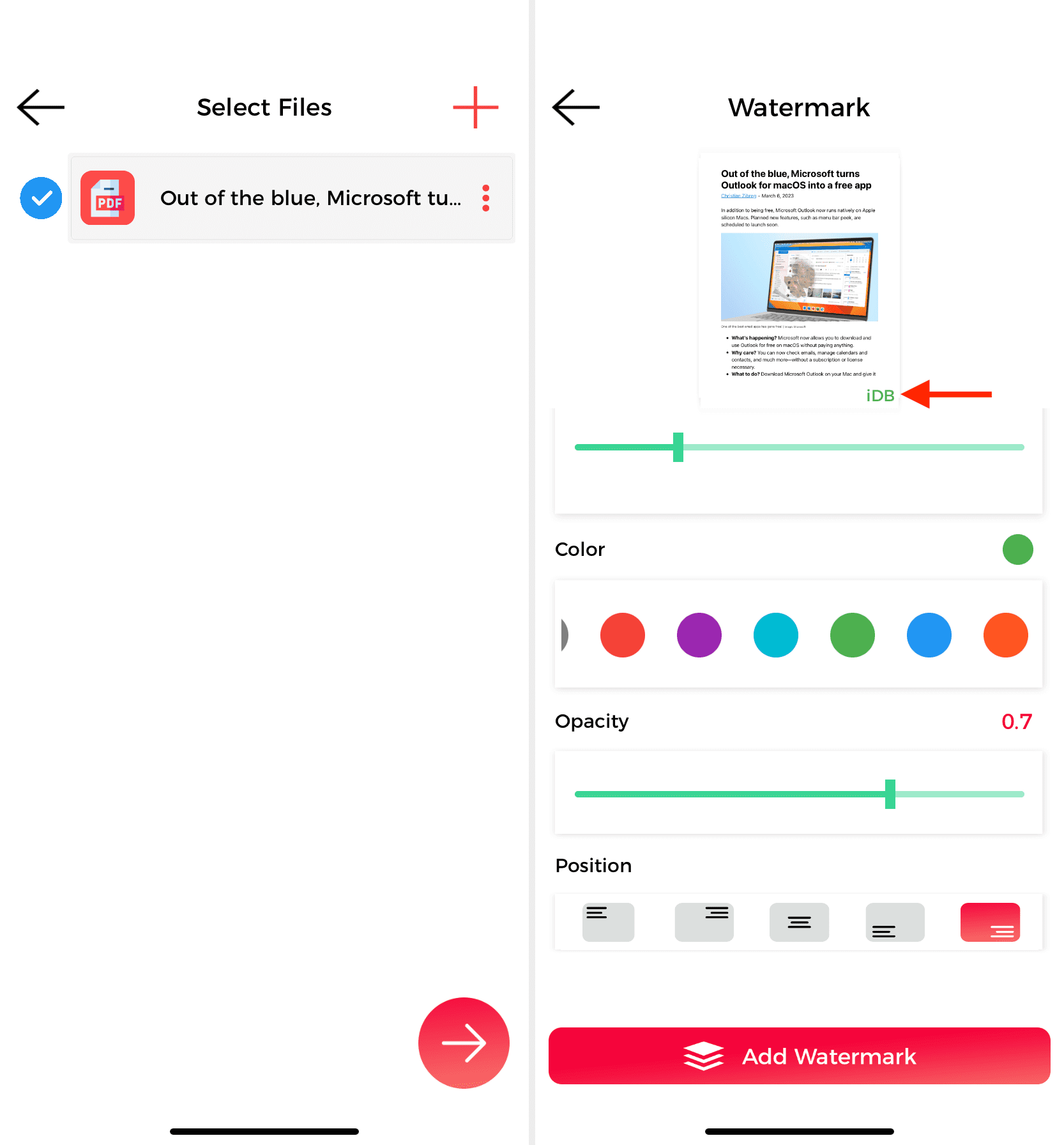
9) 輸入文件名並點擊完成。
10) 點擊帶水印的 PDF 旁邊的三點圖標,然後選擇顯示文件 > 共享按鈕 > 保存到文件 >選擇一個文件夾 > 保存。
3. watermarkLite
此應用程序的顯著特點:
離線工作 添加文本或圖像水印 設置文本或圖像的正確不透明度 添加 QR 碼作為水印 您可以將 PDF 轉換為圖片格式 否在免費版中預覽
1) 打開 watermarkLite 應用在您的 iPhone 或 iPad 上。
2) 點擊單擊以選擇 PDF 以添加水印 框,然後從“文件”應用中選擇 PDF.
3) 點按 Aa 以獲得基於文本的水印,或使用照片圖標 添加徽標或圖像作為水印。我們正在選擇一張圖片。
4) 使用左側的滑塊設置不透明度。之後,調整水印大小和位置。
5) 點擊頂部的黃色分享圖標。
6) 點擊保存/分享 > 保存/分享。
7) 選擇 >保存到文件 從共享表並在文件應用程序中選擇一個位置來保存帶水印的 PDF。
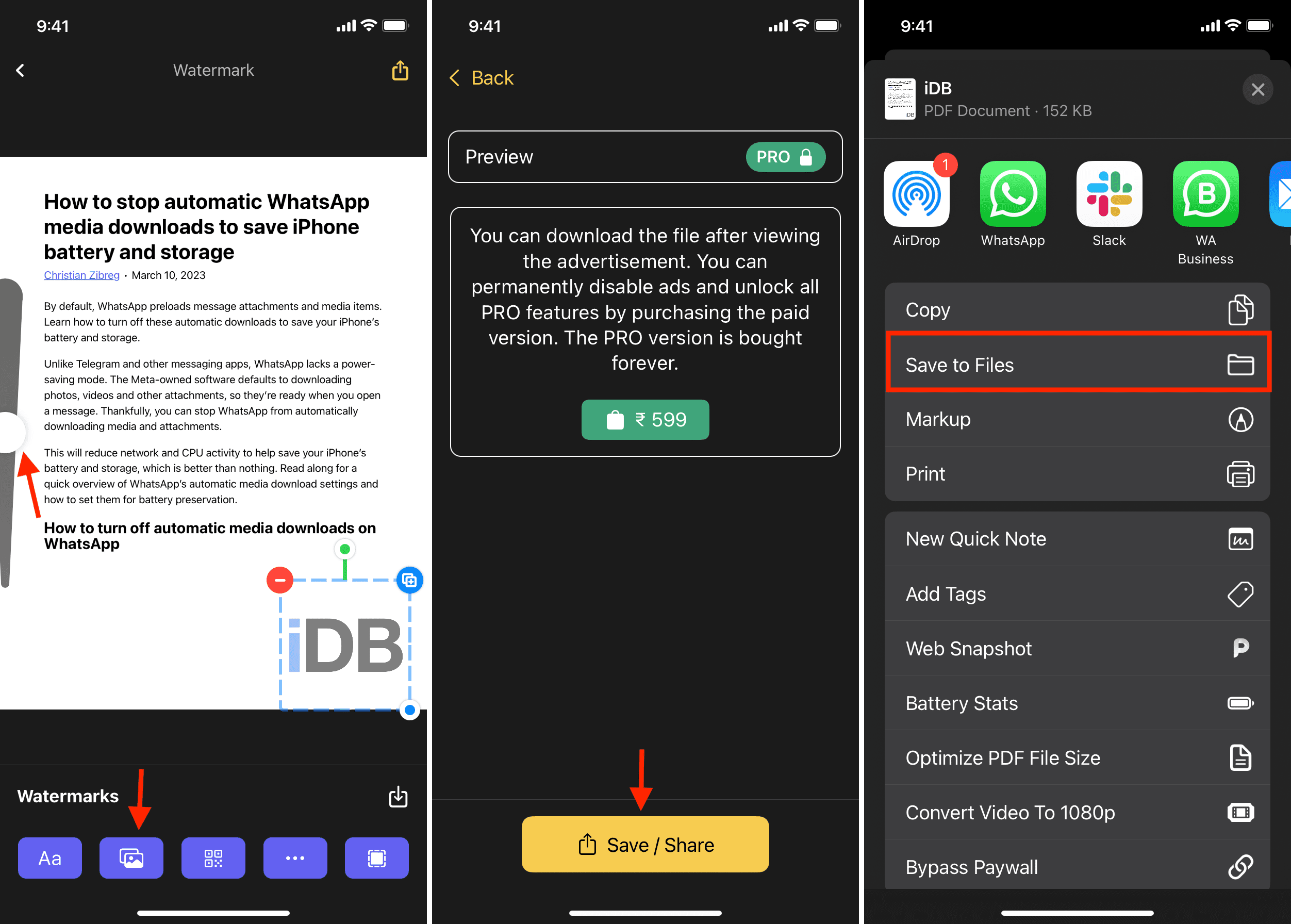
4. Watermarkly
此應用程序的顯著特點:
無法離線使用 可以添加基於文本和圖像的水印 可以在 PDF 文本下方添加水印 只需輕按一下,應用程序就可以刪除背景用作水印的圖像獨特的工具,如過度平鋪、間距、旋轉、效果等
1)打開Watermarkly 應用並點按選擇文件 > 選擇 PDF。現在,從“文件”應用中選擇 PDF,然後點擊打開。
2) 點擊 PDF,然後點擊下一步 > 從頂部開始。
3) 點擊文本或徽標。我們選擇 Logo,然後選擇 From My Phone。接下來,從您的照片應用中選擇要用作水印的圖片,然後點擊添加。
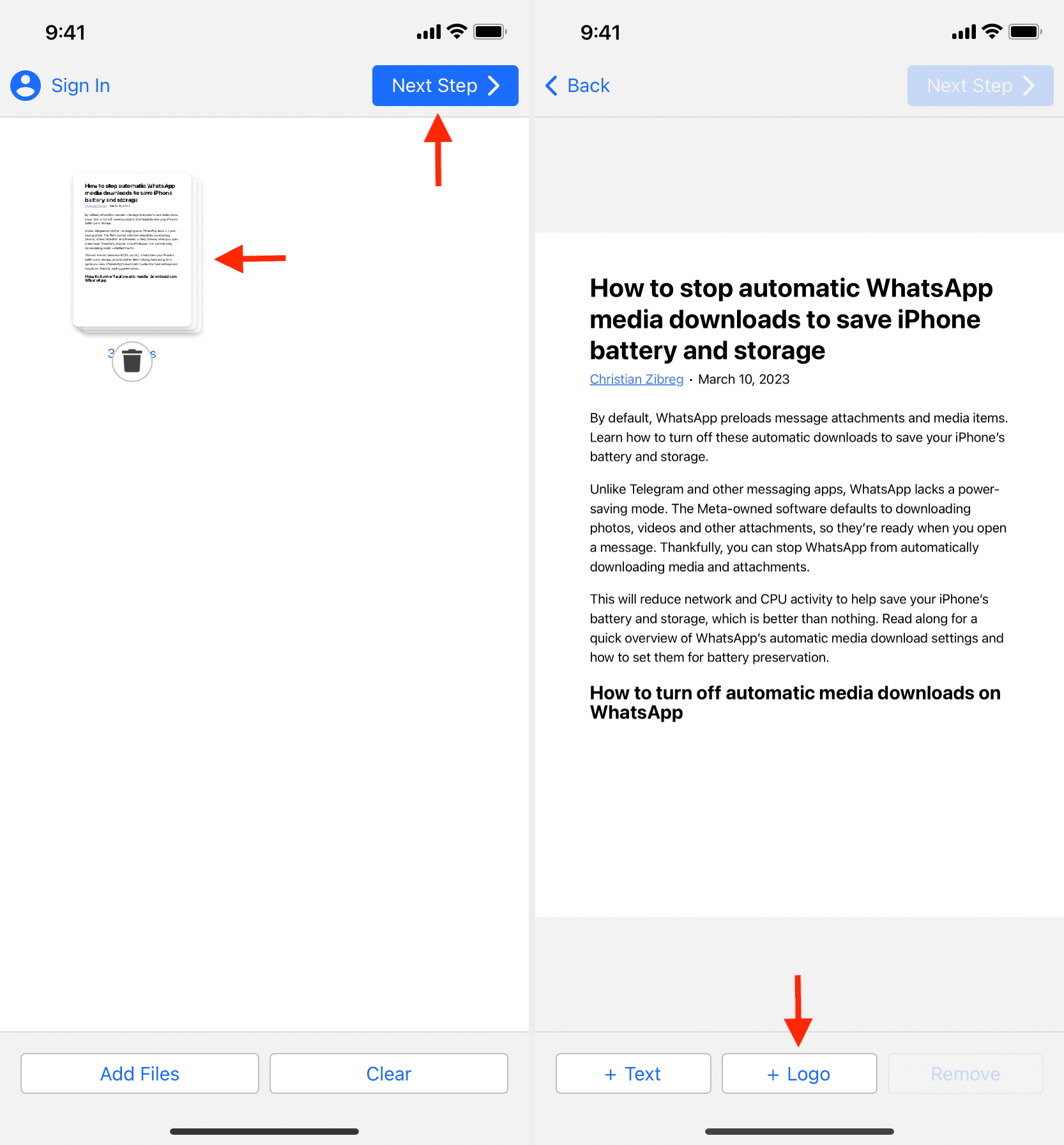
4) 使用自定義 PDF 的工具。試試看。如果出現問題,您可以隨時點擊後退按鈕並重新啟動。
5) 完成所有操作後,點擊下一步。
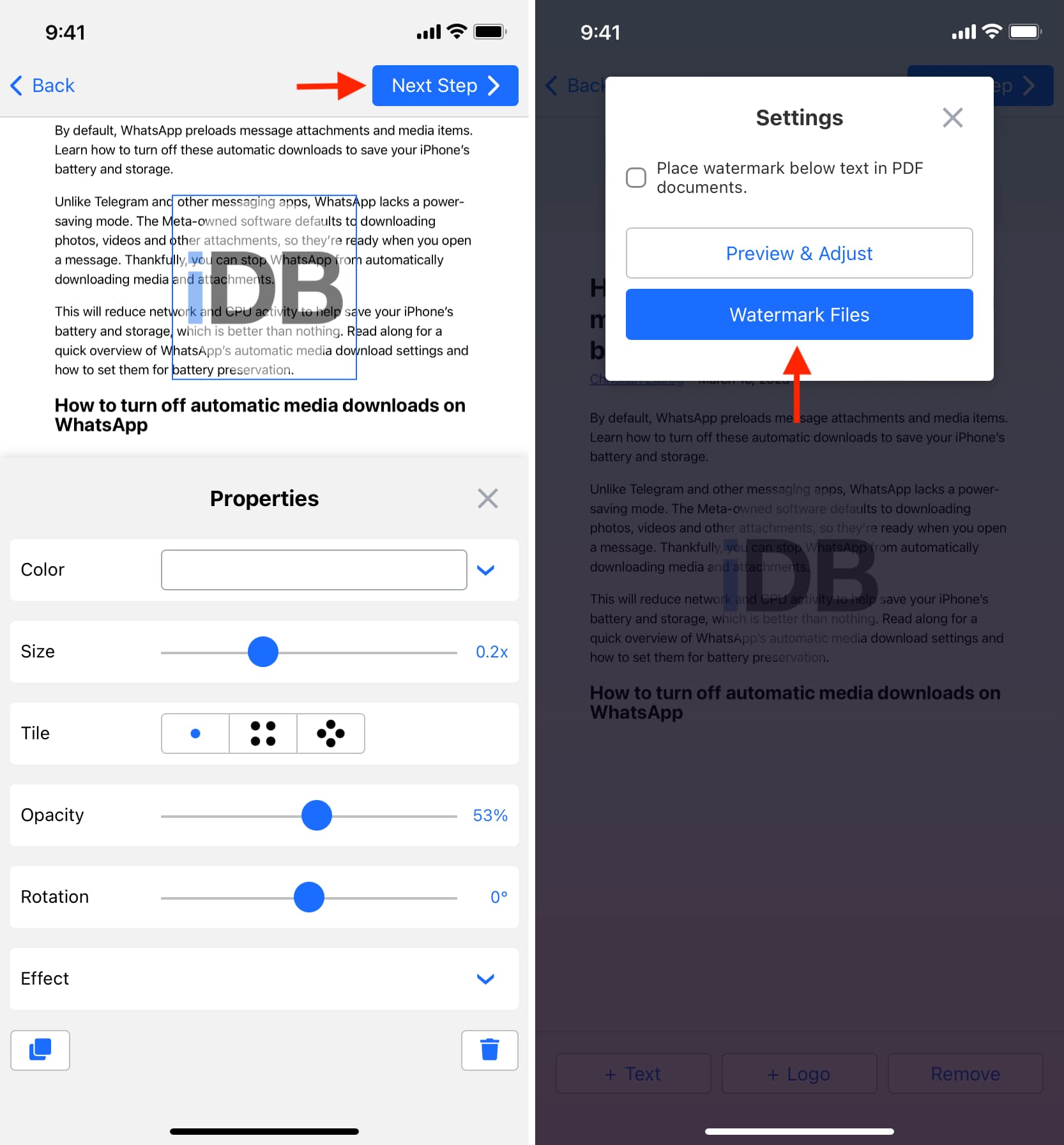
6) 瀏覽此處的選項並點按預覽和調整。如果一切正常,請點擊 X 從預覽屏幕返回。現在,點擊水印文件 > 顯示廣告。
7) 廣告完成後,將其關閉並點擊:
文件應用程序圖標,它將帶您進入 iPhone/iPad 文件應用程序中的 Watermarkly 文件夾。您可以隨時在“文件”應用程序的此文件夾中訪問帶水印的 PDF。 共享按鈕 > 保存到文件 並將帶水印的 PDF 放在所選位置。 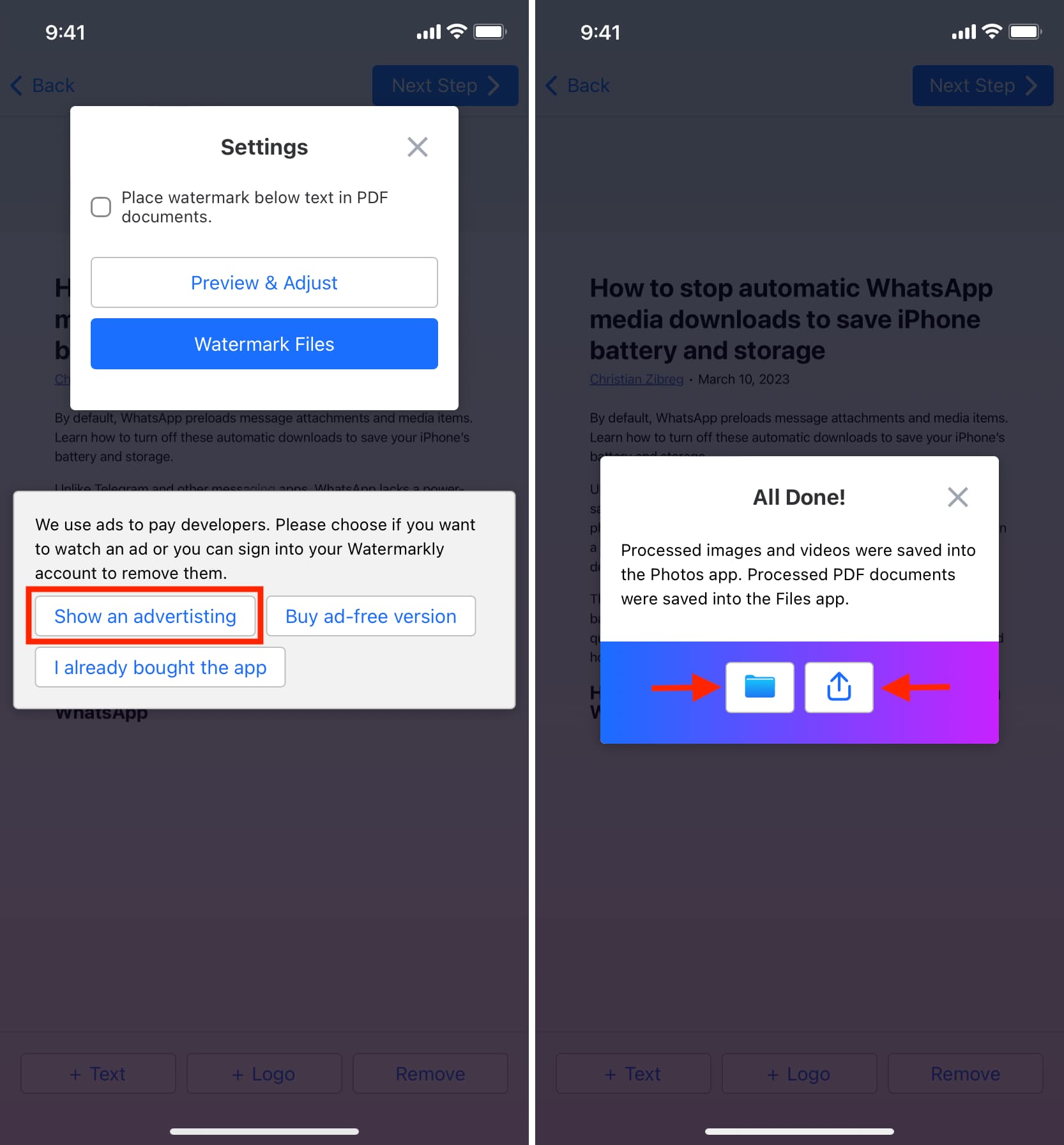 關於 PDF 文檔的其他提示:
關於 PDF 文檔的其他提示: