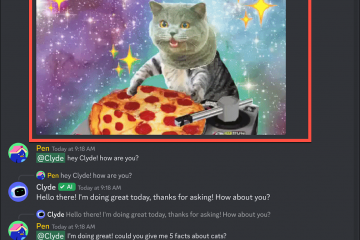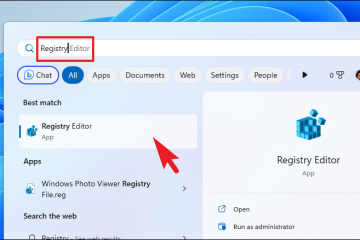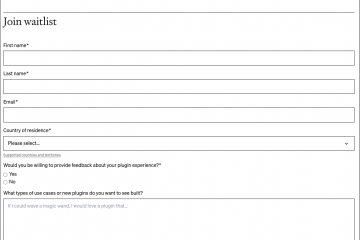您計算機上的“下載”文件夾是存儲下載內容的默認位置。默認位置在計算機的 C 盤中。雖然該文件夾的目的是臨時保存下載的文件,直到您將它們移動到永久位置,但大多數人不會將文件移動到另一個位置。
因為 C 驅動器通常是安裝程序驅動器,首先,您不應完全填滿驅動器,因為這會降低您的 PC 速度。其次,如果出現任何問題,您可能需要將驅動器恢復出廠設置,並且您可能會丟失所有個人文件。
如果您還忘記將下載內容移動到其他位置,只需更改下載文件夾的默認位置即可。這樣,每次下載後都無需移動文件。幸運的是,更改默認位置非常簡單,您可以通過多種方式實現這一點。
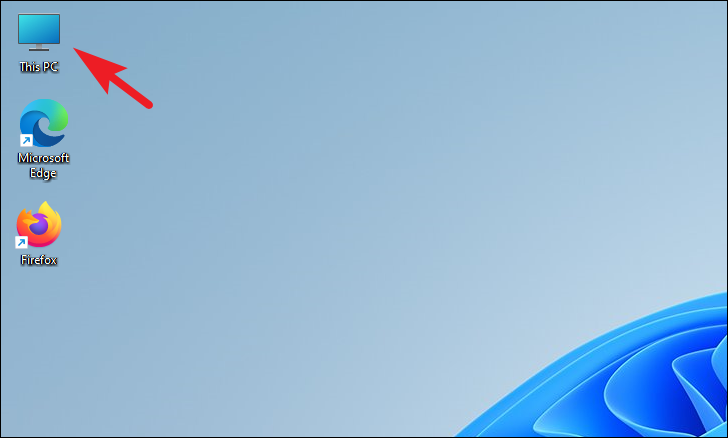
1。更改下載文件夾屬性
首先,雙擊“此電腦”圖標打開文件資源管理器。否則,請按鍵盤上的 Windows+E 鍵。
之後,導航到要移動文件夾的目錄,然後右鍵單擊空白區域。接下來,將鼠標懸停在“新建”選項上,然後選擇“文件夾”選項。最後,將其重命名為“下載”。
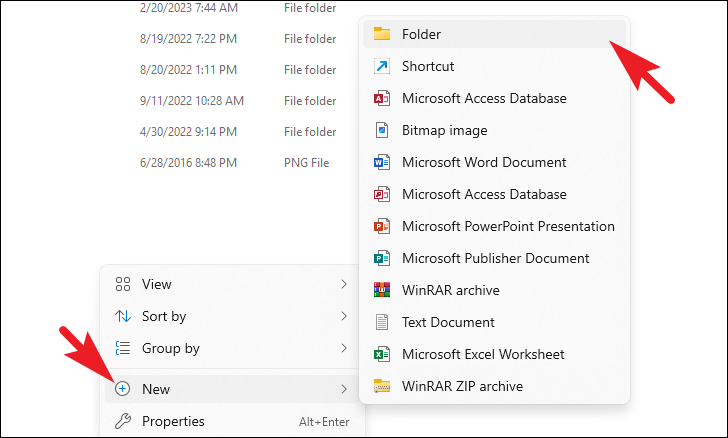
接下來,前往文件資源管理器的主屏幕,對-單擊“下載”文件夾,然後選擇“屬性”選項。
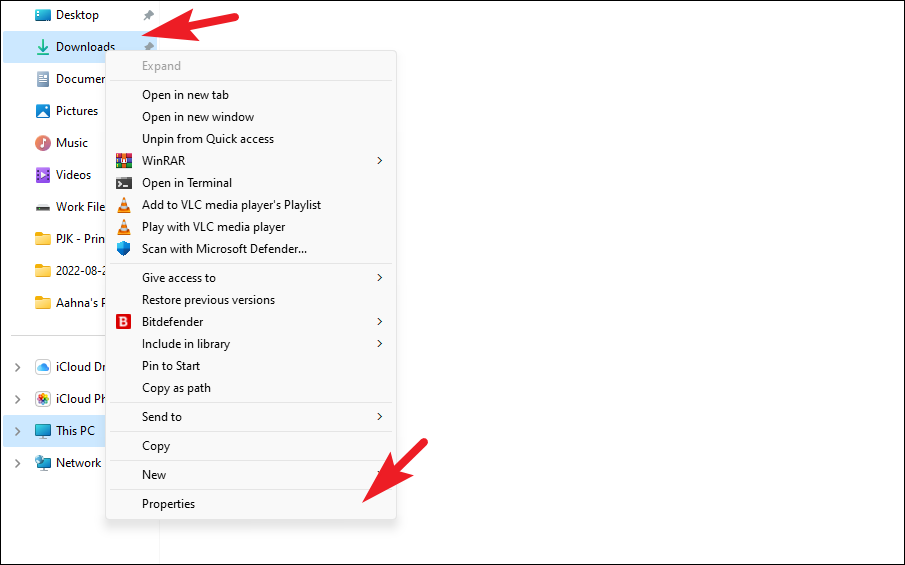
之後,點擊“位置”選項卡,然後單擊“移動”按鈕。這將在您的屏幕上打開一個單獨的窗口。
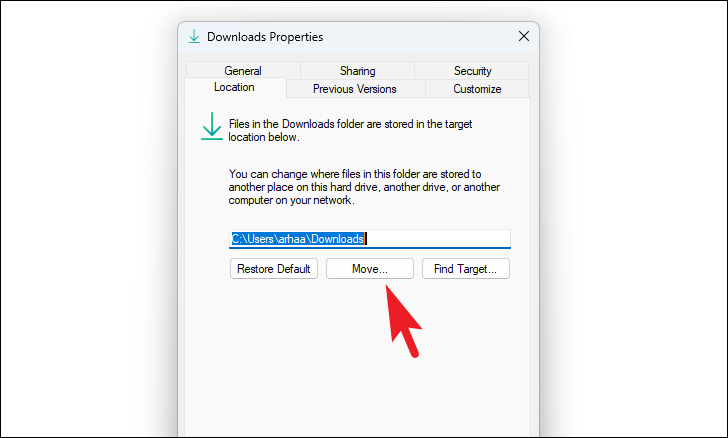
在單獨打開的窗口中,導航並選擇“您在本節前面創建的下載文件夾。然後,單擊“選擇文件夾”按鈕。
之後,在“屬性”窗口中,單擊在“應用”和“確定”按鈕上保存更改。就是這樣,您已經成功更改了下載文件夾的默認位置。
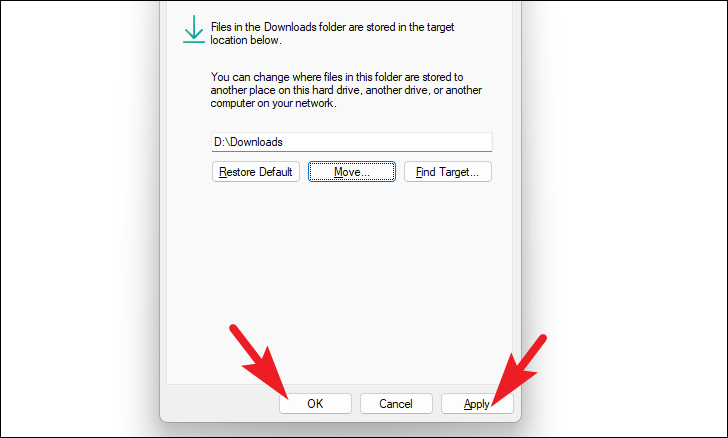
您可能會收到提示將所有現有文件移動到新位置。如果您願意,請點擊“是”,否則請點擊“否”按鈕拒絕該操作。
2.更改 Microsoft Apps 的默認下載位置
由於 Microsoft Apps 由商店本身處理,因此它具有不同的默認下載位置。幸運的是,改變它也不是挑戰。
首先,前往“開始”菜單並單擊“設置”圖標繼續。
然後,單擊右側的“存儲”磁貼。
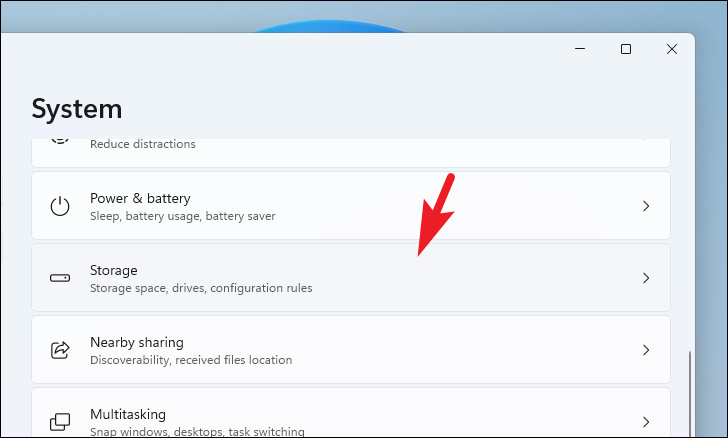
現在,單擊“高級存儲設置”展開選項,然後單擊“新內容的保存位置”圖塊繼續。
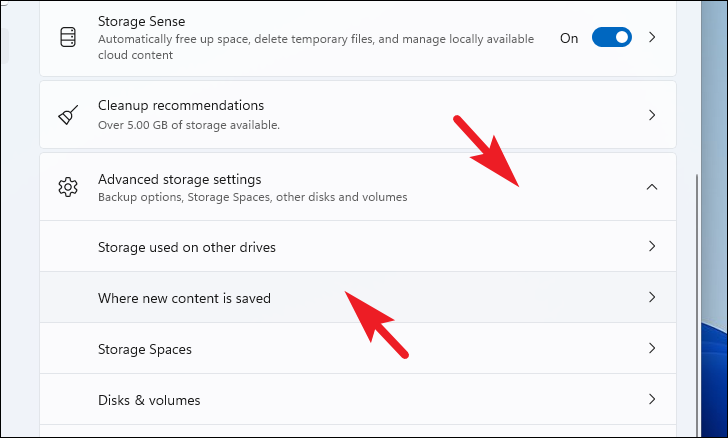
之後,單擊“新應用將保存到”字段下的下拉菜單並選擇您希望保存應用程序的驅動器。
之後,點擊“下載”左側欄中的選項。
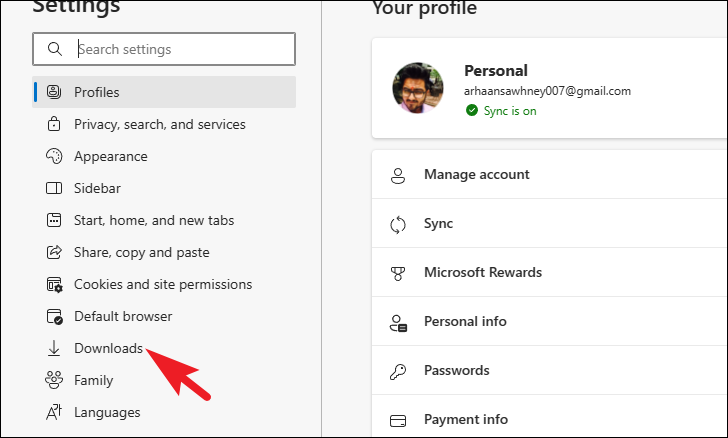
然後,單擊右側部分的“更改”按鈕。這將為您的屏幕帶來一個新的瀏覽器窗口。
之後,使用文件資源管理器窗口選擇一個文件夾然後單擊“確定”按鈕。
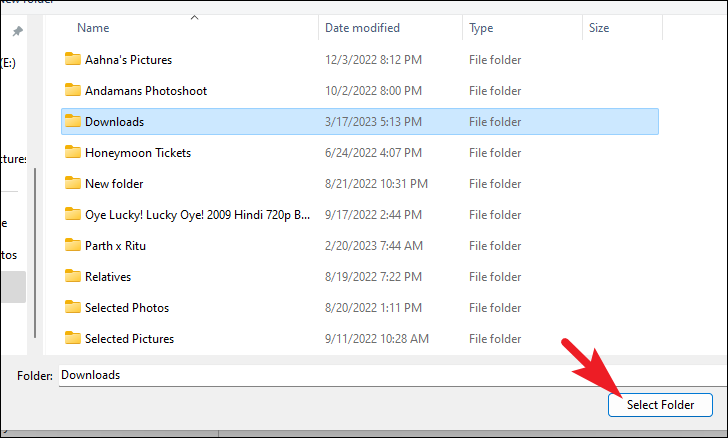
就是這樣,您已成功更改下載目錄瀏覽器。
您也可以使用上述方法更改 Chrome、Firefox 和 Brave 瀏覽器上的下載目錄,因為過程相似。
就是這樣,伙計們。在 Windows 11 計算機上更改默認下載目錄是一項簡單易行的任務。