Keynote 應用程序可讓您為個人和專業目的創建引人入勝的演示文稿。如果您的演示文稿包含一些機密信息,保護它是您的首要任務。無論是您希望避免被複製的學校項目,還是包含關鍵點和統計數據的公司演示文稿。
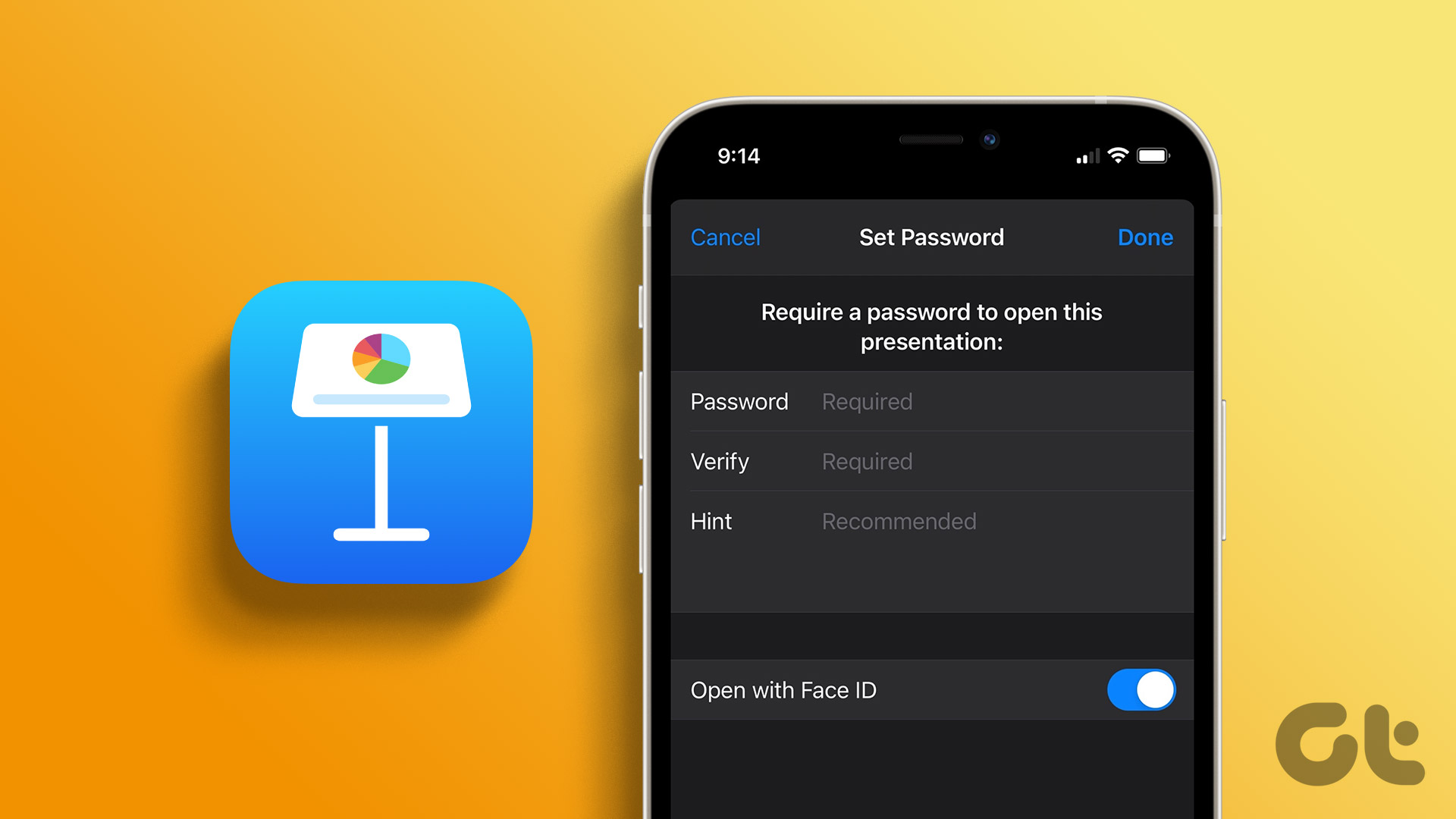
幸運的是,Keynote 應用程序提供了一個內置選項,可以為您的演示文稿文件添加密碼。最好的部分是您可以在 iPhone、iPad 和 Mac 上進行操作。以下是在 iPhone、iPad 和 Mac 上為 Keynote 演示文稿文件添加密碼的方法。
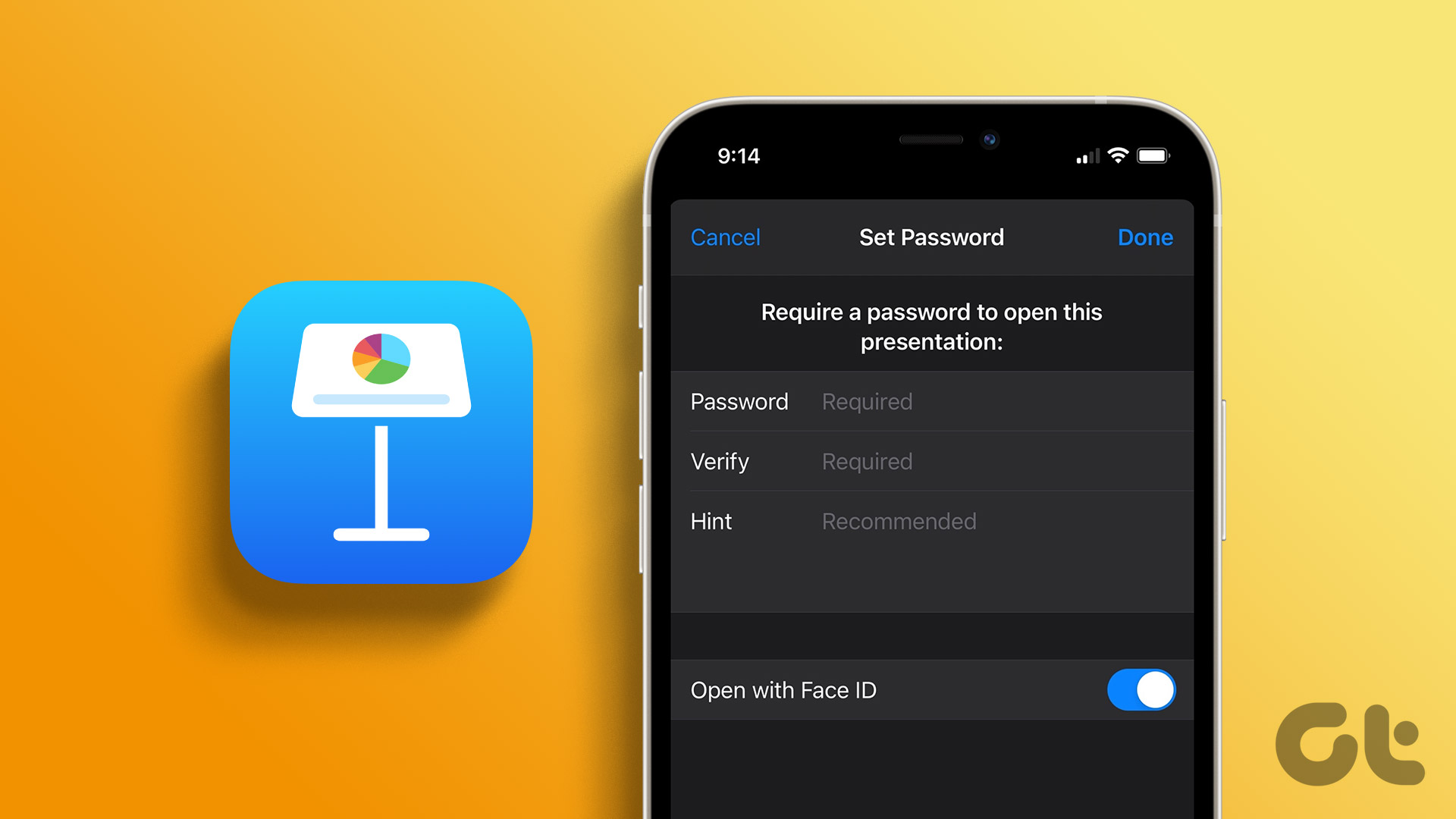
在 Mac 上為 Keynote 演示文稿添加密碼
默認情況下,當您要添加密碼時,很自然地使用 Mac 上的 Keynote 演示文稿文件。但是,我們建議在繼續執行這些步驟之前將 Keynote 應用程序更新到最新版本。
更新應用後,以下是保護 Keynote 文件的方法。
第 1 步:按 Command + 空格鍵快捷方式打開 Spotlight 搜索,鍵入 Keynote,然後按 Return。
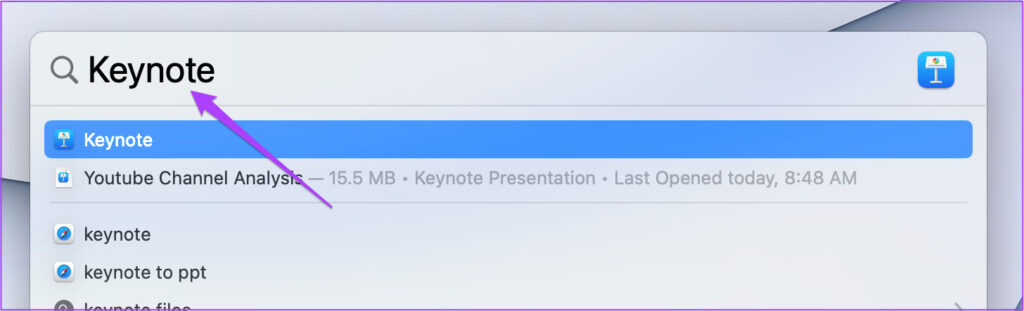
第 2 步:打開 Keynote 文件。
第 3 步:單擊“文件”左上角。
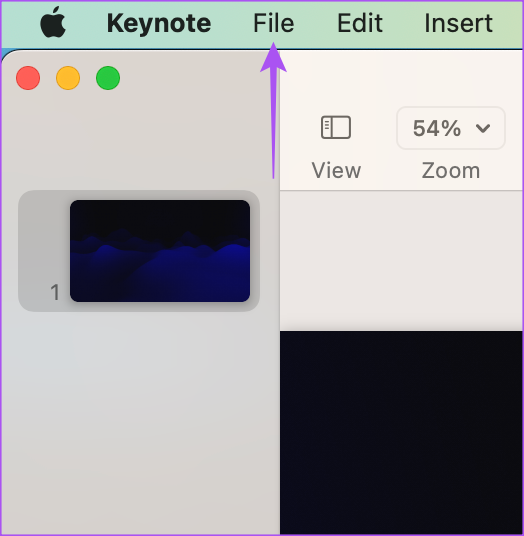
第 4 步:選擇“設置密碼”。
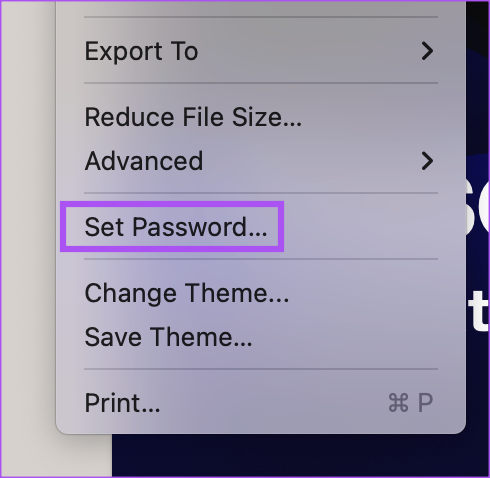
第 5 步:輸入密碼並重新輸入以驗證。
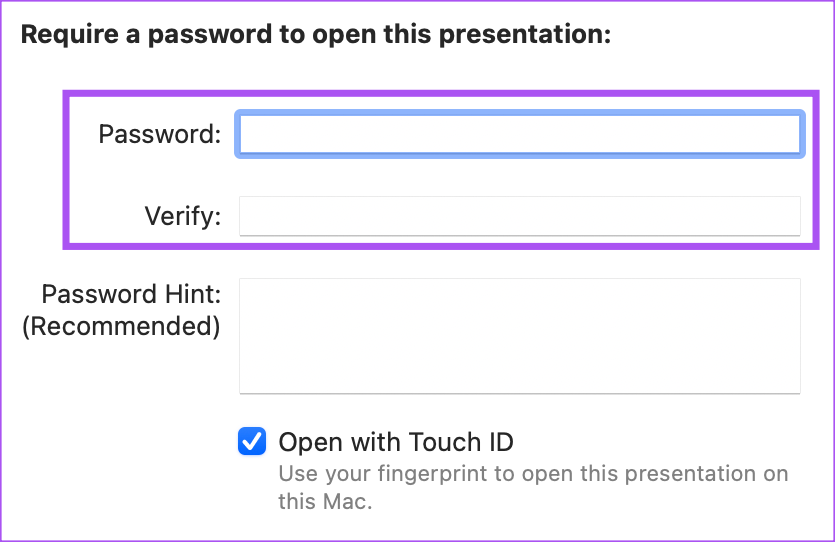
如果您的 Mac 型號支持該功能,您可以選中“使用 Touch ID 打開”旁邊的複選框。
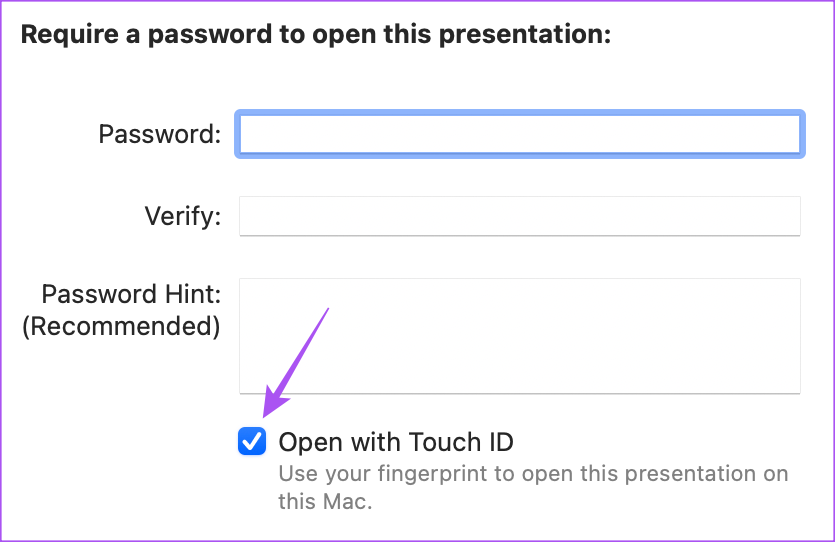
第 6 步:點擊設置密碼。
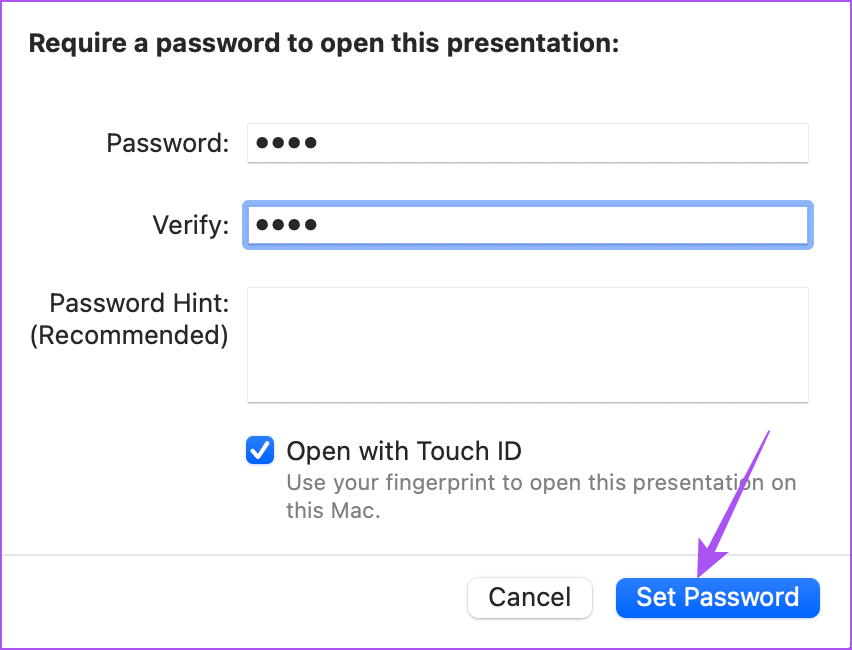
第 7 步:按 Command + S 快捷鍵以保存更改。
您的 Keynote 文件現在受到需要密碼的保護即使是最小的更改(例如更改幻燈片大小)也可以輸入。
要訪問您的文件,請雙擊它並輸入您的密碼或使用 Face ID 打開文件。
如何從 Mac 上的 Keynote 文件中刪除密碼
以下是如何從 Mac 上的 Keynote 文件中刪除密碼。
第 1 步:按 Command +用於打開 Spotlight 搜索的空格鍵快捷鍵,鍵入 Keynote,然後按回車鍵。
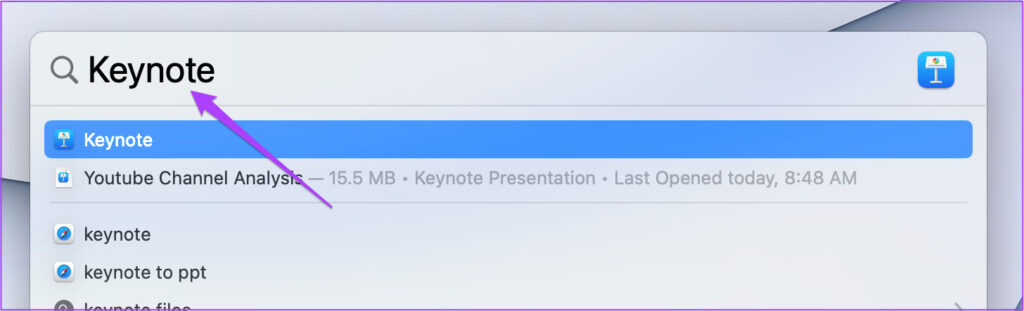
第 2 步:打開 Keynote 文件。
第 3 步:單擊左上角的“文件”。
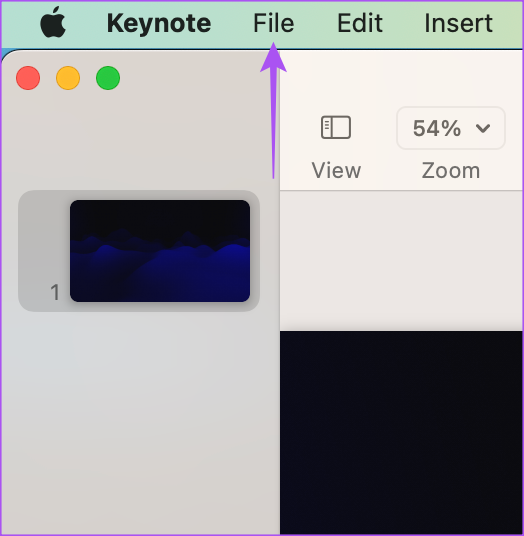
第四步: 點擊更改密碼。
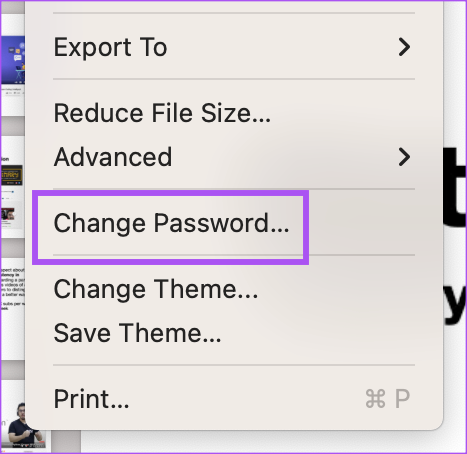
第 5 步:添加您當前的密碼以進行驗證。
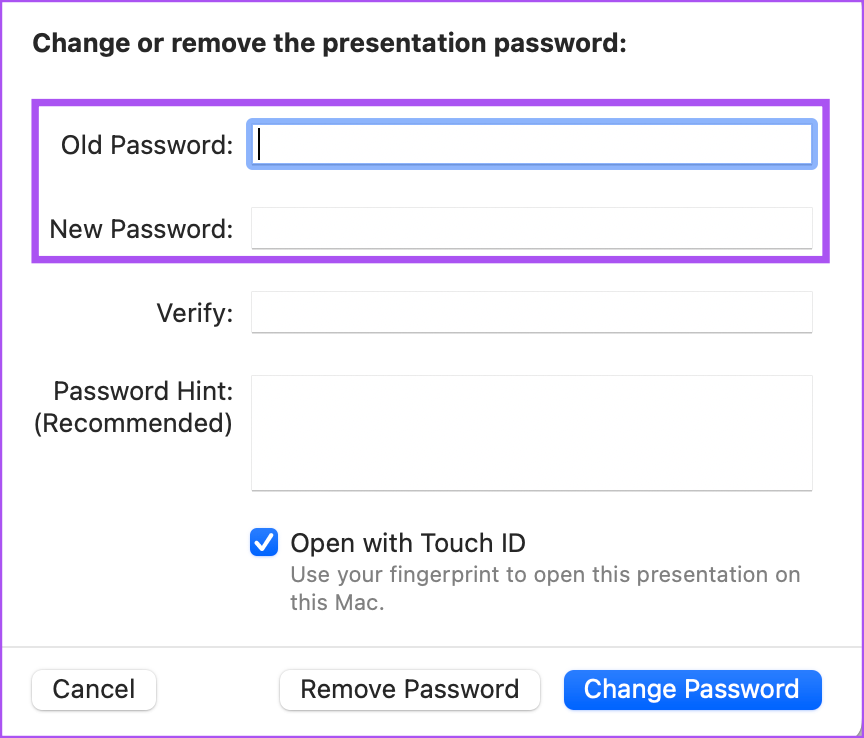
第 6 步:點擊刪除密碼進行確認。
第 7 步:按 Control + S 快捷鍵保存更改。
這將從 Keynote 文件中刪除您的密碼。
在 iPhone 或 iPad 上的 Keynote 演示文稿中添加密碼
如果您想查看您的 Keynote 文件在您的 iPhone 或 iPad 上,您可以為您的演示文稿添加密碼,以便隨時隨地提供額外保護。與 Mac 一樣,我們建議在您的 iPhone 或 iPad 上安裝最新版本的 Keynote。
以下是如何在 iPhone 和 iPad 上使用密碼保護您的 Keynote 文件。
第 1 步: 在 iPhone 或 iPad 上打開 Keynote 應用。
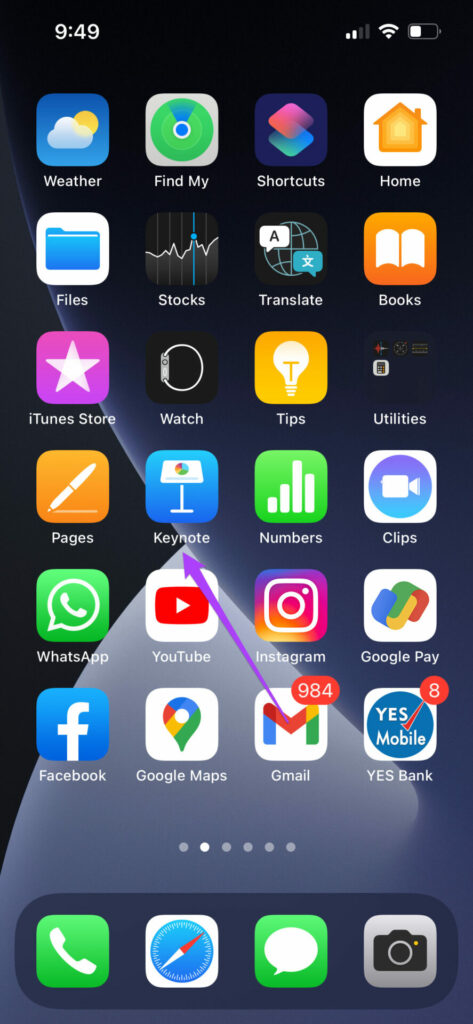
第 2 步:點擊以打開您的 Keynote 文件。
第 3 步:點擊三個垂直右上角的圓點菜單。
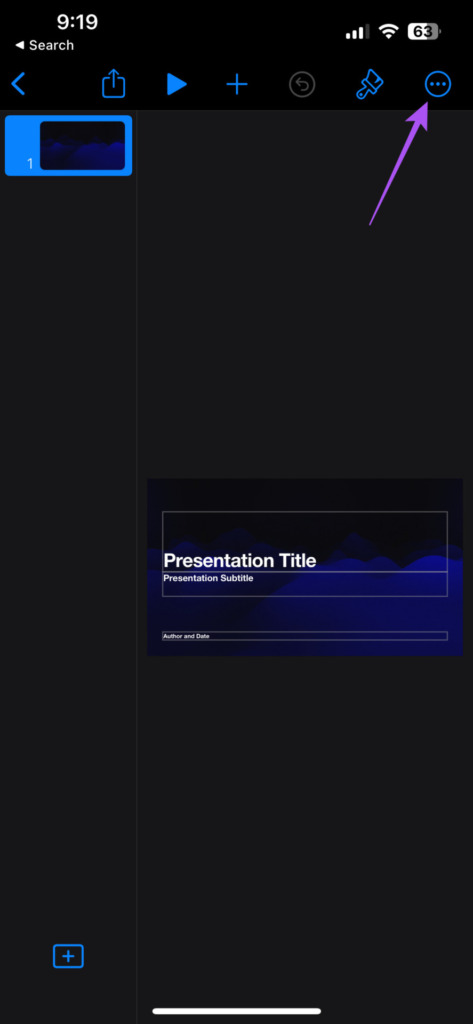
第 4 步:選擇演示選項。
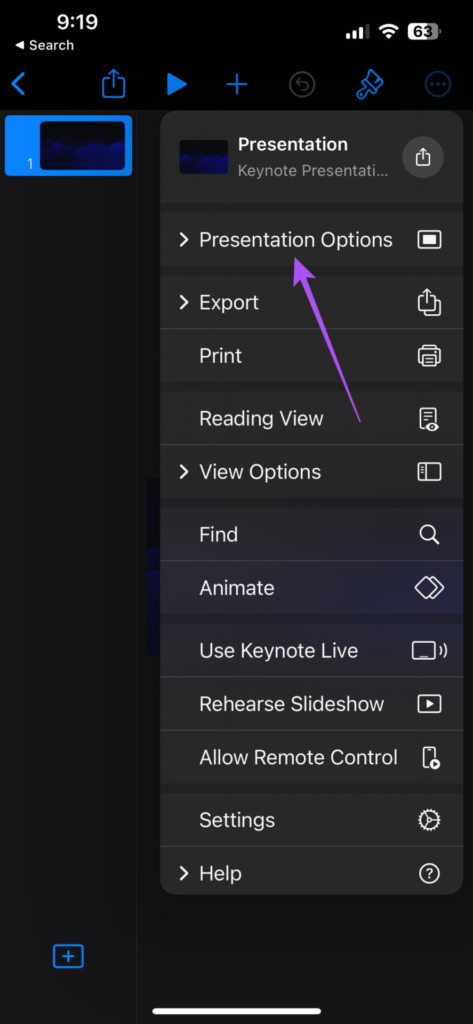
第 5 步:點擊設置密碼。
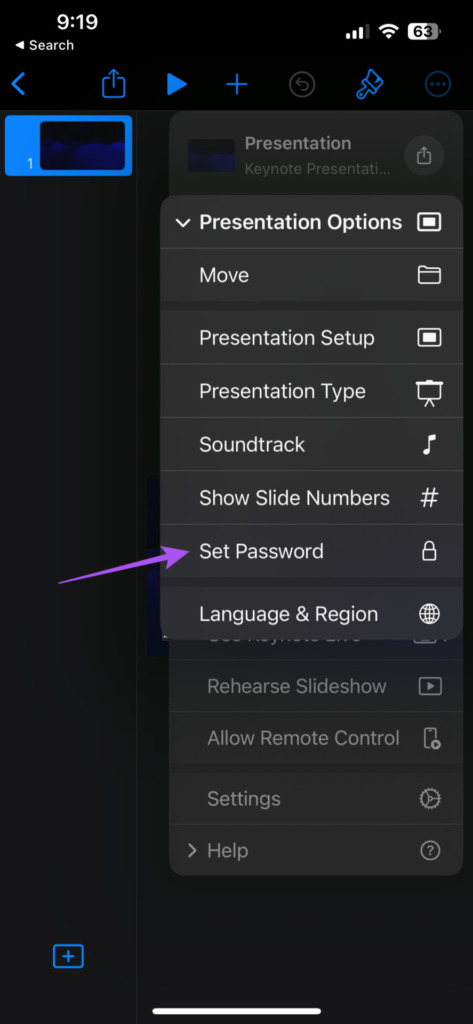
第 6 步:添加您的密碼並重新輸入以驗證它。
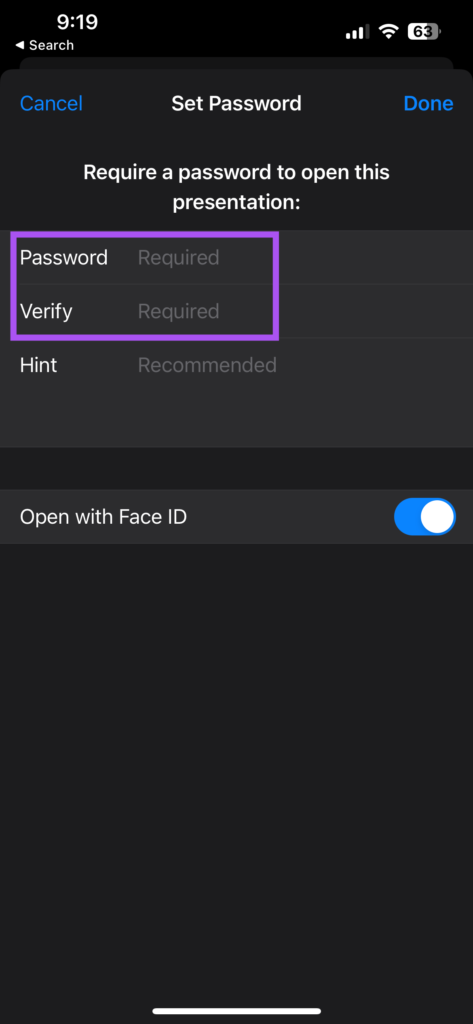
您也可以點擊“使用面容 ID 打開”旁邊的開關。
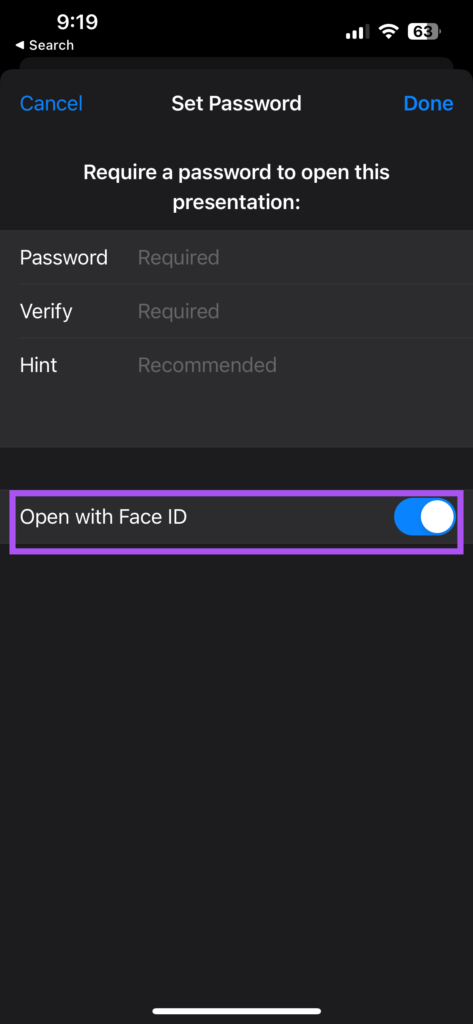
第 7 步:點擊右上角的“完成”。
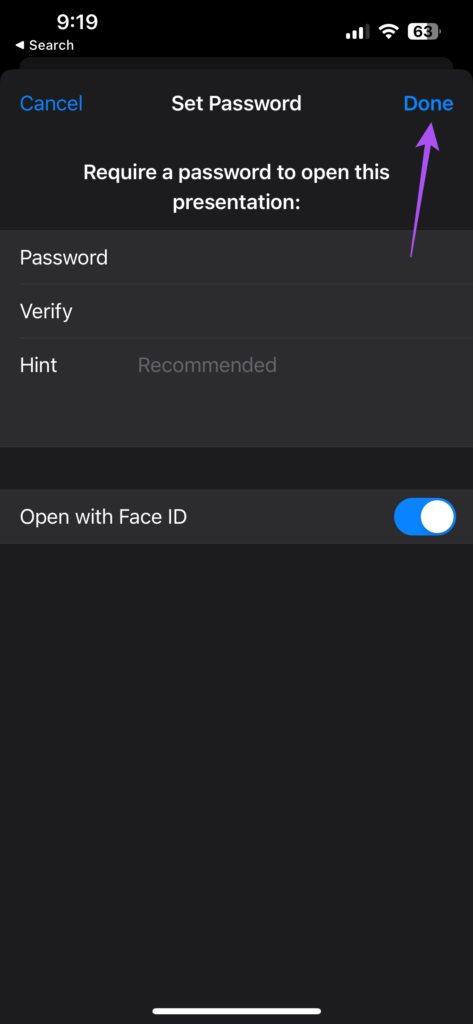
您的 Keynote 文件現在將在應用程序中顯示為已鎖定。當您點擊打開它時,您將必須輸入密碼或使用 Face ID。
額外提示 – 如何從 iPhone 或 iPad 上的 Keynote 文件中刪除密碼
這是您的方法可以從 iPhone 或 iPad 上的 Keynote 文件中刪除密碼。 iPhone 和 iPad 的密碼刪除步驟相同。
第 1 步:在 iPhone 或 iPad 上打開 Keynote 應用。
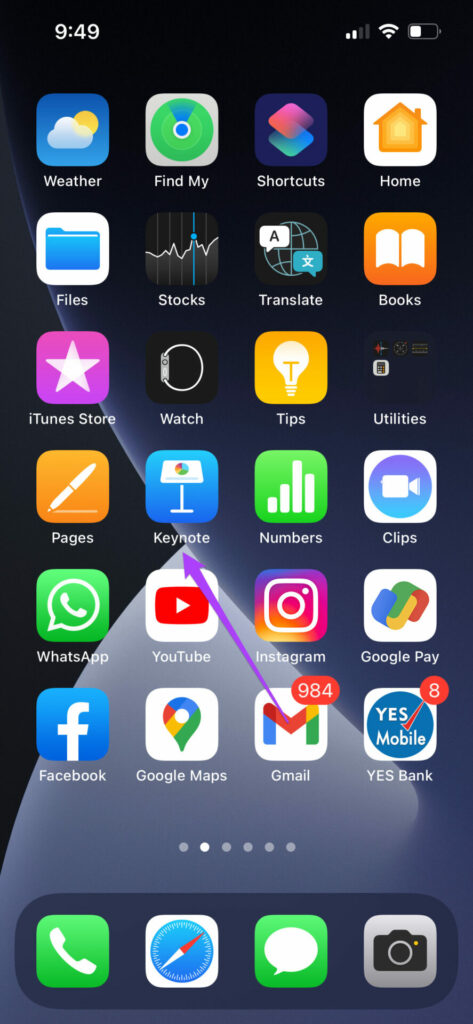
第 2 步:點擊以打開您的 Keynote 文件。
第 3 步:點擊右上角的三個垂直點。
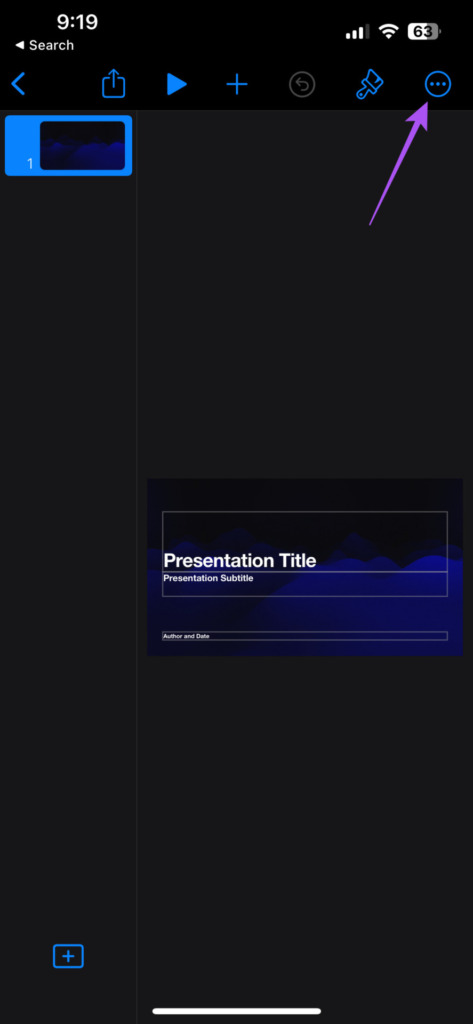
第 4 步:選擇演示選項。
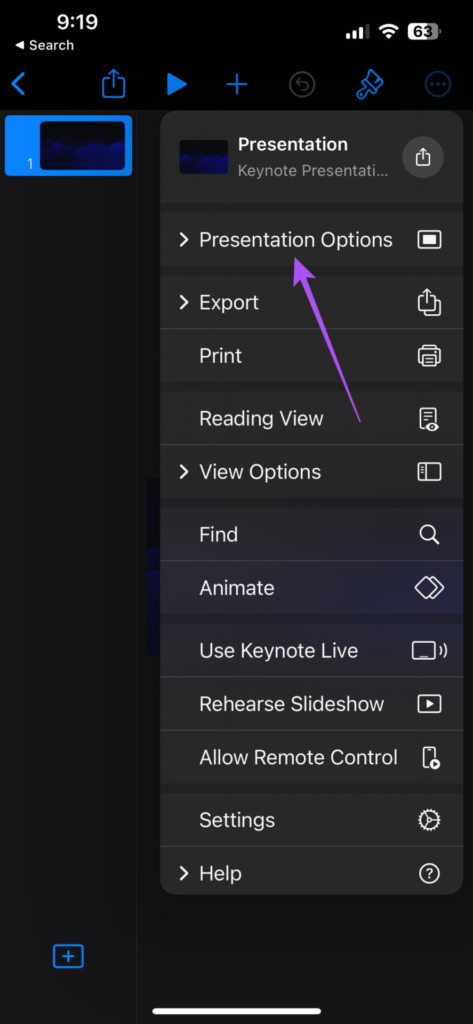
第 5 步:點擊更改密碼。
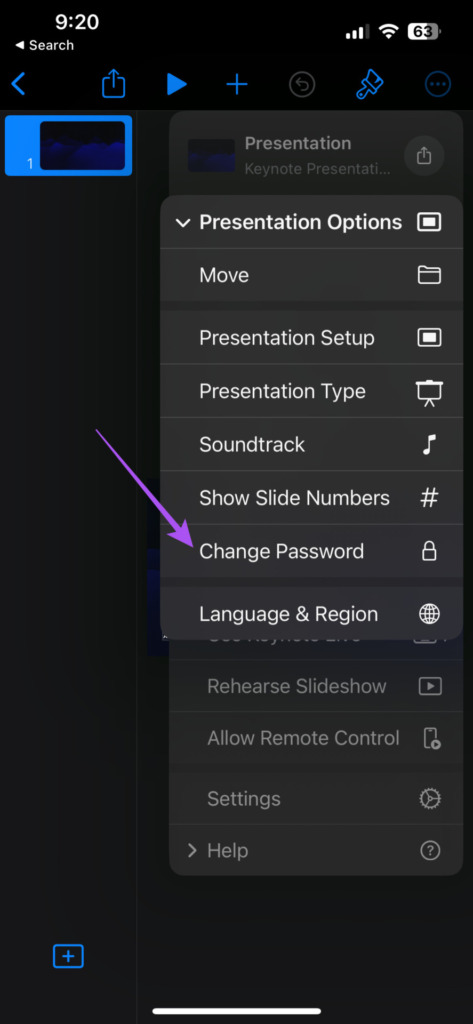
第 6 步:輸入您當前的密碼。

第 7 步:點擊需要密碼旁邊的開關以禁用該功能。
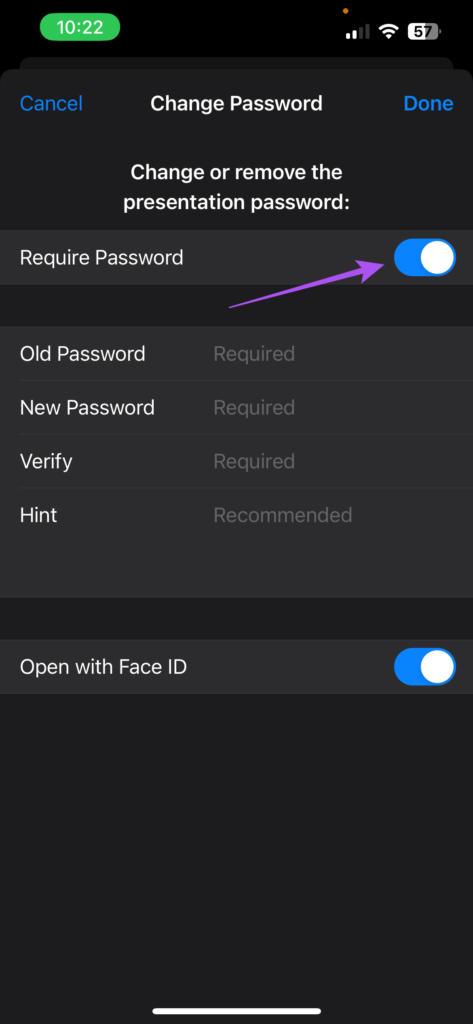
第 8 步:點擊在右上角完成。
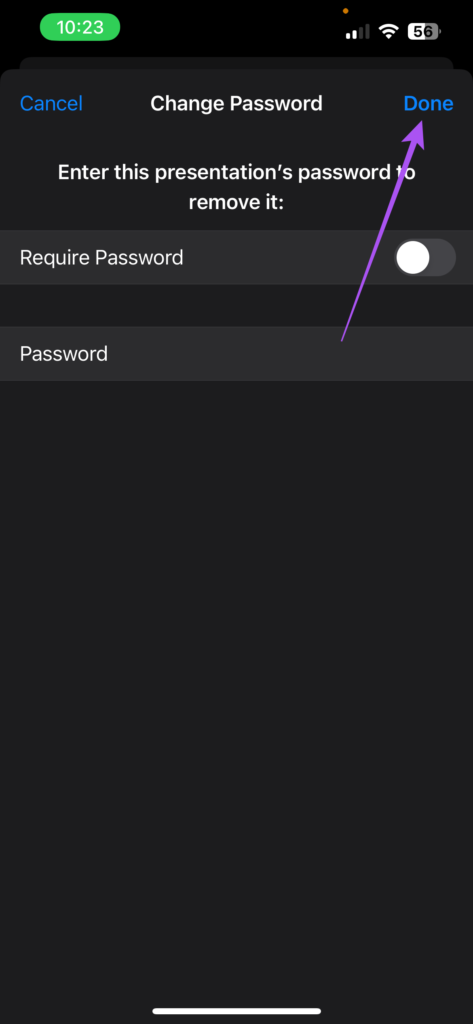
密碼已從您的 Keynote 文件中刪除。
保護您的 Keynote 文件
每當您有重要的事情要使用 Keynote 演示時,使用密碼保護您的文件是一種好的選擇。但有時,當您的 Keynote 文件需要被其他人訪問時,您可能會錯過共享密碼的機會。此外,在某些情況下,Mac 無法使用 Keynote 文件。
在這種情況下,最好以更廣泛支持的格式共享您的 Keynote 文件。這就是為什麼我們發布了一篇文章,其中列出了在 iPhone、iPad 和 Mac 上將 Keynote 文件轉換為視頻的步驟。


